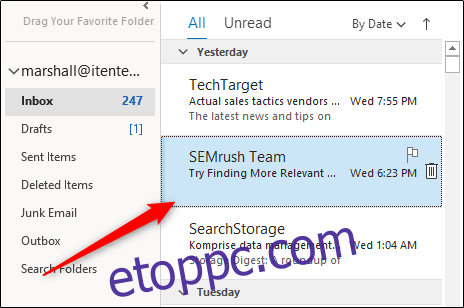Ahelyett, hogy több e-mailt külön-külön továbbítana, elküldheti őket egyszerre is mellékletként. Ezt mind a Microsoft Outlook natív asztali kliensével, mind az online webalkalmazással megteheti. Így továbbíthatja az e-maileket mellékletként mindkettőben.
Mielőtt elkezdené, vegye figyelembe, hogy ez a funkció nem érhető el az Outlook mobilalkalmazásban iPhone, iPad vagy Android rendszeren, illetve az Outlook mobilböngészőkben.
Tartalomjegyzék
E-mail továbbítása mellékletként az Outlook asztali kliensével
Csatolhat egy e-mailt egy új e-mailhez (vagy egy olyan e-mailhez, amelyre válaszol) a Microsoft Outlook natív Windows és Mac rendszerhez készült asztali alkalmazásával.
Ehhez indítsa el az „Outlook” alkalmazást, majd válassza ki a mellékletként továbbítani kívánt e-mailt az e-mail listában való kattintással.
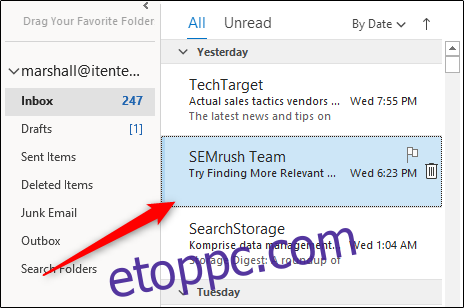
Ezután a „Kezdőlap” lap „Válasz” csoportjában kattintson a „Továbbiak” lehetőségre, majd a legördülő menüből válassza a „Továbbítás mellékletként” lehetőséget.
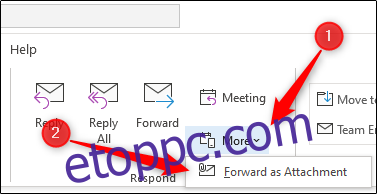
A kiválasztást követően egy új levélírási ablak jelenik meg a korábban kiválasztott e-mail melléklettel.
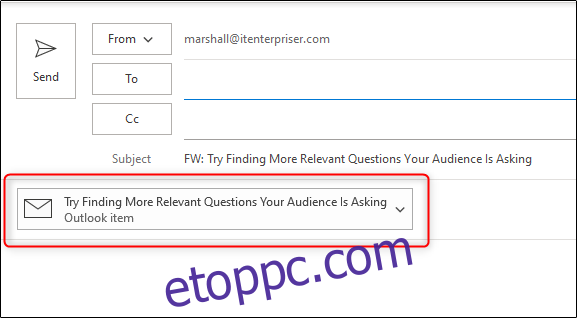
Alternatív megoldásként, ha egy e-mailre szeretne válaszolni, csatolva egy másik e-mailt, kattintson arra az e-mailre az e-mail listában, amelyre válaszolni szeretne, majd kattintson a „Válasz” gombra.
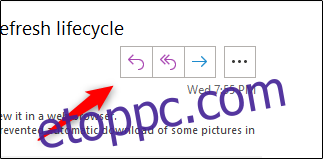
Ezután húzza át a listából azt az e-mailt, amelyet a válasz e-mail törzséhez csatolni szeretne.
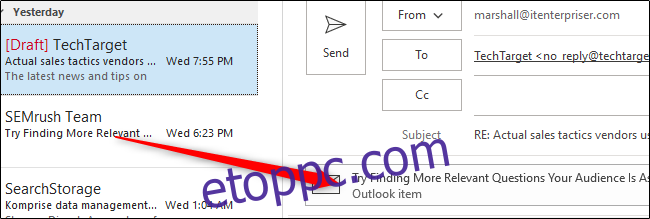
Az e-mail most csatolva van a válasz e-mailhez.
Alapértelmezés szerint továbbítsa az e-maileket mellékletként
Ha azt szeretné, hogy a Microsoft Outlook alapértelmezés szerint csatoljon egy e-mailt egy új e-mailhez, amikor rákattint egy e-mail „Továbbítás” gombra, egyszerűen csak be kell kapcsolnia a beállítást.
Nyissa meg az „Outlook” alkalmazást a számítógépén, és kattintson a „Fájl” fülre.
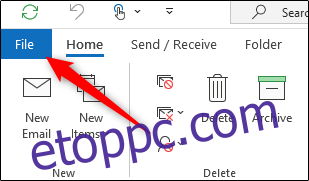
A bal oldali panelen válassza az „Opciók” lehetőséget.
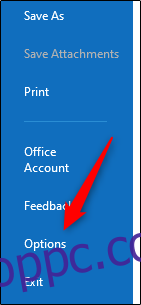
Megjelenik az „Outlook Options” ablak. Itt kattintson a „Mail” fülre.
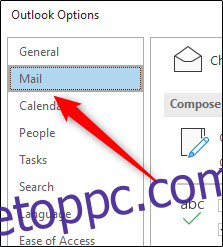
Ezután válassza ki az „Üzenet továbbításakor” opció melletti nyilat a „Válaszok és továbbítás” részben, majd kattintson az „Eredeti üzenet csatolása” lehetőségre a legördülő menüben.
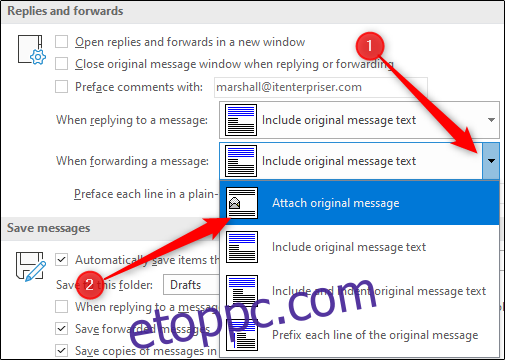
Végül kattintson az „OK” gombra az ablak jobb alsó sarkában a módosítások alkalmazásához.
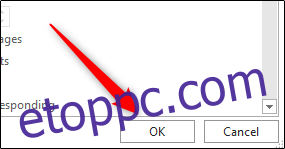
Amikor legközelebb a „Tovább” gombra kattint egy e-mailben, egy új e-mail jelenik meg az e-mail csatolásával.
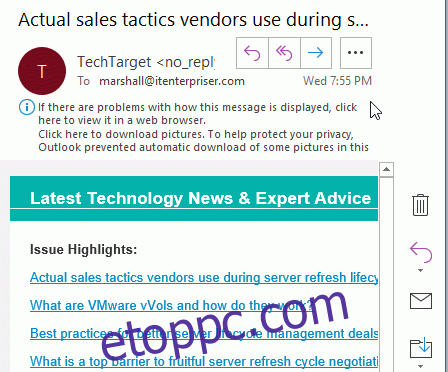
Ha a natív alkalmazás helyett inkább a webes Outlookot szeretné használni, továbbra is továbbíthatja az e-maileket mellékletként, de a lépések kissé eltérőek.
E-mail továbbítása mellékletként az Outlook webalkalmazásával
A Microsoft Outlook asztali kliensével ellentétben a webalkalmazásban nincs kattintható lehetőség az e-mailek mellékletként történő továbbítására, de ezt továbbra is megteheti a fogd és vidd módszerrel.
Nyissa meg a webböngészőt, és keresse meg a Outlook webhely majd jelentkezzen be Outlook-fiókjába. Miután bejelentkezett, az ablak bal felső sarkában található „Új üzenet” gombra kattintva új e-mailt szeretne készíteni…
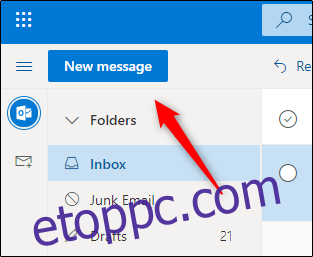
…vagy válasszon egy e-mailt, amelyre válaszolni szeretne, és csatoljon egy e-mailt az e-mailre kattintva, majd válassza a „Válasz” lehetőséget.
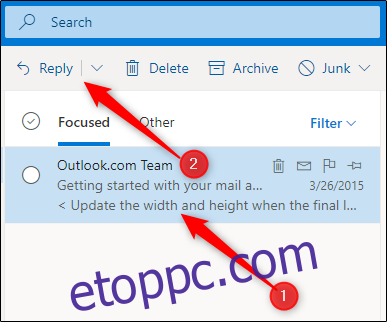
Nem számít, hogy egy e-mailre válaszol, vagy újat hoz létre, a következő lépés ugyanaz. Csak keresse meg a mellékletként hozzáadni kívánt e-mailt az e-mailek listájából, majd húzza át az e-mailt az új e-mail törzsébe.
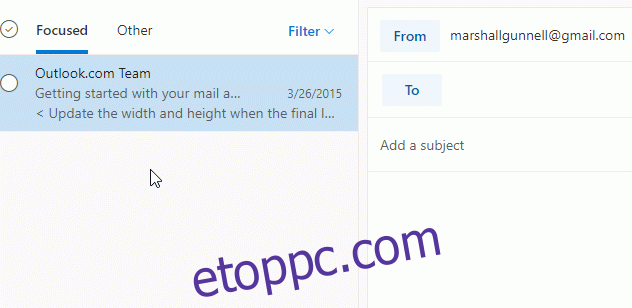
Már csak annyit kell tennie, hogy hozzáadja a címzettet (ha új e-mail), beírja a választ, és útközben elküldi az üzenetet.
Ha azon kapja magát, hogy újra és újra ugyanazt az e-mailt írja be, bármikor létrehozhat és használhat e-mail sablont a folyamat felgyorsítására.
body #primary .entry-content ul#nextuplist {list-style-type: none;margin-left:0px;padding-left:0px;}
body #primary .entry-content ul#nextuplist li a {text-decoration:none;color:#1d55a9;}