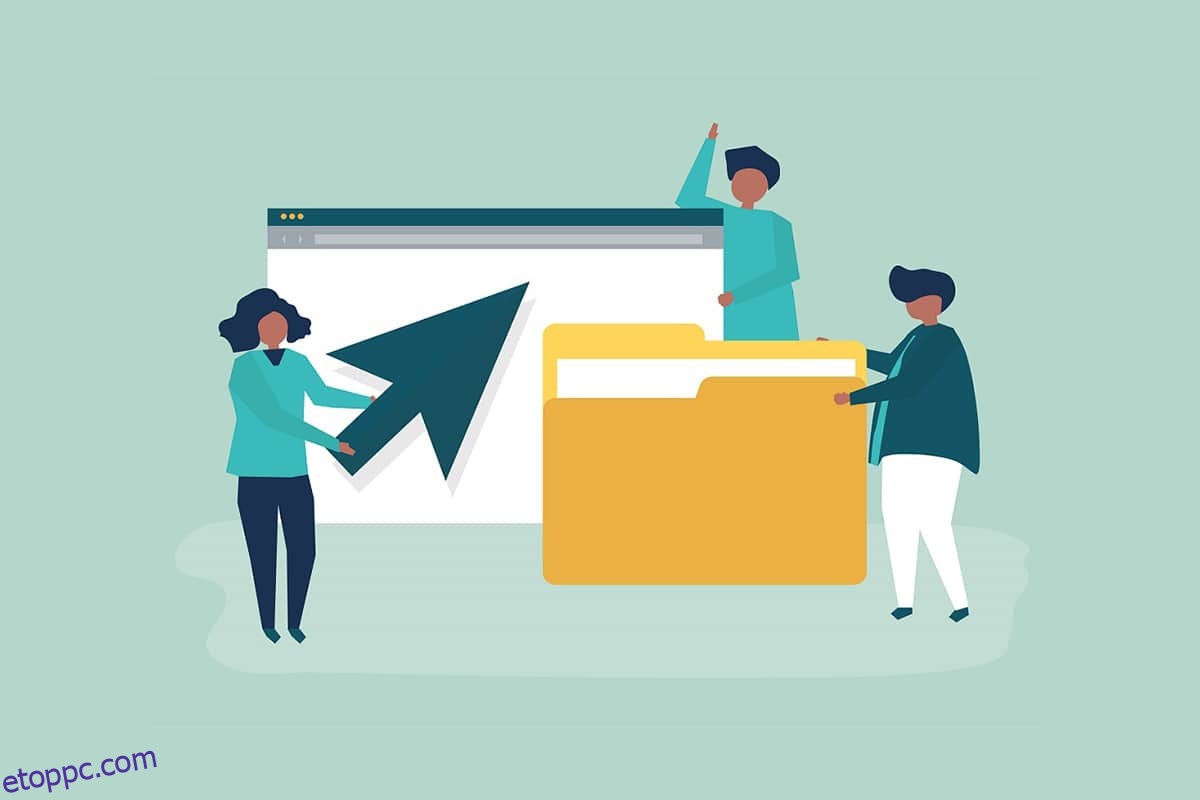Különféle okok miatt előfordulhat, hogy sok emberrel meg kell osztania számítógépét. A Windows 10 rendszerszinten kínál és kezel minden fájlengedélyt. Megvédi adatait a többi felhasználótól. A Windows 10 PC-n a felhasználók által létrehozott fájlok alapértelmezés szerint könnyen hozzáférhetők. Módosíthatja a Windows 10 fájlengedélyeit, ha Ön rendszergazda, amely korlátozza a többi felhasználó számára, hogy csak a fájljait szerkeszthesse. A fájlok engedélyei könnyen módosíthatók. Ebben a cikkben egy hasznos útmutatót mutatunk be, amely megtanítja Önnek, hogyan módosíthatja a fájlengedélyeket a Windows 10 rendszerben.
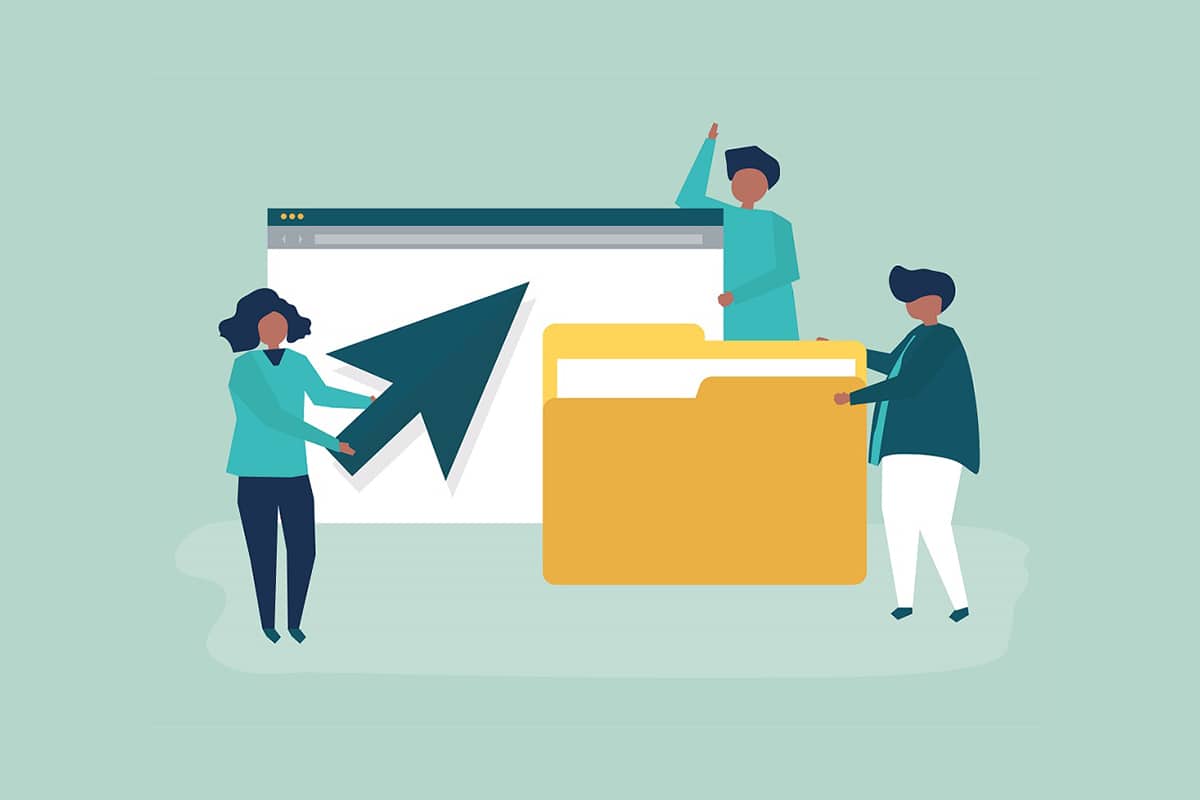
Tartalomjegyzék
Fájlengedélyek módosítása a Windows 10 rendszerben
Ban ben Windows 10a következő esetekben tapasztalhatja a fájlengedélyezési problémát:
- Ha más felhasználók engedélyeket adtak meg olyan fájlokhoz, amelyeket Ön nem tekinthet meg megosztott számítógépen.
- Módosítani szeretné a rendszerfájlokat, bár a rendszerfájlok szerkesztése nem javasolt, mivel az váratlan problémákat okoz.
- USB-ről vagy külső eszközről letöltött védett adatok, amelyeket módosítani kíván a számítógépén.
- Módosítani kívánja azokat a fájlokat, amelyeket más operációs rendszerről, például macOS-ről vittek át.
- El szeretné távolítani a többi felhasználó jogosultságát, hogy megakadályozza, hogy megtekintsenek bizonyos megosztott fájlokat.
Eltérnek a fájlengedélyek és a fájlattribútumok?
Fontos megérteni a fájlengedélyek és az attribútumok közötti különbséget, mielőtt megtanulná, hogyan módosíthatja a fájlengedélyeket a Windows 10 rendszerben.
-
Fájl attribútumok – A fájl tulajdonságai. Például, hogy csak olvasható-e vagy sem. Az attribútumok ugyanazok maradnak, ha a fájlt másolják, feltöltik, letöltik vagy elküldik. Általában az attribútumok módosításához nincs szükség rendszergazdai jogokra.
-
Fájlengedélyek – Általában kizárólag a számítógépre vonatkoznak, azaz az engedélyek megváltozhatnak, ha a fájlt egy másik számítógépen nyitják meg. Ők szabályozzák, hogy ki férhet hozzá a fájlokhoz és azok tartalmához.
Ne feledje
Mielőtt rátérnénk arra, hogyan módosíthatja az engedélyeket a Windows 10 rendszerben, ismernie kell a Windows 10 fájlengedélyeinek módosításához szükséges felhasználói jogok szintjét.
- Rendszerfájlok és -mappák: A fájlengedélyek módosításához rendszergazdai felhasználói jogokra van szükség.
- Felhasználói fájlok: Rendszergazdai jogosultságokkal vagy hitelesítési adatokkal kell rendelkeznie a felhasználó Windows-fiókjához.
- TrustedInstaller tulajdonában lévő fájlok: A TrustedInstaller által felügyelt fájl vagy mappa módosításához rendszergazdai felhasználói jogosultságok szükségesek.
1. módszer: Szerkessze a felhasználói profilt a Mappabiztonsági tulajdonságok részben
Ez a módszer minden felhasználóra vonatkozik. Általában nem jelent problémát a tulajdonában lévő fájlok és mappák kezelése. Az emberek azonban arról számoltak be, hogy nem tudják módosítani a tulajdonukban lévő vagy létrehozott fájlokat. Miután bejelentkezett a megfelelő felhasználói fiókkal, kövesse az alábbi lépéseket a fájlengedélyek módosításához a Windows 10 rendszeren.
1. Nyissa meg a File Explorer programot a Win + E billentyűk egyidejű lenyomásával.
2. Keresse meg azt a fájlt, amelynek jogosultságait módosítani szeretné.
3. Kattintson rá a jobb gombbal, és válassza a helyi menü Tulajdonságok menüpontját.
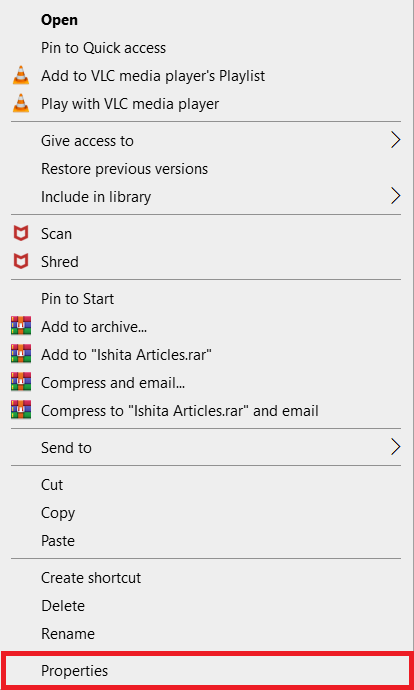
4. Váltson a Biztonság fülre, és kattintson a Szerkesztés gombra.
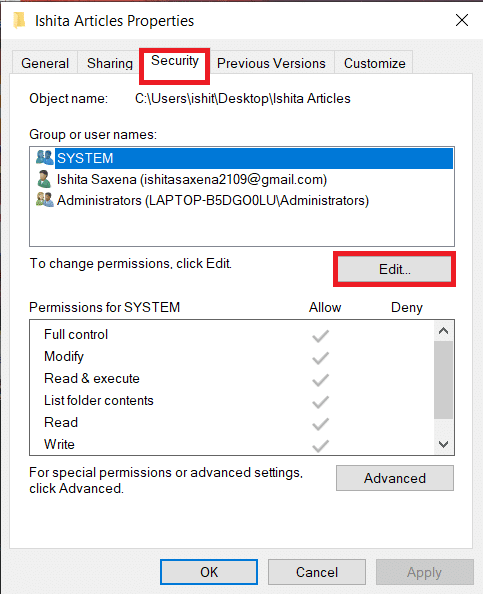
A következő ablakban ellenőrizheti és módosíthatja az egyes listázott felhasználók vagy csoportok jogosultságait.
5. Válasszon ki egy felhasználót vagy csoportot.
6. Minden felhasználóhoz különböző engedélyeket kaphat. Például, ha a Teljes ellenőrzés jelölőnégyzet be van jelölve a Megtagadás oszlopban, akkor a kiválasztott felhasználó nem tudja megnyitni a fájlt.
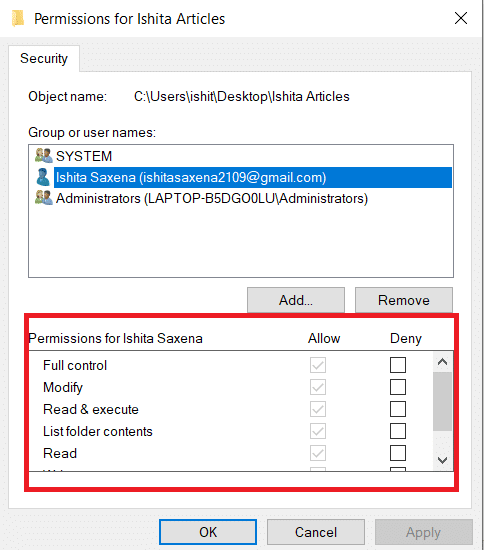
7. A következő lehetőségeket fogja látni:
-
Teljes ellenőrzés – A fájlt a felhasználó olvashatja, írhatja, módosíthatja vagy törölheti.
-
Módosítás – A fájlt a felhasználó olvashatja, írhatja és módosíthatja.
-
Olvasás és végrehajtás – A fájl beolvasható vagy futtatható a kiválasztott fájl.
-
Mappa tartalmának listázása – A fájl megtekinthető a kiválasztott mappában.
-
Olvasás – A fájlt a felhasználó nyithatja meg.
-
Írás – A fájlt a felhasználó szerkesztheti vagy létrehozhatja.
Igény szerint jelölje be az engedélyek négyzeteit. Kattintson az Alkalmaz > OK gombra.
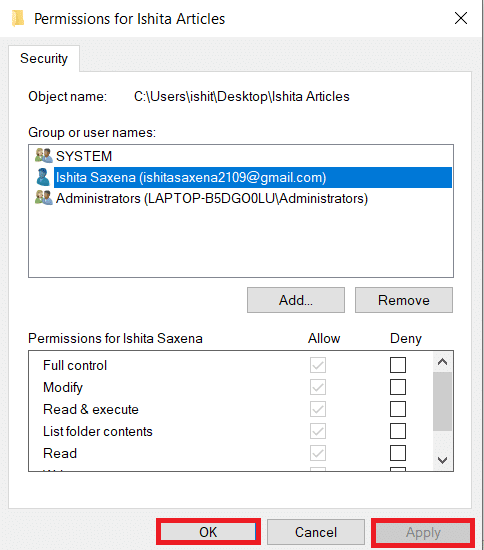
2. módszer: Cserélje ki az összes gyermekobjektum-engedély-bejegyzést
Egyes esetekben az engedély nem módosítható. Az Engedélyezés oszlopban lévő engedélyek szürkén jelennek meg, és nem választhatók ki. Ezt a Speciális beállítások menüben módosíthatja. Itt van, hogyan teheti meg.
1. Kövesse az 1. módszer 1., 2. és 3. lépését a Mappa tulajdonságai ablak megnyitásához.
2. Lépjen a Biztonság fülre, és kattintson a Speciális gombra.
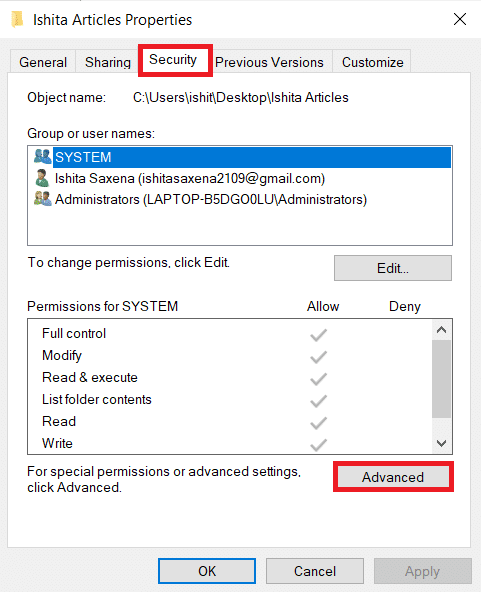
3. Jelölje be a „Cserélje ki az összes gyermekobjektum-engedély-bejegyzést az objektum örökölhető engedélybejegyzéseire” feliratú négyzetet, és válassza ki a fiókját felhasználóként.
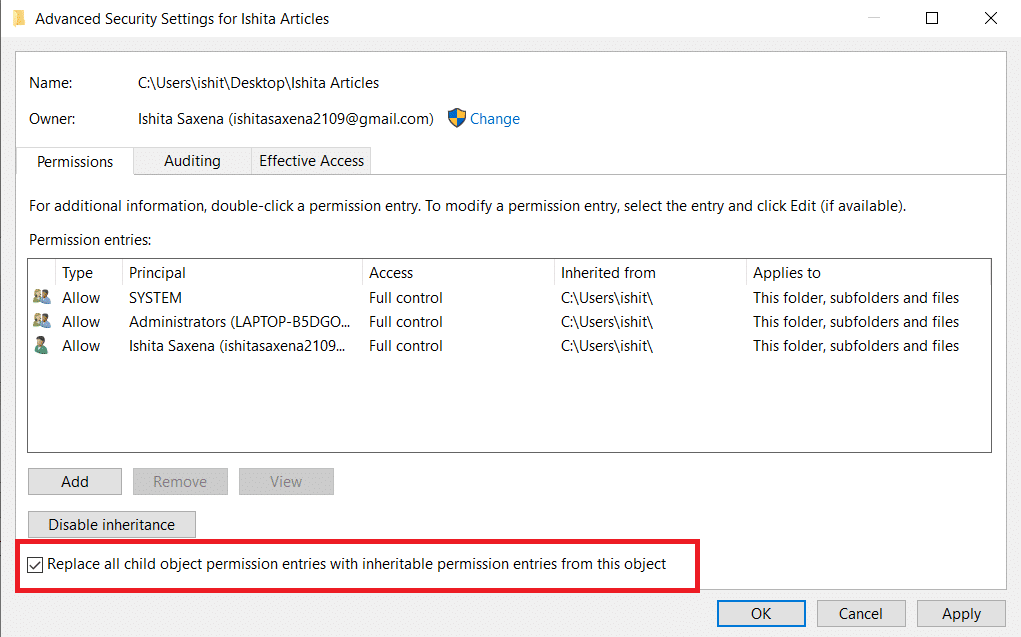
4. Kattintson az Alkalmaz gombra. Ezt követően megjelenik egy megerősítő üzenet, kattintson rá az Igen gombra.
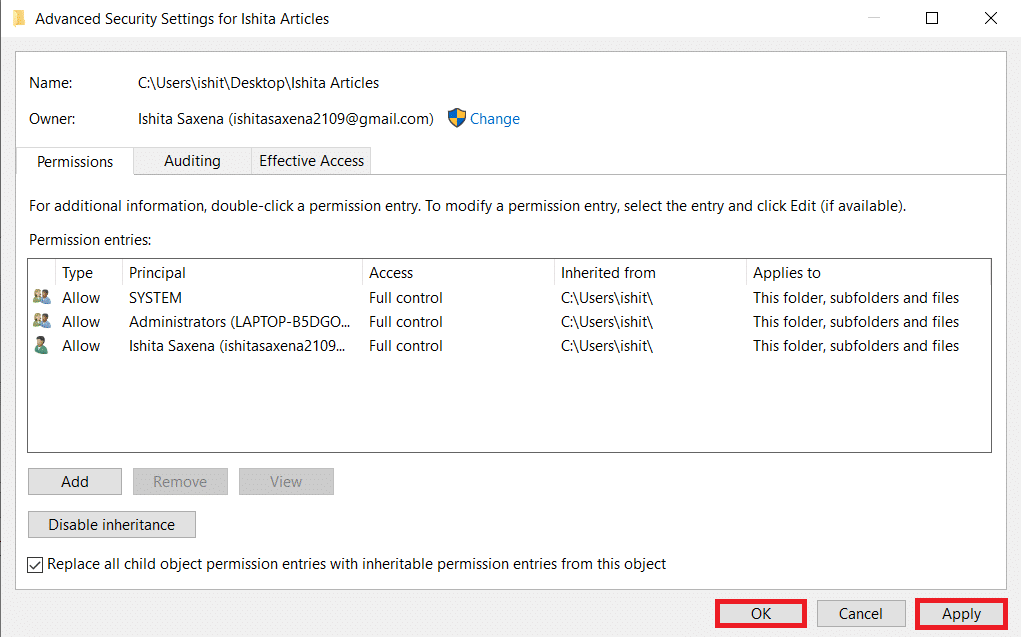
Képesnek kell lennie a kiválasztott mappa vagy fájlok engedélyeinek megtekintésére és módosítására, valamint meg kell értenie, hogyan módosíthatja a fájlengedélyeket a Windows 10 rendszerben.
3. módszer: Új rendszergazdai profil hozzáadása
Néha egy felhasználó egyáltalán nem szerepel a felhasználók vagy csoportok mezőben. Manuálisan kell hozzáadnia a felhasználót ebben a forgatókönyvben, mielőtt engedélyt adhatna neki. Ellenkező esetben nem férhetnek hozzá a fájlokhoz, mivel nem szerepelnek a felhasználói listán. Kövesse ezeket a lépéseket egy felhasználó hozzáadásához és fájlengedélyek megadásához.
1. Kattintson a jobb gombbal a megosztani kívánt mappára/fájlra, és válassza a Tulajdonságok menüpontot a menüből.
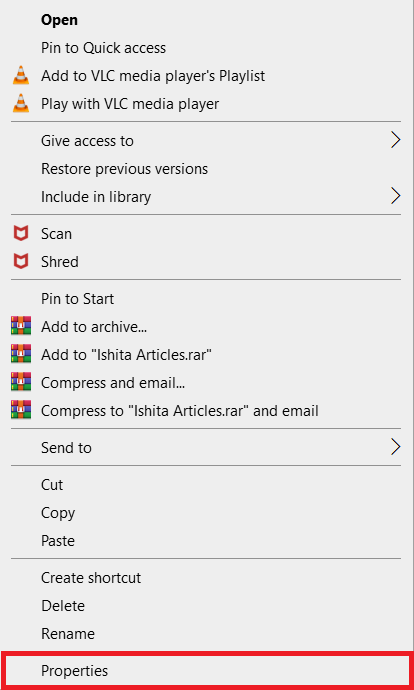
2. Váltson a Biztonság fülre, és válassza a Szerkesztés lehetőséget.
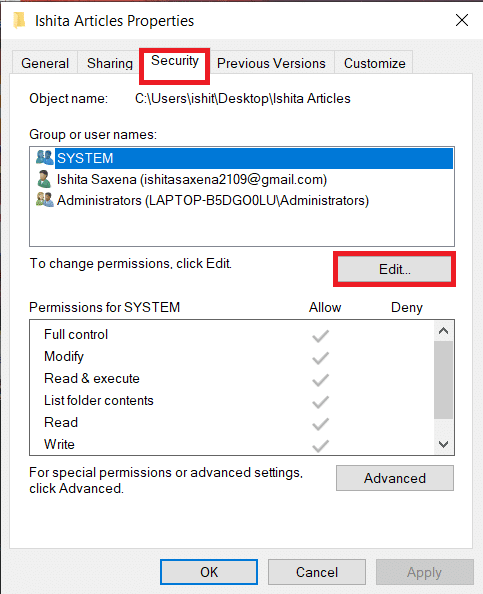
3. Kattintson a Hozzáadás gombra.
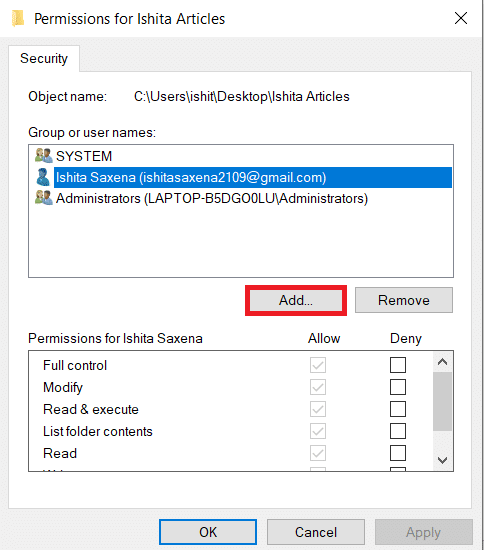
4. A prompt ablak Írja be a kiválasztandó objektum nevét mezőbe írja be azt a felhasználónevet, akinek hozzáférést szeretne adni. Kattintson a Nevek ellenőrzése gombra. Automatikusan kiválasztja a felhasználónevet és ellenőrzi azt. Kattintson az OK gombra.
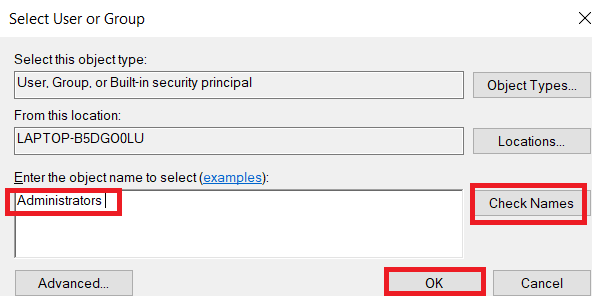
5. A felhasználónév most megjelenik a Biztonság lapon a Csoport- vagy felhasználónevek alatt.
6. Válassza ki a felhasználónevet, és adja meg a kívánt engedélyt. Kattintson az Alkalmaz > OK gombra.
4. módszer: Változtassa meg a tulajdonost rendszergazdára
Könnyen módosíthatja a fájl engedélyeit, ha átveszi a tulajdonjogát. Ez a legegyszerűbb módja a fájl módosításának. Kövesse az alábbi utasításokat, hogy teljes irányítást szerezzen egy fájl felett azáltal, hogy átveszi annak tulajdonjogát.
I. lehetőség: Tulajdonjog módosítása a Speciális biztonsági beállításokból
1. Kövesse a 2. módszer 1. és 2. lépését a Speciális biztonsági beállítások megnyitásához.
2. Kattintson a Változás gombra a Tulajdonos rész mellett az oldal tetején.
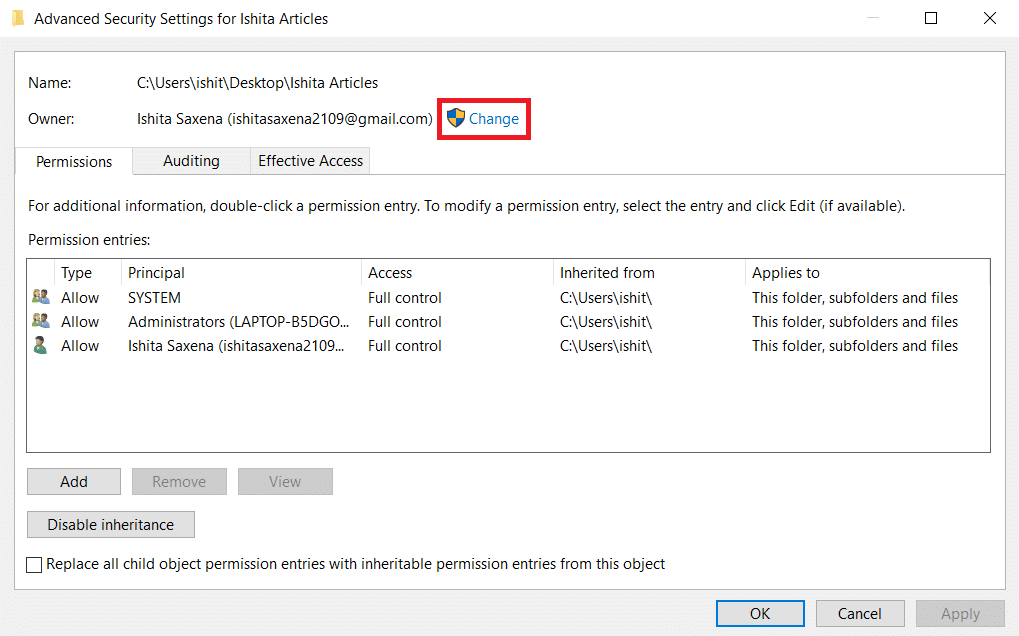
3. Megjelenik egy felugró ablak. Adja meg felhasználónevét az Adja meg a kiválasztandó objektum nevét mezőben. Válassza a Nevek ellenőrzése lehetőséget, és várja meg, amíg megtörténik az ellenőrzés. Kattintson az OK gombra a változtatások mentéséhez.
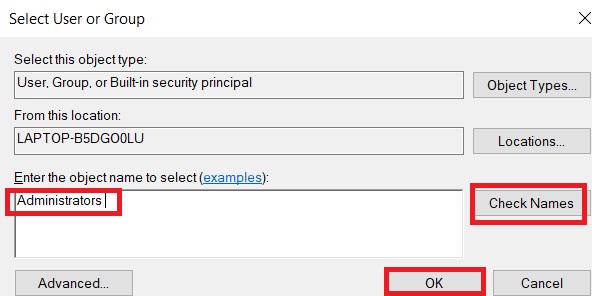
4. A tulajdonos rész most frissül. A módosítások mentéséhez jelölje be a Tulajdonos cseréje lehetőséget az altárolókon és objektumokon, majd kattintson az Alkalmaz és az OK gombra.
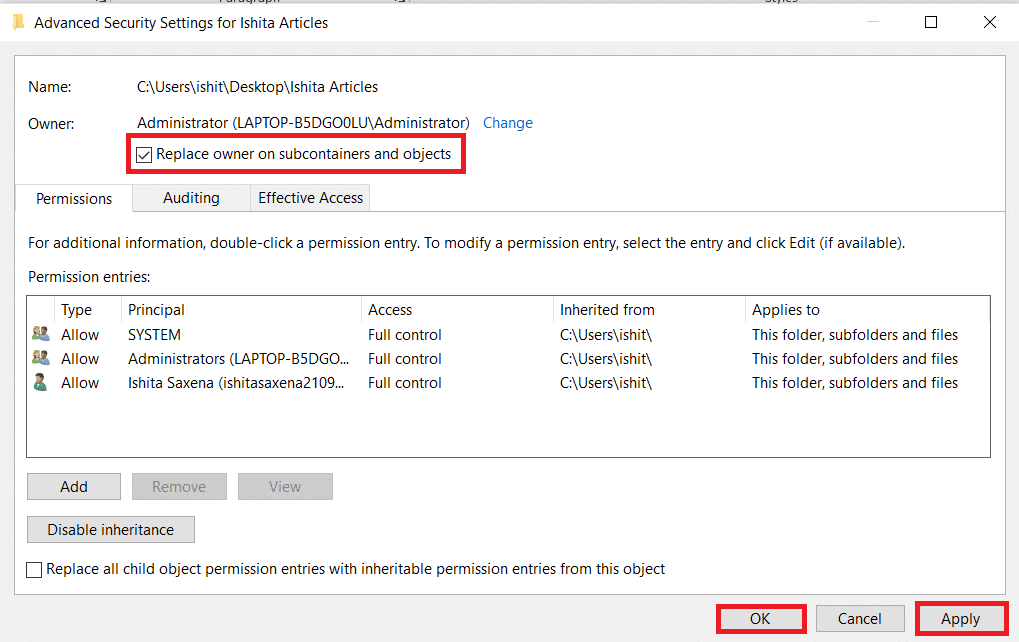
Megjegyzés: Egyes szakértők tanácsának megfelelően bejelölheti az összes gyermekobjektum-engedély-bejegyzés cseréje lehetőséget.
II. lehetőség: Fájlengedélyek manuális megadása
Ritka esetekben előfordulhat, hogy manuálisan kell hozzáférést biztosítania fiókja fájlengedélyeihez. Ehhez egyszerűen kövesse az alábbi lépéseket:
1. Lépjen a Speciális biztonsági beállítások elemre.
2. Megjelenik az összes megjelenített felhasználó listája. Kattintson a Hozzáadás gombra, ha a felhasználói fiókja nem jelenik meg.
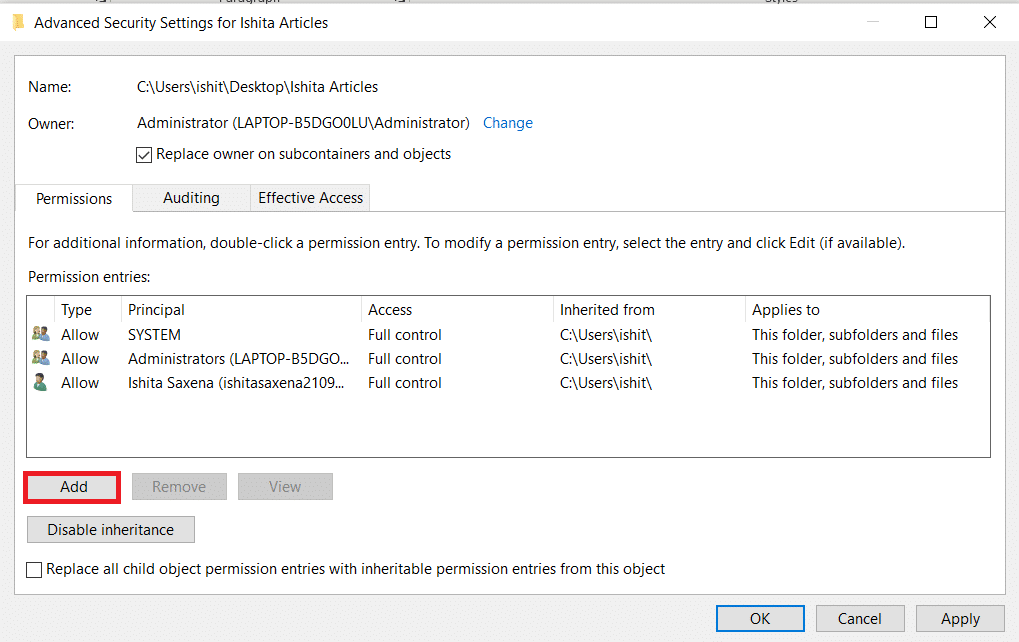
3. Kattintson a Megbízó kiválasztása elemre.
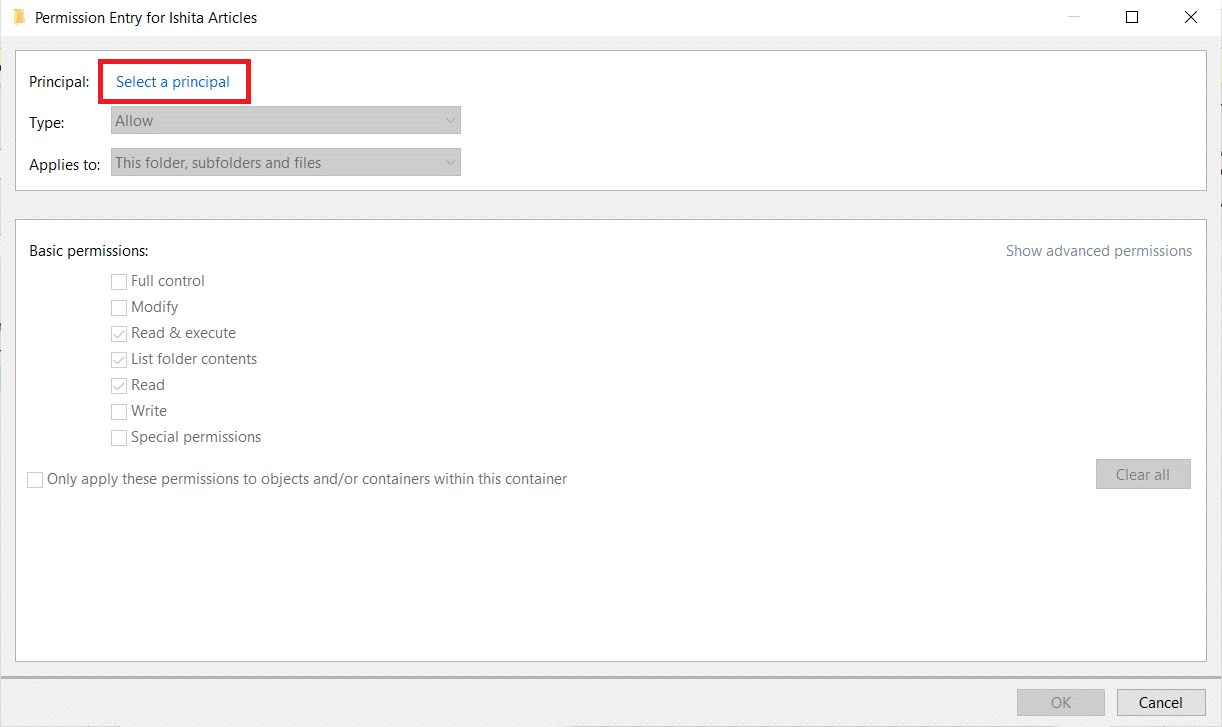
4. Most írja be felhasználói fiókja nevét a prompt mezőbe a 4. módszer 3. lépésében látható módon.
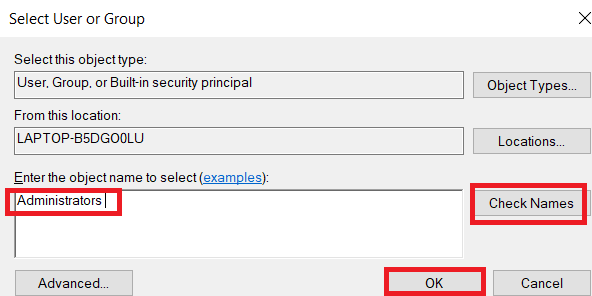
5. Válassza a Teljes vezérlés lehetőséget. A Típus mezőben válassza az Engedélyezés lehetőséget, és az In Applies lehetőséget az Ez a mappa, az Almappák és a Fájlok kiválasztásához. Kattintson az OK gombra.
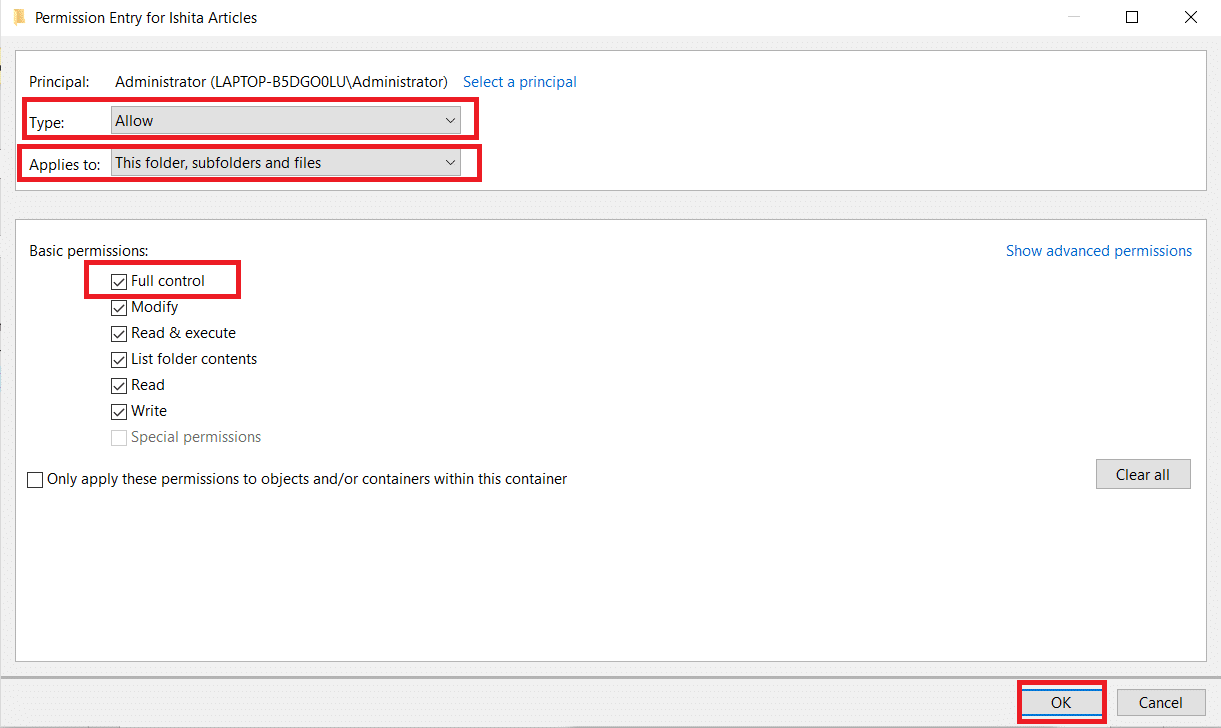
Most teljes hozzáférése van a kiválasztott fájlhoz.
III. lehetőség: Parancssoron keresztül
Ha továbbra sem tudja átvenni a fájl tulajdonjogát, használhatja a Parancssort, amely közvetlenül módosítja a fájl tulajdonságait. Így módosíthatja a fájlengedélyeket a Windows 10 rendszerben a Parancssor használatával.
1. Nyomja meg a Windows billentyűt, írja be a Command Prompt parancsot, és kattintson a Futtatás rendszergazdaként lehetőségre.
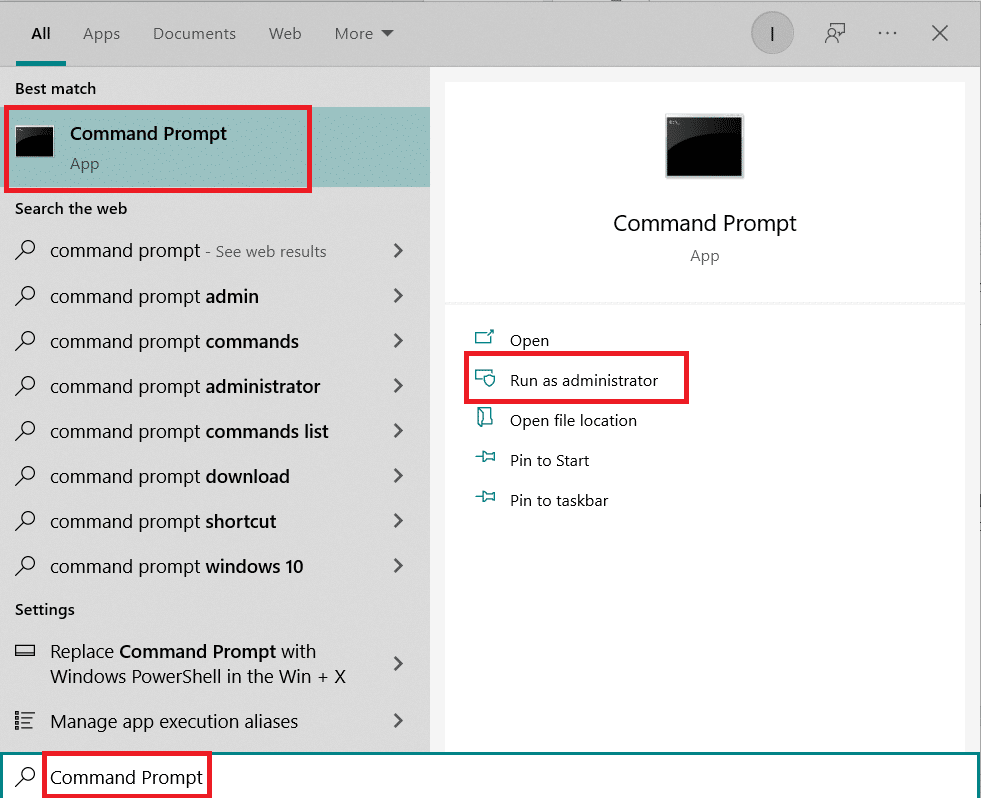
2. Írja be a következő parancsot, és nyomja meg az Enter billentyűt.
takeown /f path_to_folder /r /d y
Megjegyzés: Cserélje ki a_mappa_útvonalát a tulajdonjogot átvenni kívánt mappa/fájl elérési útjára.

3. Most írja be a következő parancsot, és nyomja meg az Enter billentyűt.
icacls path_to_folder /grant administrators:F /T
Megjegyzés: Cserélje ki a rendszergazdákat a fiókjával/felhasználónevével.

A két parancs végrehajtása után teljes hozzáféréssel kell rendelkeznie a kiválasztott mappához/fájlhoz.
Gyakran Ismételt Kérdések (GYIK)
K. Melyek az engedélyek a Windows 10 rendszerben?
Válasz: Az alkalmazások engedélyei lehetővé teszik számukra, hogy hozzáférjenek az eszköz bizonyos összetevőihez, például a hardverhez, például a GPS-hez, hogy meghatározzák az Ön helyzetét, vagy szoftverhez, például a kamerához. Nagyon fontos megérteni, hogy mely programok milyen engedélyeket használnak.
***
Reméljük, hogy ez az útmutató hasznos volt, és megtudta, hogyan módosíthatja a fájlengedélyeket a Windows 10 rendszerben. Ossza meg velünk, melyik módszer vált be a legjobban az Ön számára. Ha bármilyen kérdése vagy javaslata van, nyugodtan tegye fel a megjegyzés rovatba.