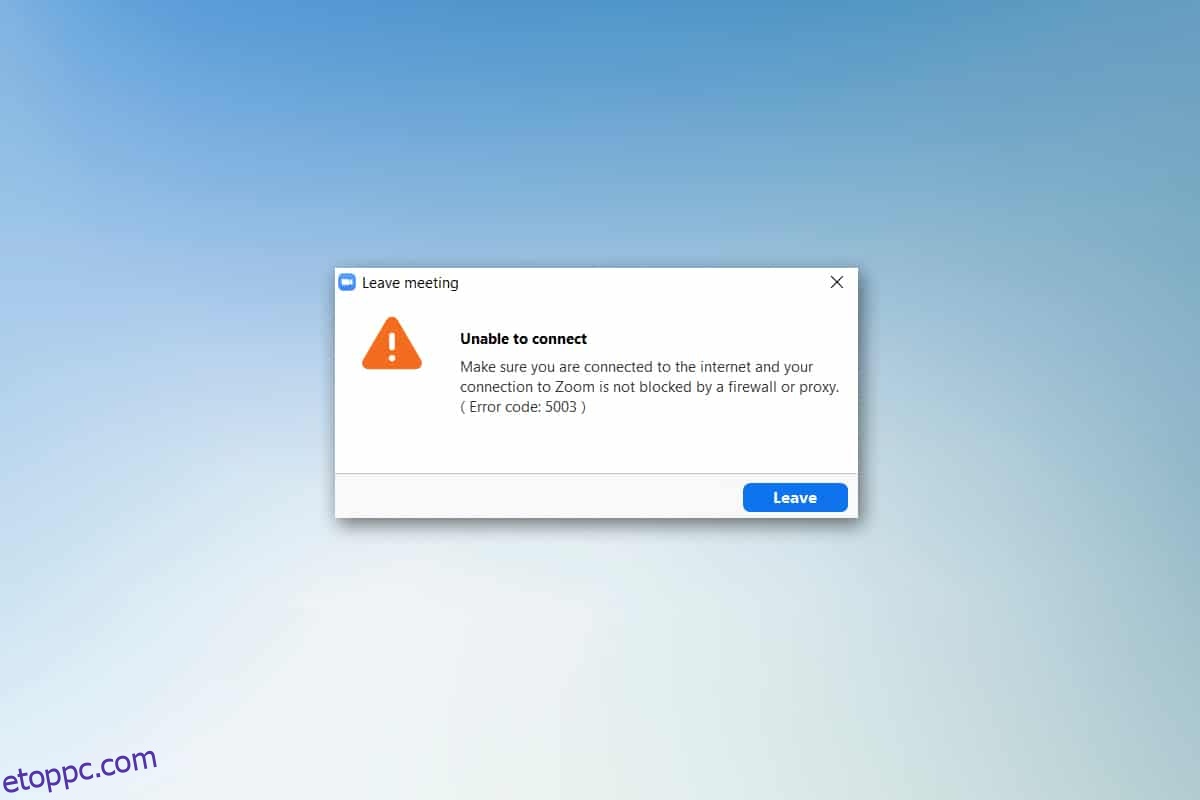Mára a tanulás és munka stílusa a világjárvány miatt virtuálissá vált. A felhasználók nagy része élvezi a Zoom használatát minden nap, mivel a fejlesztők csodálatos munkát végeztek a szerver és a szolgáltatások fejlesztése során. A többi videokonferencia-alkalmazáshoz hasonlóan a Zoom is szembesül néhány hibával, például az 5003-as hibakóddal. Ez az 5003-as Zoom hibakód kizárólag asztali alkalmazásokban fordul elő, a Zoom webes verzióinál nem. Ha Ön is ugyanazzal a hibakóddal néz szembe, akkor jó helyen jár! Tökéletes útmutatót hozunk, amely segít kijavítani az 5003-as Zoom hibakódot.
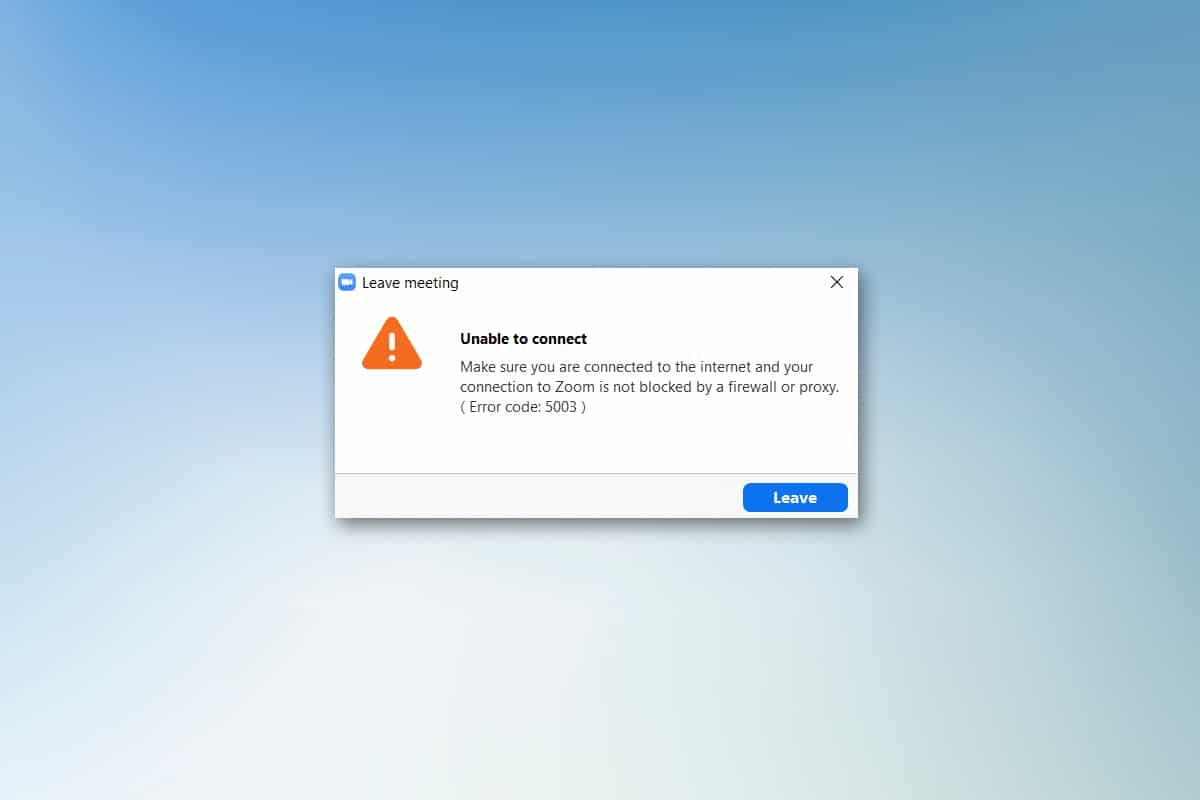
Tartalomjegyzék
A Zoom Nem sikerült csatlakoztatni 5003 hibakód javítása
Amikor megpróbál bejelentkezni a Zoomba, a következő üzenettel találkozhat. Győződjön meg arról, hogy csatlakozik az internethez, és a Zoomhoz való csatlakozását nem blokkolja tűzfal vagy proxy. A legtöbb egyszerű esetben az 5003-as Zoom hiba bármely belső szerverhiba, hálózattal kapcsolatos probléma, vagy ha a Zoom nem indul el a számítógépen. Ezen kívül más okok is hozzájárulnak a tárgyalt hibához. Ezek az alábbiak szerint vannak felsorolva.
- Internetkapcsolat hiba.
- A szerver karbantartás vagy egyéb okok miatt leállt.
- A tűzfal vagy a víruskereső program blokkolja a zoomot.
- Elavult Zoom kliens és elavult hálózati illesztőprogramok.
- Nem kompatibilis hálózati adapter beállításai.
- A VPN/proxy szerver nem kompatibilis a Zoom klienssel.
Előzetes ellenőrzések
Ha az internetkapcsolat nem felel meg a Zoom követelményeinek, 5003-as hibakóddal találkozhat.
- Futtathatod a Sebesség mérés hogy ismerje a megfelelő kapcsolathoz szükséges hálózati sebesség optimális szintjét. Előnyben részesítheti az új, gyorsabb internetcsomagot is, és megvásárolhatja a hálózat szolgáltatójától.
- Ha Wi-Fi kapcsolatot használ, indítsa újra az útválasztót, vagy állítsa vissza, ha szükséges. A vezetékes kapcsolatra való váltás bölcs döntés lenne.
- A kiszolgálók leállása esetén előfordulhat, hogy az 5003-as nagyítási hibával találkozhat. Bármilyen műszaki hiba vagy nagy forgalom a szerver meghibásodásához vezethet, aminek következtében a Zoom nem tud csatlakozni. Ellenőrizheti a szerver állapotát, és megtekintheti a közösségi médiában, hogy mások is szembesülnek-e ugyanezzel a problémával.
1. Indítsa el kedvenc böngészőjét, és navigáljon ide Zoom szolgáltatás állapota oldalon.
2. Ellenőrizze, hogy látja-e az Összes rendszer működése üzenetet, és ha valamilyen karbantartási tevékenységet lát, akkor nincs más lehetősége, mint várni.
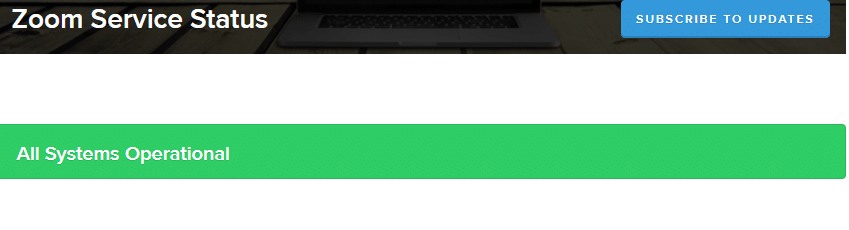
3. Ha a szerverek újra működnek, próbáljon meg újra csatlakozni, és ellenőrizze, hogy nem tapasztalja-e a hibát.
Íme néhány hatékony hibaelhárítási módszer, amelyek segítenek az 5003-as nagyítási hiba kijavításában. Kövesse a módszereket ugyanabban a sorrendben a tökéletes eredmény elérése érdekében.
1. módszer: Indítsa újra a Nagyítást
A számítógép újraindítása segíthet az összes típusú ideiglenes hiba megoldásában. Számos internetes probléma és bármilyen memóriaprobléma, amely az eszköz hosszú használatából adódóan jelentkezik, megoldható a számítógép újraindításával. Alternatív megoldásként leállíthatja a számítógépet, és néhány perc múlva újraindíthatja. Ha a számítógép újraindítása nem ad megoldást, akkor megpróbálhatja újraindítani a Zoom-ot az alábbiak szerint.
1. Indítsa el a Feladatkezelőt úgy, hogy rákeres a Windows keresősávjában.
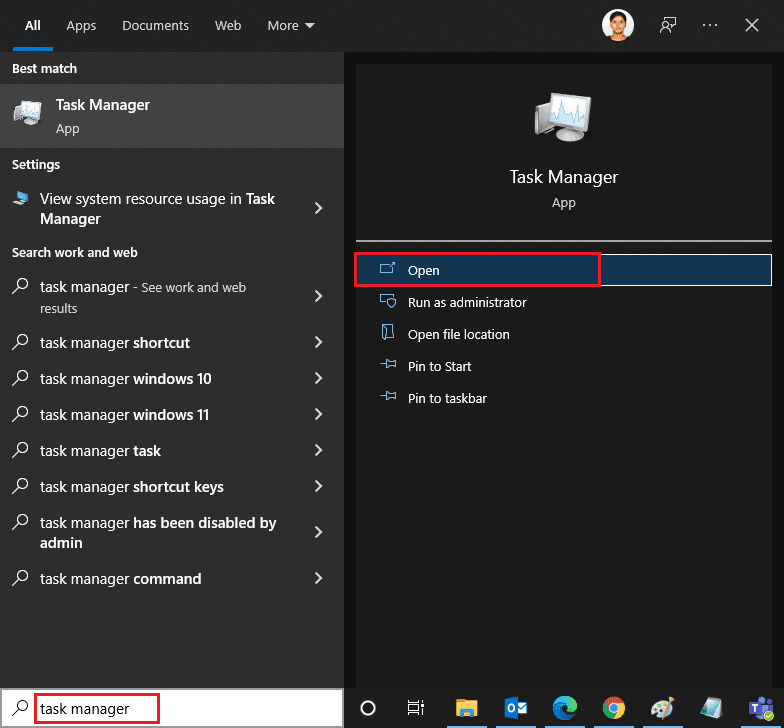
2. A Feladatkezelő ablakban kattintson a Folyamatok fülre.
3. Keresse meg és válassza ki a háttérben futó nagyítási feladatokat, majd válassza a Feladat befejezése lehetőséget
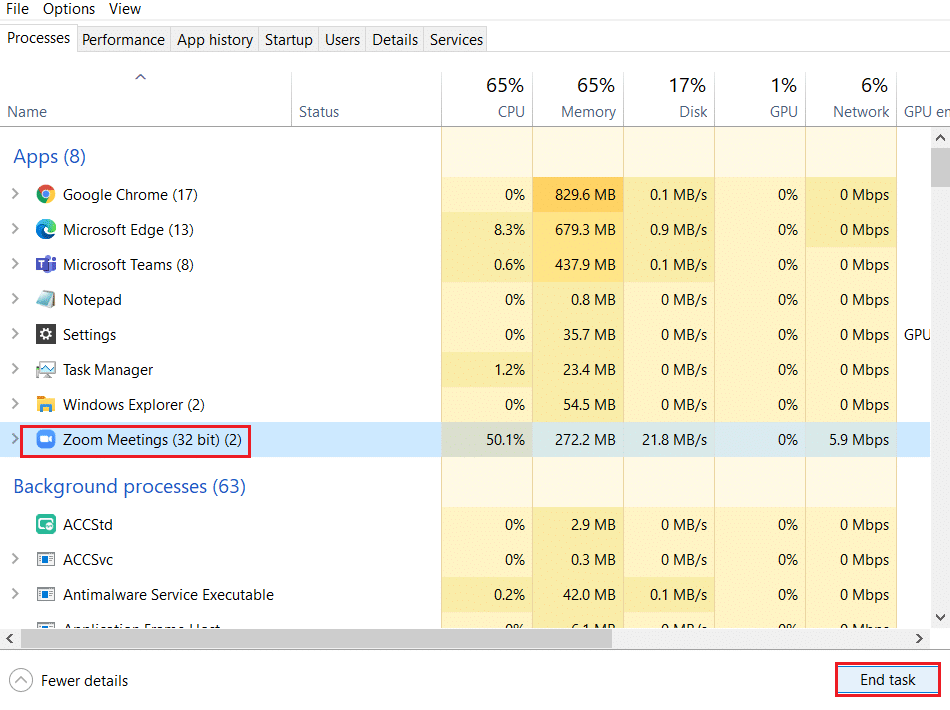
4. Indítsa újra a Zoom alkalmazást.
2. módszer: Futtassa az Internetkapcsolatok hibaelhárítóját
Előfordulhat, hogy a Zoom nem tud csatlakozni hibával, ha a hálózati kapcsolatban és összetevőiben hibák vagy hibák vannak, a hibaelhárítás segít megoldani ugyanezt. Kövesse az alábbi módszert:
1. Nyomja meg egyszerre a Windows + I billentyűket a Beállítások elindításához.
2. Kattintson a Frissítés és biztonság csempére az ábra szerint.

3. A bal oldali ablaktáblában lépjen a Hibaelhárítás menübe.
4. Válassza az Internetkapcsolatok lehetőséget, és kattintson a Hibaelhárító futtatása gombra az alábbiak szerint.

5. Válassza az Internetkapcsolat hibaelhárítása lehetőséget.

6. Várja meg, amíg a hibaelhárító észleli a problémákat.

7. Kövesse a képernyőn megjelenő utasításokat. A folyamat befejezése után indítsa újra a számítógépet.
3. módszer: Adja hozzá a nagyítást megbízható webhelyként
Előfordulhat, hogy a Windows 10 rendszerű számítógépe bizonyos webhelyeket nem biztonságosnak tekinthet a magánélet és a biztonság biztosítása érdekében. A probléma megoldásához adja hozzá a Zoomot megbízható webhelyként számítógépén az alábbi utasítások szerint.
1. Nyomja meg a Windows billentyűt, és írja be a Vezérlőpult parancsot, majd Megnyitás.
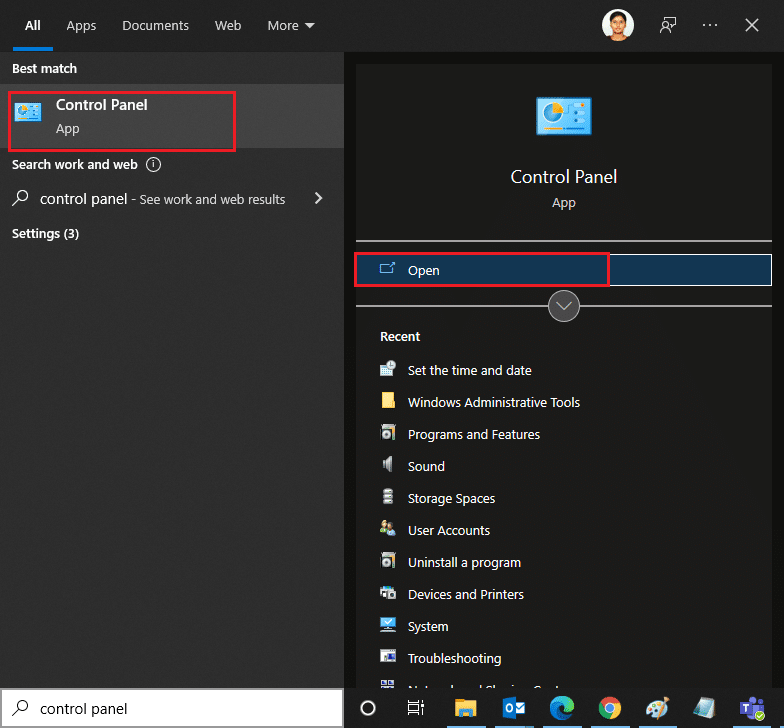
2. Állítsa a Nézet szerint opciót Nagy ikonok értékre, majd kattintson az Internetbeállítások elemre.
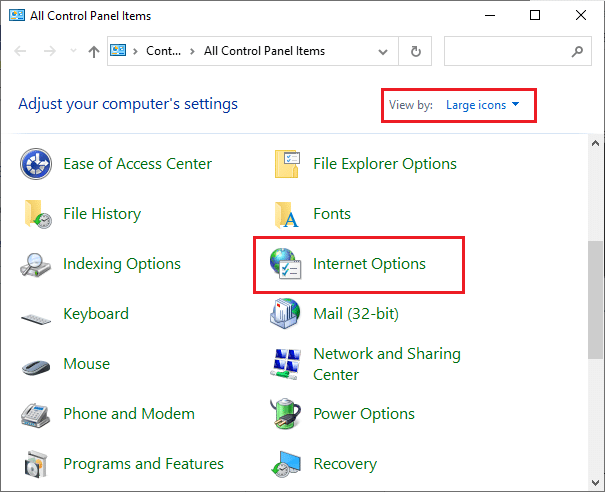
3. Válassza a Biztonság fület, kattintson a Megbízható helyek szimbólumra, majd a Webhelyek elemre, majd kattintson az OK gombra.
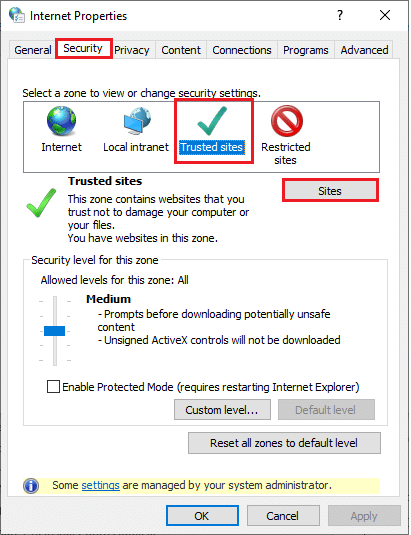
4. A következő ablakban felveheti a https://zoom.us/ oldalt és más nagyítási oldalakat a Webhely hozzáadása a zónához: mezőben a Hozzáadás opcióval.
Megjegyzés: Nem található a Hozzáadás gomb, nézd meg miért?
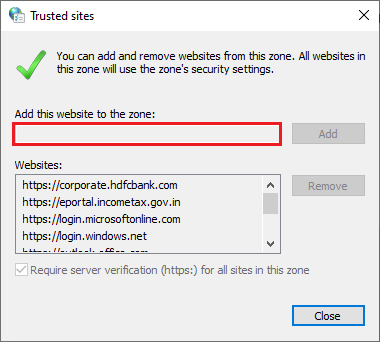
5. Zárja be a Megbízható helyek ablakot, és kattintson az Alkalmaz és az OK gombra az Internet tulajdonságai ablakban a módosítások mentéséhez.
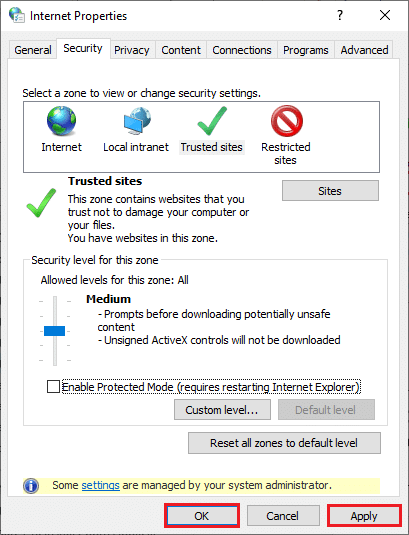
4. módszer: tiltsa le a VPN-t
Bár a VPN-t előnyben részesítik adatvédelmi célokra, gyakrabban lassíthatja az internet sebességét. Ha lassú VPN-kiszolgálóhoz csatlakozik, a kapcsolat nagyon lassú lesz, és 5003-as zoom-hibával kell szembenéznie.
1. Lépjen ki a Zoomból, és zárja be az összes Zoom programot a Feladatkezelőből.
2. Nyomja meg a Windows gombot, és keressen a Proxy és a Megnyitás között
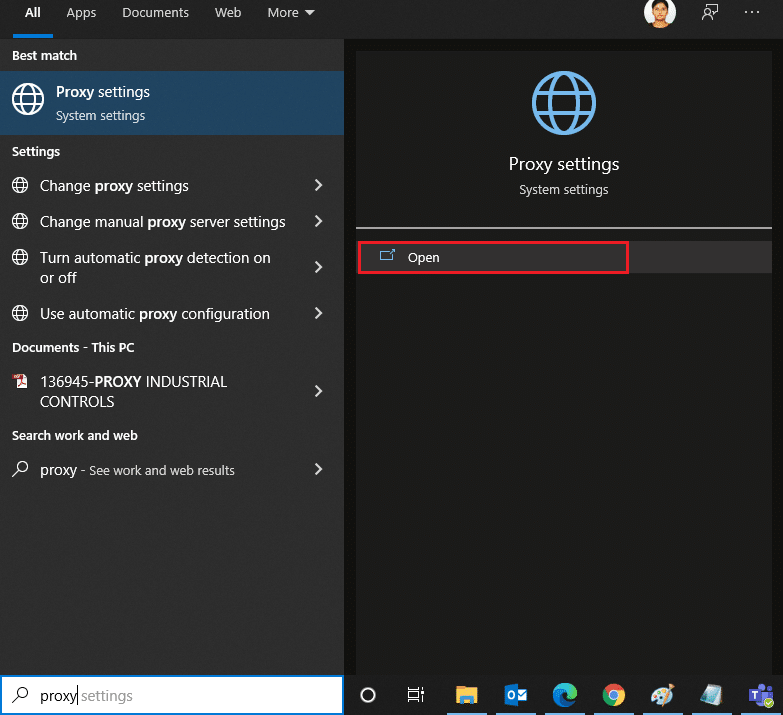
3. Itt kapcsolja KI a következő beállításokat.
- A beállítások automatikus felismerése
- Használjon telepítő szkriptet
- Használjon proxyszervert
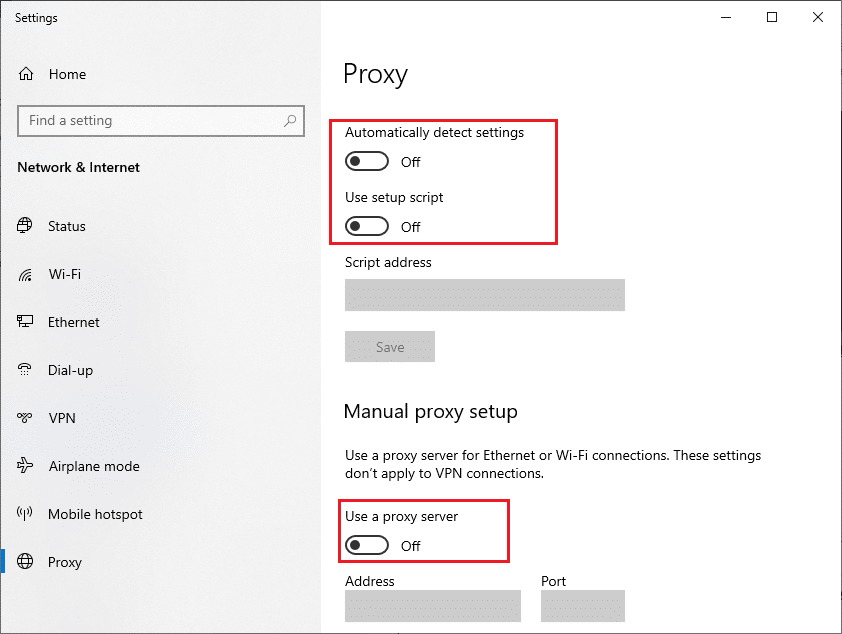
4. Indítsa el újra a Google Chrome-ot, és próbálja meg, hogy hiba nélkül elindítja-e a Zoom-ot.
5. Ha nem, próbálja meg számítógépét egy másik hálózathoz, például Wi-Fi-hez vagy mobil hotspothoz csatlakoztatni.
5. módszer: Frissítse a nagyítást
Az alkalmazás frissített verziójának használatával készülékét mindenféle hiba elkerülheti. A legújabb verzió kijavítja az összes hibát és hibát, és ha a Zoom régi verzióját használja, frissítse azt az alábbi utasítások szerint.
1. Indítsa el a Zoom alkalmazást, és kattintson a Profilra.
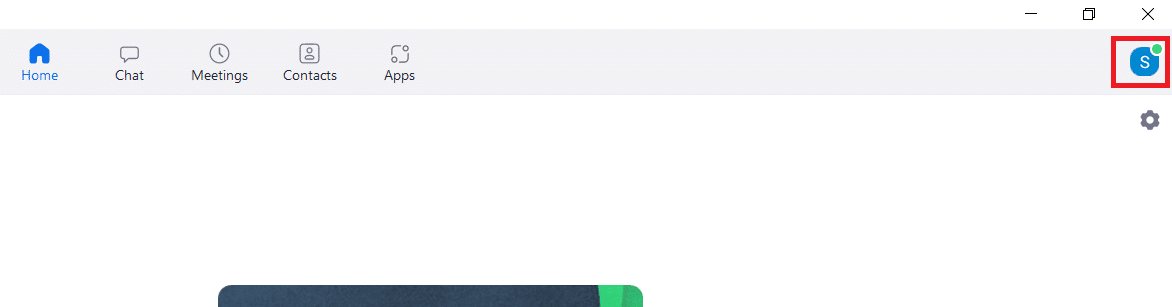
2. Válassza a Frissítések keresése lehetőséget.
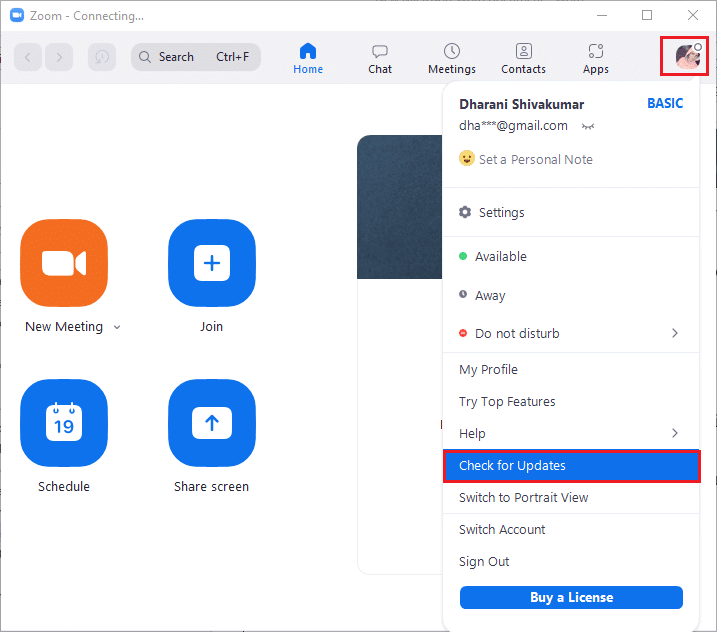
3. Győződjön meg arról, hogy megkapta a felszólítást, Ön naprakész. Ha bármilyen frissítés folyamatban van, kövesse a képernyőn megjelenő utasításokat a frissítéshez.
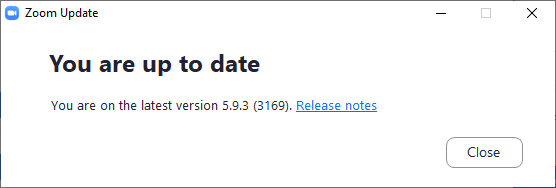
Megjegyzés: Az automatikus Zoom-frissítéseket is engedélyezheti, ha bejelöli a Zoom asztali kliens automatikus frissítése opciót a Beállításokban.
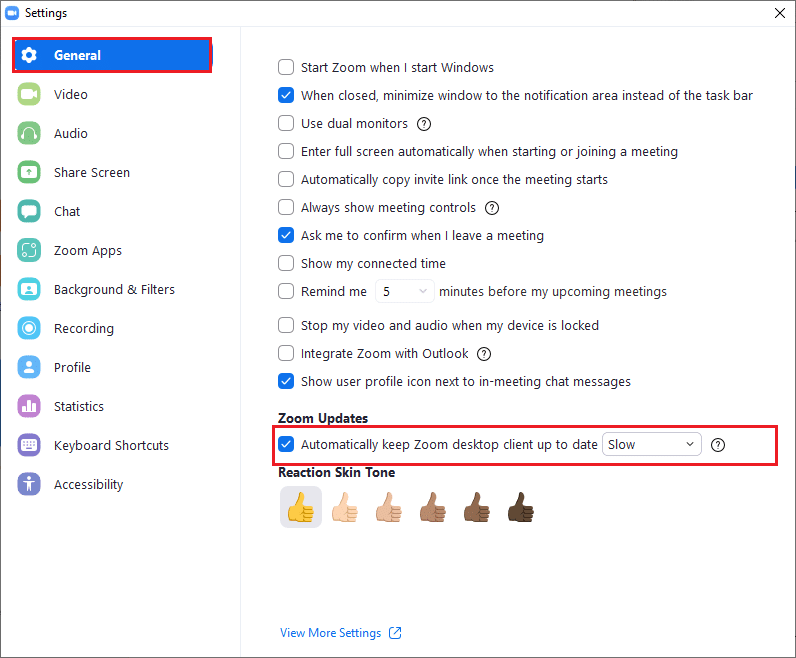
6. módszer: A víruskereső letiltása (ideiglenesen)
A vírusvédelmi csomag egy nagyon szükséges program/alkalmazás a Windows 10 számítógépen. Távol tartja számítógépét a rosszindulatú programok támadásaitól és fenyegetéseitől. Egyes programok azonban fenyegetésnek tekintenek néhány alkalmazást vagy webhelyet, és blokkolják őket, ezáltal távol tartva Önt a funkcióik elérésétől. A zoom nem kizárás. A biztonságosabb oldal érdekében vegye fel a Zoom-ot kizárásként a víruskereső programba, vagy ideiglenesen tiltsa le, ha extrém esetről van szó.
I. lehetőség: Az engedélyezési lista nagyítása a víruskeresőben
1. Lépjen a keresés menübe, írja be az Avast szót, és kattintson a jobb felső sarokban található Menü lehetőségre, ahogy az ábra mutatja.
Megjegyzés: A használt víruskeresőben kereshet, esetemben ez az avast.

2. Kattintson a Beállítások elemre.
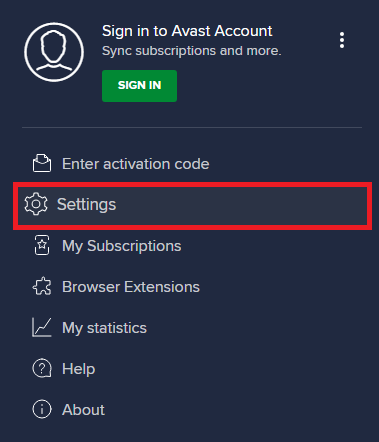
3. Az Általános lapon váltson át a Blokkolt és engedélyezett alkalmazások lapra, és kattintson az ALKALMAZÁS ENGEDÉLYEZÉSE elemre az Engedélyezett alkalmazások listája mezőben.
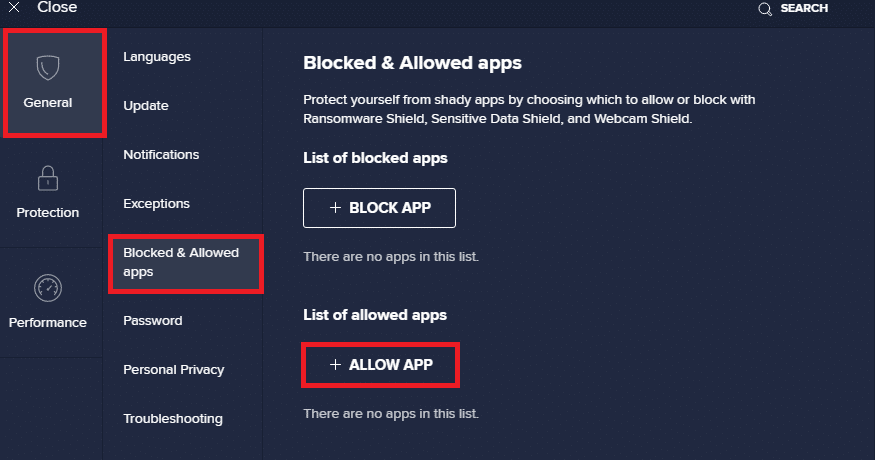
4. Kattintson a Nagyításhoz tartozó HOZZÁADÁS opcióra, hogy hozzáadja az alkalmazást az engedélyezőlistához.
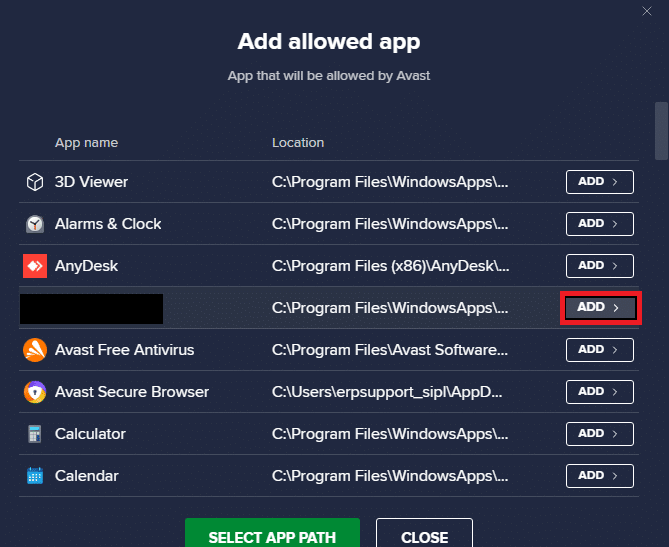
Megjegyzés: Az alkalmazás elérési útját az APP PATH VÁLASZTÁSÁVAL is megkeresheti.
4. Végül kattintson a HOZZÁADÁS gombra a prompt megerősítéséhez, és most hozzáadta az alkalmazást vagy programot az Avast fehérlistájához.
5. Ha el szeretné távolítani az alkalmazást/programot az Avast engedélyezőlistájáról, kattintson a hárompontos ikonra a fő Beállítások ablakban. Itt két lehetőséget fog látni.
-
Engedélyezett funkciók módosítása – Ezzel az opcióval módosíthatja azokat a szolgáltatásokat, amelyeket a program engedélyezőlistára helyezése közben engedélyezett.
-
Eltávolítás – Ez az opció eltávolítja a programot az Avast engedélyezőlistájáról.
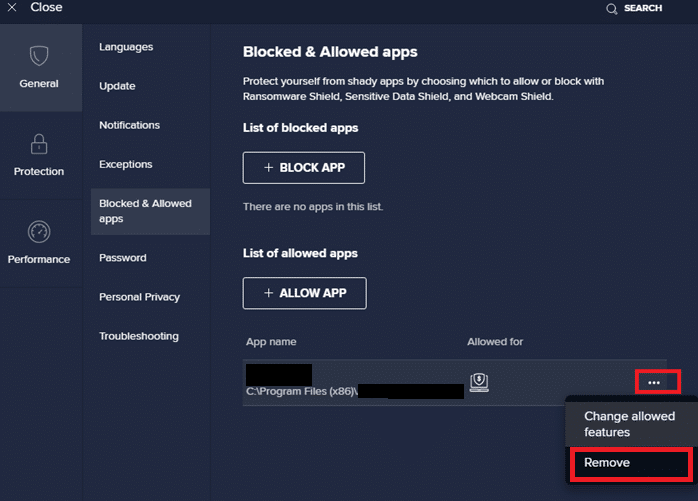
6. Indítsa újra a számítógépet, és ellenőrizze, hogy nem tapasztalja-e újra a hibát. Ennek ellenére, ha nem ért el semmilyen javítást, tiltsa le a programot a számítógépéről az alábbi utasítások szerint.
II. lehetőség: A víruskereső letiltása
1. Keresse meg a Víruskereső ikont a tálcán, és kattintson rá jobb gombbal.
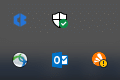
2. Most válassza az Avast pajzsok vezérlése lehetőséget, és ideiglenesen letilthatja az Avast az alábbi lehetőségek segítségével:
- Tiltsa le 10 percre
- Letiltás 1 órára
- Tiltsa le a számítógép újraindításáig
- Végleges letiltása
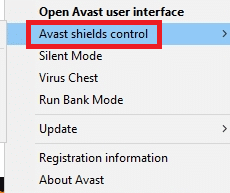
3. Válassza ki az Önnek megfelelő lehetőséget, és erősítse meg a képernyőn megjelenő üzenetet.
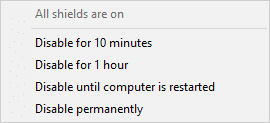
4. Most menjen vissza a főablakba. Itt kikapcsolta az Avast összes pajzsát. A beállítások aktiválásához kattintson a BEKAPCSOLÁS gombra.
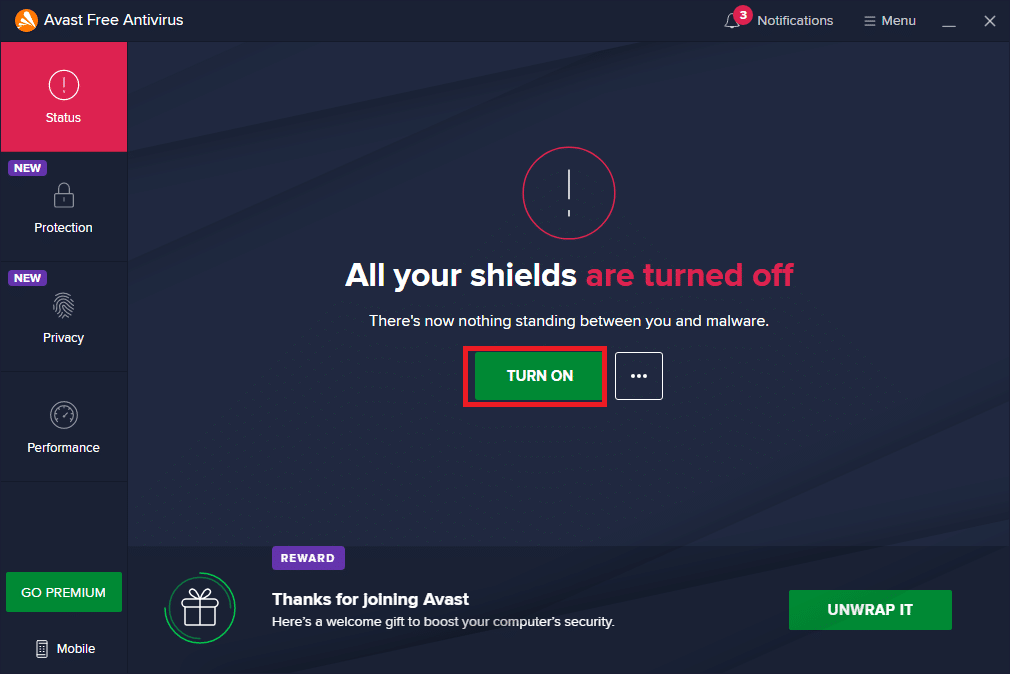
7. módszer: Tűzfal nagyítása az engedélyezőlistára
Hasonlóképpen, a Windows Defender tűzfal blokkolhatja az alkalmazást, ami 5003-as hibakódhoz vezethet. Íme néhány lépés a Nagyítás engedélyezési listájára a Windows Defender tűzfalban.
1. Nyomja meg a Windows billentyűt, és írja be a Windows Defender Firewall és a Megnyitás parancsot.
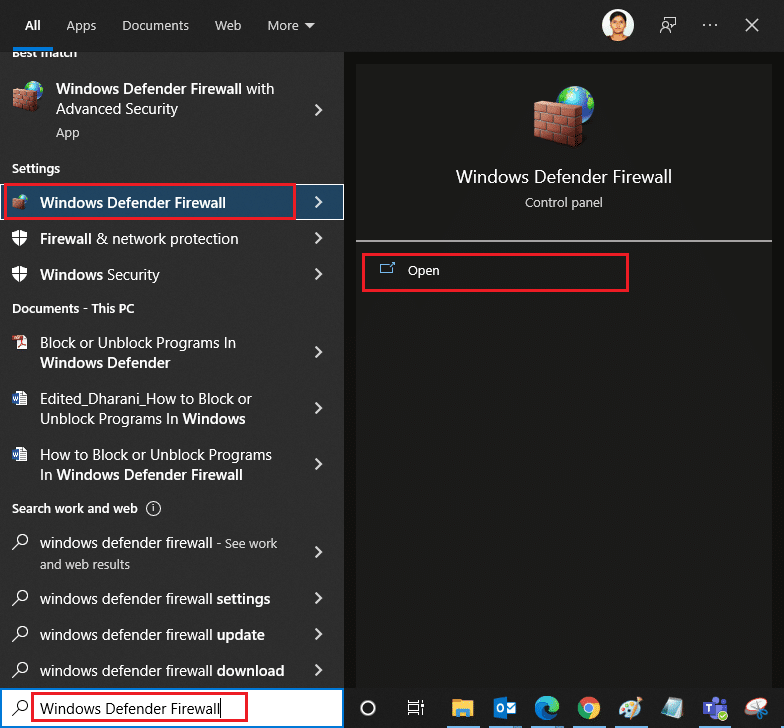
2. A felugró ablakban kattintson az Alkalmazás vagy szolgáltatás engedélyezése a Windows Defender tűzfalon keresztül lehetőségre.
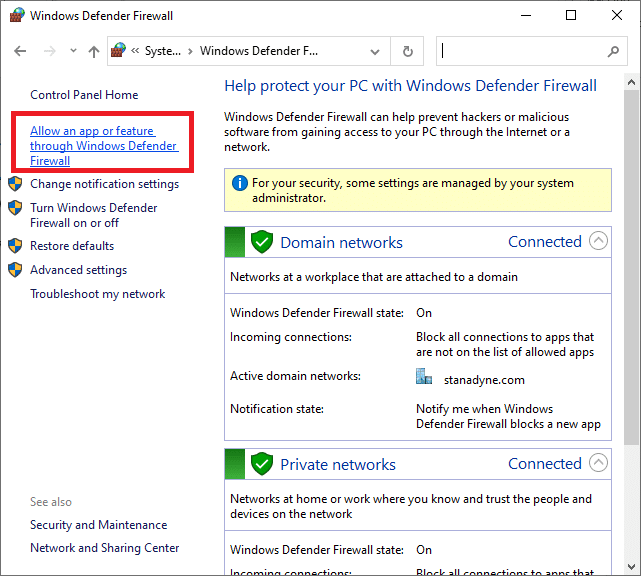
3. Kattintson a Beállítások módosítása elemre. Végül ellenőrizze a Zoom funkciót, hogy átengedje a tűzfalat.
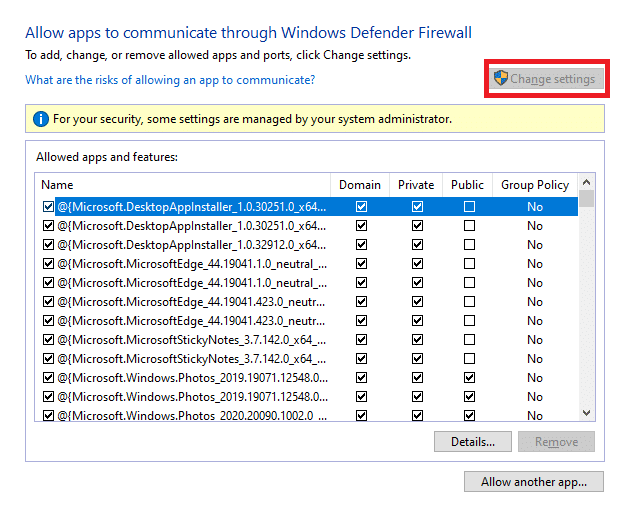
Használhatja a Másik alkalmazás engedélyezése… lehetőséget a program böngészéséhez, ha a Zoom nem szerepel a listában.
4. Végül kattintson az OK gombra a módosítások mentéséhez. Ellenőrizze, hogy nem javította-e a Zoom nem tud csatlakozni.
8. módszer: Állítsa vissza a hálózati adapter beállításait
A hálózati csatlakozási problémák megoldásához állítsa vissza a hálózati adapter beállításait az alábbi utasítások szerint.
1. Nyomja meg a Windows billentyűt, írja be a cmd parancsot vagy a parancssort, és nyissa meg Futtatás rendszergazdaként.
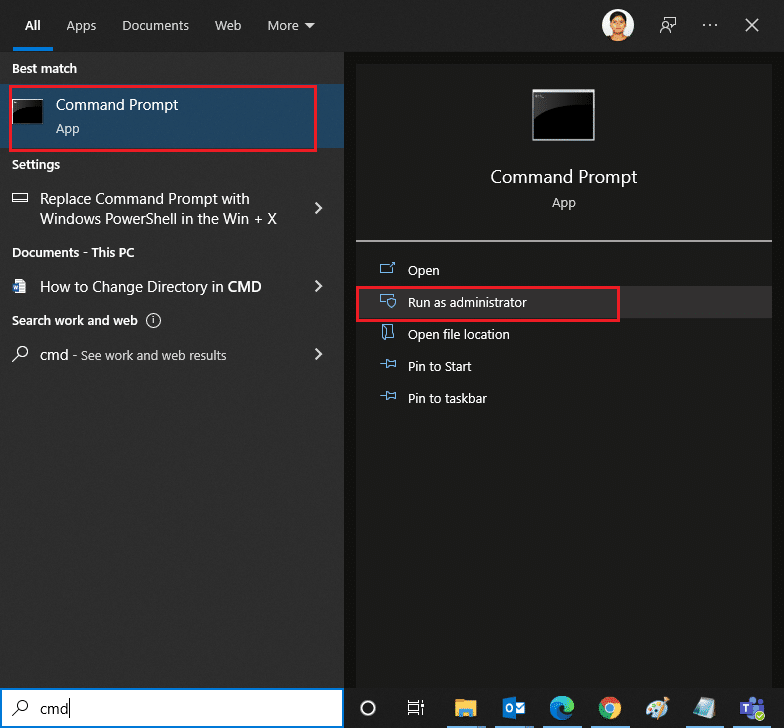
2. Most írja be egyenként a következő parancsokat, és mindegyik parancs után nyomja meg az Enter billentyűt.
ipconfig /flushdns netsh winsock reset
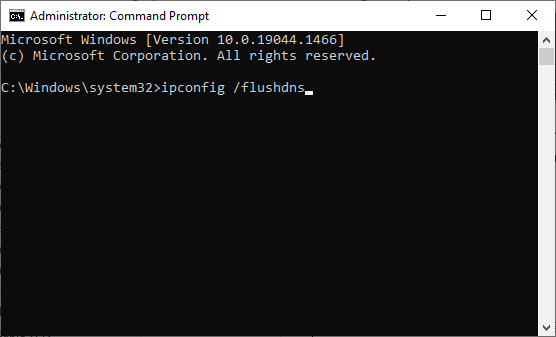
3. Várja meg, amíg a parancsok végrehajtásra kerülnek, és a befejezés után indítsa újra a számítógépet.
9. módszer: Frissítse vagy telepítse újra a hálózati illesztőprogramokat
Az elavult vagy nem kompatibilis hálózati illesztőprogramok a számítógépen gyakrabban vezetnek az 5003-as Zoom hibakódhoz. Próbálja meg frissíteni a legújabb verzióra, vagy szükség esetén újratelepíteni.
I. lehetőség: Frissítse az illesztőprogramokat
1. Írja be az Eszközkezelő szót a Windows keresősávjába, és nyissa meg.
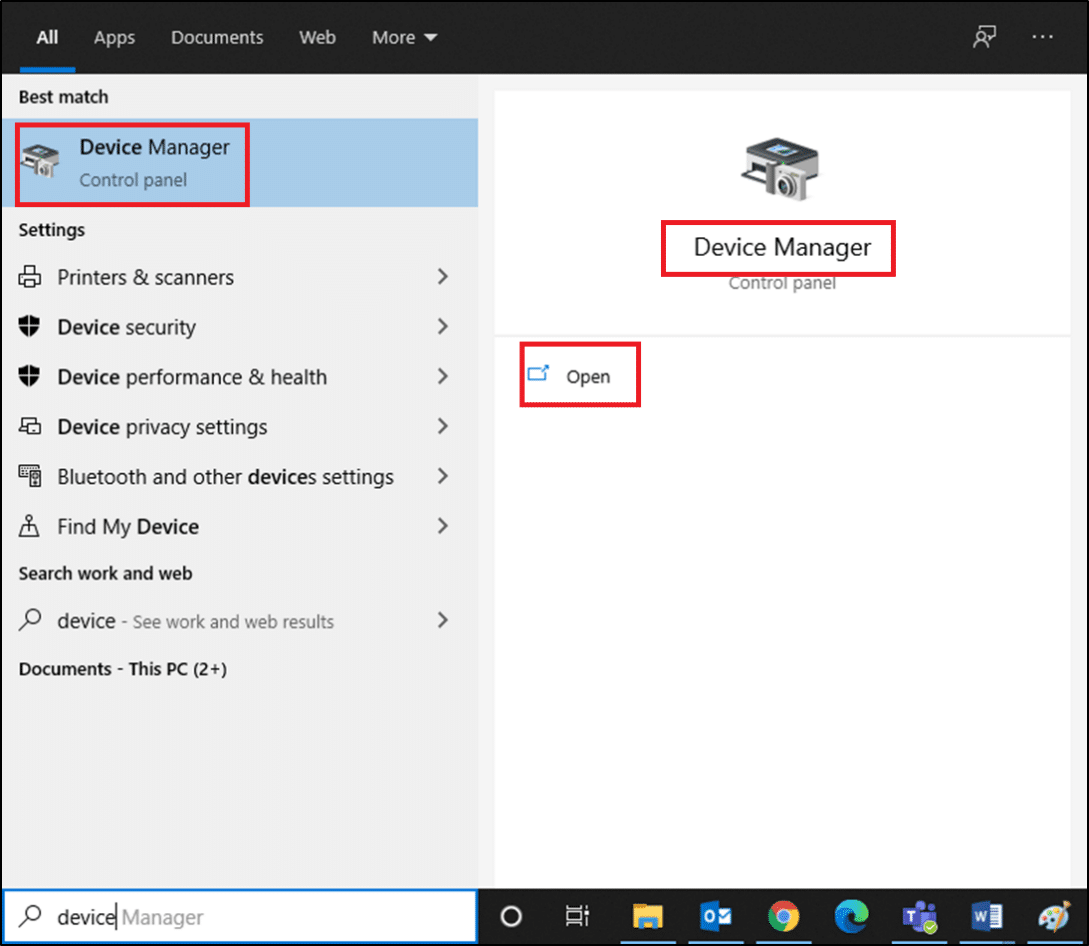
2. Kattintson a Hálózati adapterek elemre a fő panelen, és kattintson duplán.
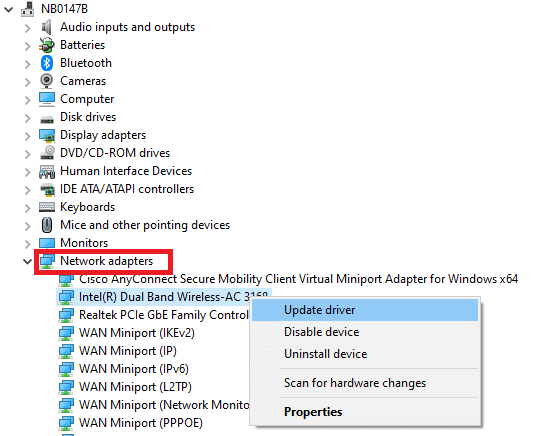
3. Kattintson jobb gombbal az illesztőprogramra (pl. Intel(R) Dual Band Wireless-AC 3168), majd kattintson az Illesztőprogram frissítése lehetőségre.

4. Kattintson a Tallózás a számítógépen az illesztőprogramokért elemre, hogy megkeresse és manuálisan telepítse az illesztőprogramot.
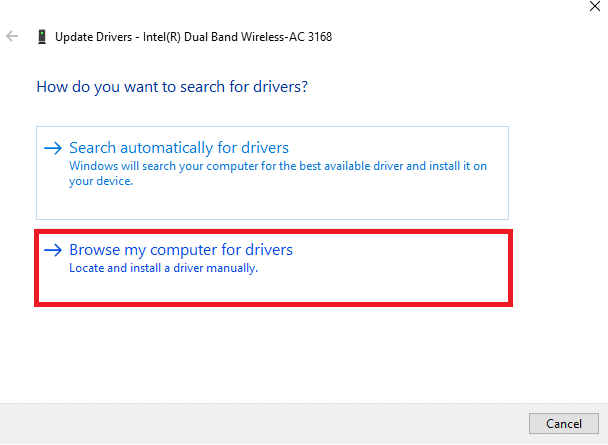
5. Kattintson a Tallózás… gombra bármely könyvtár kiválasztásához, majd kattintson a Tovább gombra

5A. Most az illesztőprogramok frissülnek a legújabb verzióra, ha nem frissítik őket.
5B. Ha már frissítési szakaszban vannak, a képernyőn a következő üzenet jelenik meg: Az eszköz legjobb illesztőprogramjai már telepítve vannak.

6. Az ablakból való kilépéshez kattintson a Bezárás gombra.
II. lehetőség: Telepítse újra az illesztőprogramokat
1. Indítsa el az Eszközkezelőt, és bontsa ki a Hálózati adapterek elemet dupla kattintással a 11A módszerben leírtak szerint.
2. Kattintson jobb gombbal az illesztőprogramra, és válassza az Eszköz eltávolítása lehetőséget.
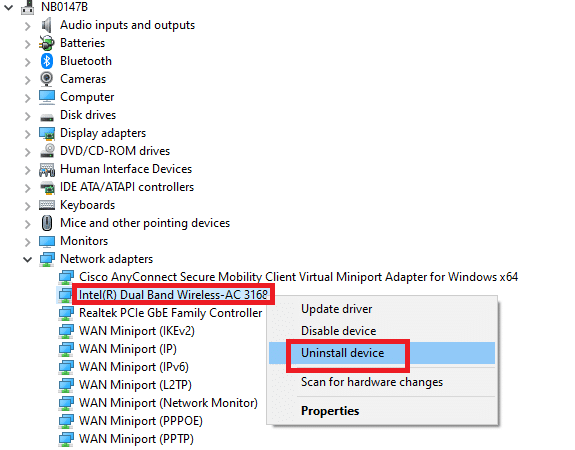
3. Figyelmeztető üzenet jelenik meg a képernyőn. Jelölje be a „Az eszköz illesztőprogramjának törlése” négyzetet, és erősítse meg a kérést az Eltávolítás gombra kattintva.
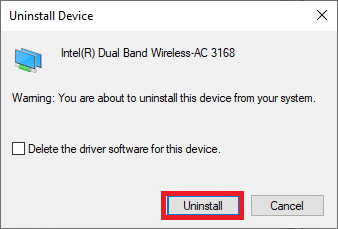
4. Látogassa meg a gyártó webhelyét (pl Intel) az illesztőprogram kézi letöltéséhez.

5. A letöltés után kattintson duplán a letöltött fájlra, és kövesse az utasításokat a telepítéshez.
10. módszer: DNS-címek módosítása
Több felhasználó arról számolt be, hogy az 5003-as Zoom hibakódot az internetszolgáltató által megadott DNS-cím megváltoztatásával javítják. A probléma megoldásához használhatja a Google DNS-címét, és itt van néhány utasítás a számítógép DNS-címének megváltoztatásához.
1. Indítsa el a Futtatás párbeszédpanelt a Windows + R billentyűk együttes lenyomásával.
2. Írja be az ncpa.cpl parancsot, és nyomja meg az Enter billentyűt.
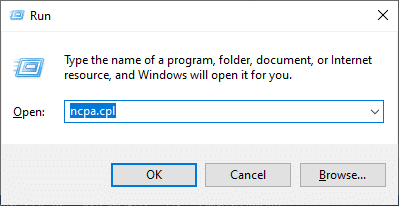
3. Kattintson jobb gombbal az aktív hálózati adapterre, majd kattintson a Tulajdonságok menüpontra.
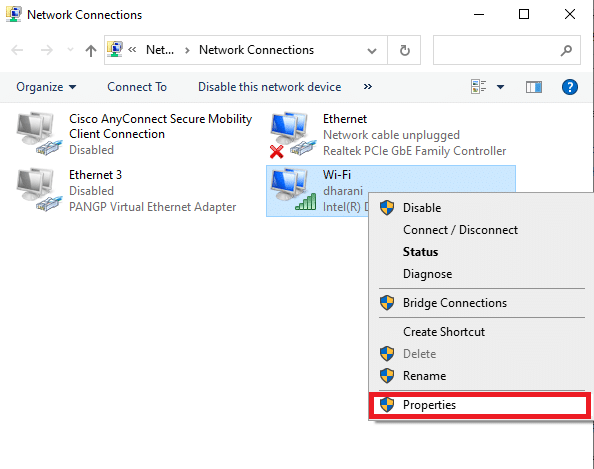
4. Megjelenik a Wi-Fi tulajdonságai ablak. Kattintson az Internet Protocol Version 4 (TCP/IPv4) elemre, majd kattintson a Properties (Tulajdonságok) elemre.
Megjegyzés: A Tulajdonságok ablak megnyitásához kattintson duplán az Internet Protocol 4-es verziójára (TCP/IPv4).
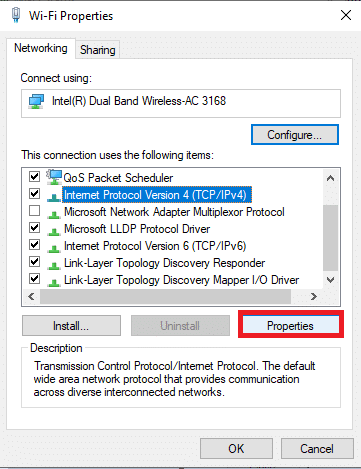
5. Válassza a következő DNS-kiszolgálócímek használata lehetőséget. Ezután írja be az alább említett értékeket a Preferált DNS-kiszolgáló és az Alternatív DNS-kiszolgáló mezőbe.
8.8.8.8
8.8.4.4
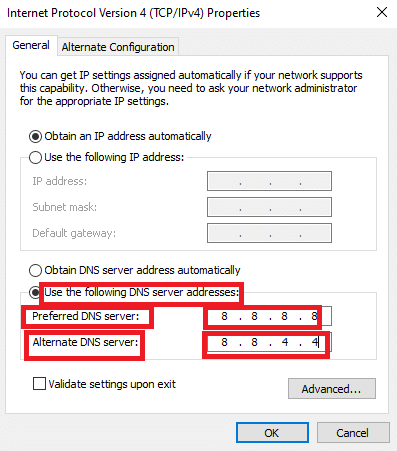
6. Válassza a Beállítások érvényesítése kilépéskor lehetőséget, majd kattintson az OK gombra.
7. Zárja be az ablakot, és ez a módszer kijavítja a 403-as tiltott hibát.
11. módszer: Állítsa vissza a LAN-beállításokat
Számos hálózati csatlakozási probléma vezethet ahhoz, hogy a Zoom nem tud csatlakozni hibához, és ezeket a helyi hálózati beállítások alaphelyzetbe állításával javíthatja ki az alábbiak szerint.
1. Nyissa meg a Vezérlőpultot úgy, hogy beírja a Windows keresősávjába.
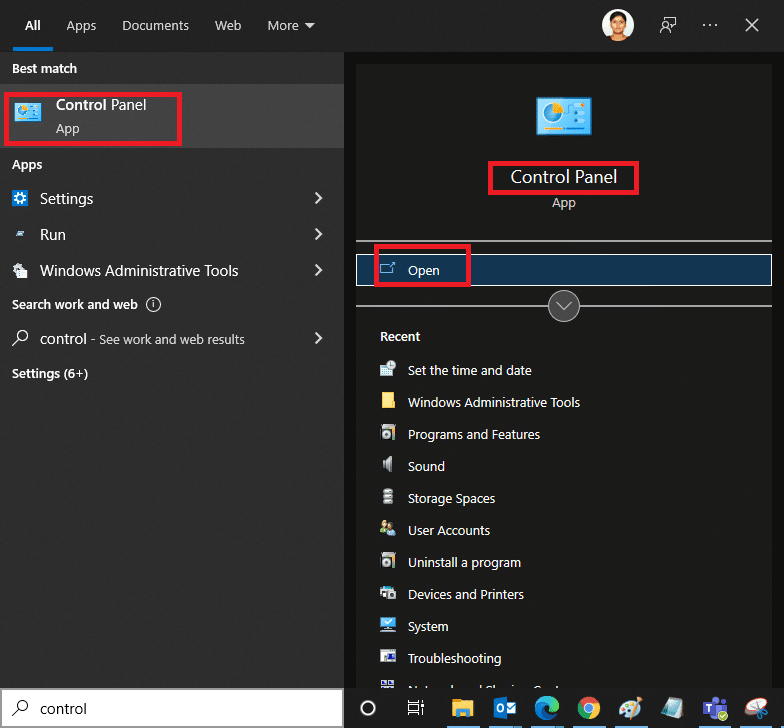
2. Állítsa a Nézet szerint opciót Kategória értékre, majd válassza a Hálózat és internet lehetőséget.
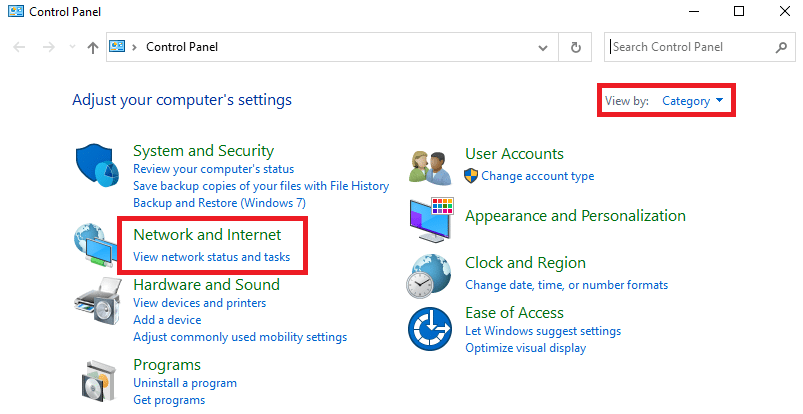
3. Kattintson az Internetbeállítások elemre.
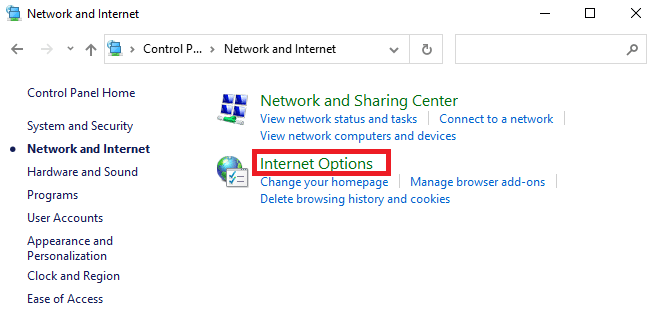
4. Most az Internet Properties ablakban váltson át a Kapcsolatok fülre, és válassza ki a LAN beállításokat.
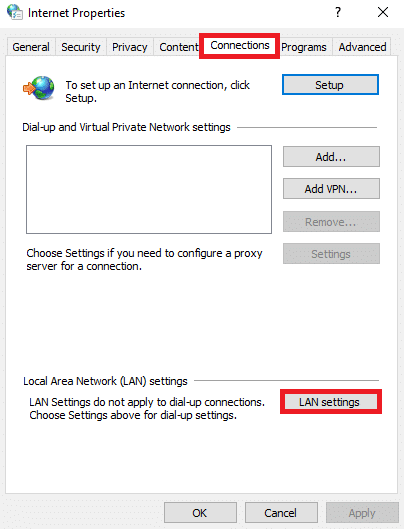
5. Jelölje be a Beállítások automatikus észlelése jelölőnégyzetet, és győződjön meg arról, hogy a Proxy szerver használata a LAN-hoz jelölőnégyzet nincs bejelölve (hacsak nincs rá szüksége), majd kattintson az OK gombra a módosítások mentéséhez.
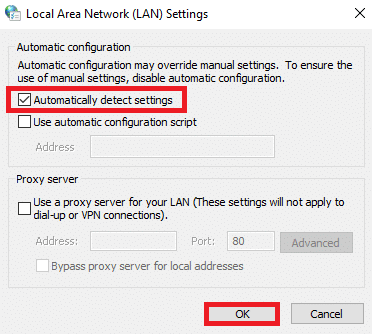
12. módszer: Telepítse újra a Zoomot
Ha egyik módszer sem segített, próbálja meg újratelepíteni a szoftvert, ha lehetséges. A Zoom újratelepítésekor minden beállítás és konfigurációs beállítás frissül, így nagyobb az esélye annak, hogy sikerül megoldani a problémát.
1. Nyomja meg a gombot Windows kulcsírja be a Vezérlőpultot, és kattintson a Megnyitás gombra.

2. Most válassza ki a Programok és szolgáltatások opciót a kiemelten.

3. Most a listában kattintson a Nagyítás lehetőségre, és válassza az Eltávolítás lehetőséget.

4. Ezután az előugró ablakban erősítse meg az Eltávolítás lehetőséget. Ezután az eltávolítás befejezése után indítsa újra a számítógépet.
5. Töltse le a Zoom alkalmazást a hivatalos honlapján.
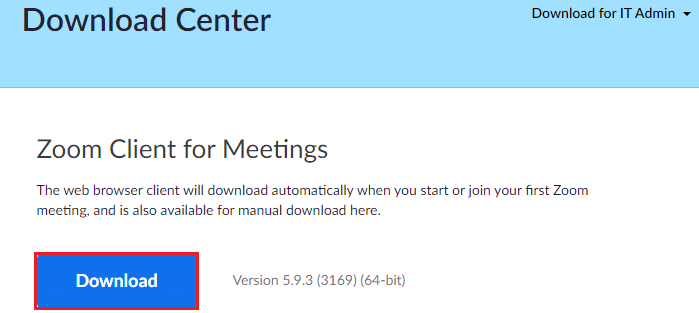
6. Most lépjen a Saját letöltések elemre, és indítsa el a ZoomInstaller fájlt.
7. Kövesse a képernyőn megjelenő utasításokat a telepítés befejezéséhez a számítógépen.
13. módszer: Lépjen kapcsolatba a Zoom ügyfélszolgálatával
Ha ez nem működik, próbálja meg felvenni a kapcsolatot a Zoom támogatási oldal és ellenőrizze, hogy nem találja-e újra az 5003-as hibát. Mindazonáltal, ha nem sikerült javítani az 5003-as zoom hibára, jobb, ha kapcsolatba lép az internetszolgáltatóval (ISP), hogy segítséget kérjen.
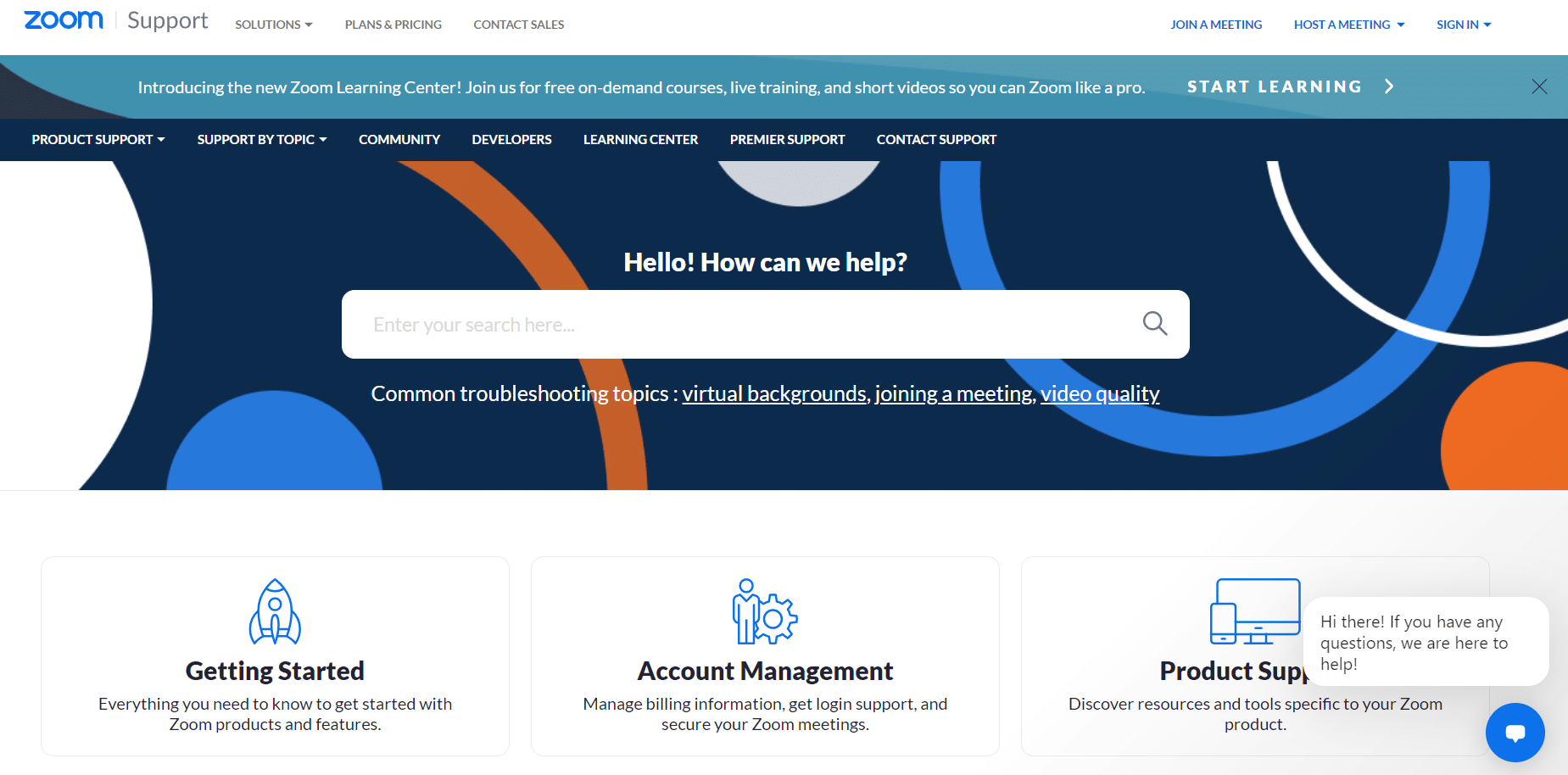
***
Reméljük, hogy ez az útmutató hasznos volt, és ki tudta javítani az 5003-as Zoom Unable to Connect hibakódot. Tudassa velünk, melyik módszer vált be a legjobban. Továbbá, ha bármilyen kérdése/javaslata van ezzel a cikkel kapcsolatban, nyugodtan tegye fel azokat a megjegyzés rovatba.