Az okostévék általában drágák, és még az olyan neves márkák is, mint a Samsung, bloatware-t adnak a tévéjük operációs rendszeréhez. Sok esetben jobb élményt nyújt a médiaközponttal együtt használt HD TV vagy a Windows 10 rendszert futtató számítógép. Használhatja játékra, filmek és TV-műsorok nézésére, és szinte bármilyen más számítógépről használhatja.

A TV és a számítógép általában HDMI-porton keresztül csatlakozik. Magában a TV-ben a HDMI-porton kívül VGA- vagy DVI-port is lehet, de a modern laptopokon és asztali számítógépeken ritkán van mindhárom port.
A HDMI-port alapfelszereltség a Windows 10 rendszeren, függetlenül attól, hogy laptopról vagy asztali számítógépről van-e szó, és attól, hogy van-e dedikált GPU a rendszeren vagy sem. Bármi, ami HDMI-n keresztül van csatlakoztatva, plug & play lesz, mivel a kijelző-illesztőprogramok a grafikus illesztőprogramok mellett vannak telepítve.
Tartalomjegyzék
A számítógép nem ismeri fel a TV HDMI-jét
A Windows 10 képes észlelni, ha új eszköz csatlakozik egy porthoz. A legtöbb esetben előkészíti az eszközt és beállítja a használatra, például amikor háttértárat csatlakoztat a rendszerhez, megjelenik egy File Explorer üzenet, amely a meghajtó megnyitását kéri. Ugyanez a szabály vonatkozik a TV-re is; csatlakozás után a Windows 10 kiterjeszti rá az asztalt, vagy megkettőzi azt.
Ha Windows 10 számítógépe nem ismeri fel a TV HDMI-jét, futtassa át ezeket az alapvető ellenőrzéseket, majd próbálja ki az alábbiakban felsorolt javításokat.

A számítógép nem csatlakozik a TV-hez HDMI (teljes útmutató)
Alapvető ellenőrzések
Győződjön meg arról, hogy a HDMI-kábel nincs feltekerve túl szorosan. A legjobb, ha a kábel nem túl hosszú és nincs becsomagolva. Ha a vezetékek zűrzavarát a kábel hosszának feltekercselésével kezeli, próbálkozzon mással.
Győződjön meg arról, hogy a HDMI-kábel érintkezői nem sérültek. A HDMI hihetetlenül érzékeny.
Próbáljon meg másik HDMI-kábelt használni a TV és a Windows 10 rendszerű számítógép csatlakoztatásához.
1. Engedélyezze a vetítési módot
A Windows 10-nek automatikusan észlelnie kell az új HDMI-csatlakozást, de ha nem, akkor az engedélyezése egyszerű.
A Windows 10 asztalon érintse meg a Win+P billentyűparancsot.
A megnyíló panelen válassza a Kiterjesztés vagy a Másolás lehetőséget.
A Windows 10 megjelenik a TV-n.

2. Válassza ki a TV bemeneti forrását
Akárcsak a Windows 10 képes videojelet küldeni, maga a TV is képes fogadni egyet, azonban mivel a TV-nek sokkal valószínűbb, hogy egynél több kijelzőportja van, előfordulhat, hogy nem észleli automatikusan a bejövő jelet.
TV-jén nyissa meg a beállítások panelt. Ez a panel elérhető a TV távirányítójával vagy magán a TV-n lévő fizikai gomb megnyomásával.
Keresse meg a bemeneti források menüt, és válassza a HDMI lehetőséget.
3. Távolítsa el a többi csatlakozást, kapcsolót és hub-ot
Sok felhasználó szeret több rendszert csatlakoztatni egy TV-hez. Ezeket a rendszereket HDMI-elosztók és kapcsolók segítségével kezelik, amelyek lehetővé teszik a felhasználó számára a bemeneti forrás, azaz a számítógép közötti váltást a hubon lévő kapcsoló megfordításával. Problémákat okozhatnak. Próbálja eltávolítani őket, és HDMI-kábellel csatlakoztassa a Windows 10 számítógépet közvetlenül a TV-hez.
Ha más portokat használ, például VGA vagy DVI portot, válassza le azt. Még akkor is távolítsa el, ha csak egy vezeték van csatlakoztatva, és maga a vezeték nincs csatlakoztatva a rendszerhez. Lehetséges, hogy ez zavarja a TV-készülék bemenetészlelési képességét.
4. Frissítse a kijelző illesztőprogramjait
A grafikus illesztőprogramok általában naprakészek, de ha blokkolta a Windows 10 frissítéseit a rendszerében, lehetséges, hogy az illesztőprogramok elavultak, és megakadályozzák, hogy a TV jelet észleljen.
Nyissa meg az Eszközkezelőt.
Bontsa ki a Display Adapters elemet.
Kattintson a jobb gombbal a grafikus chipre, és válassza az Illesztőprogramok frissítése lehetőséget.
Keressen online illesztőprogramokat, és telepítse a rendelkezésre állókat.
Megjegyzés: Ha rendelkezik dedikált GPU-val, frissítse annak illesztőprogramjait is.
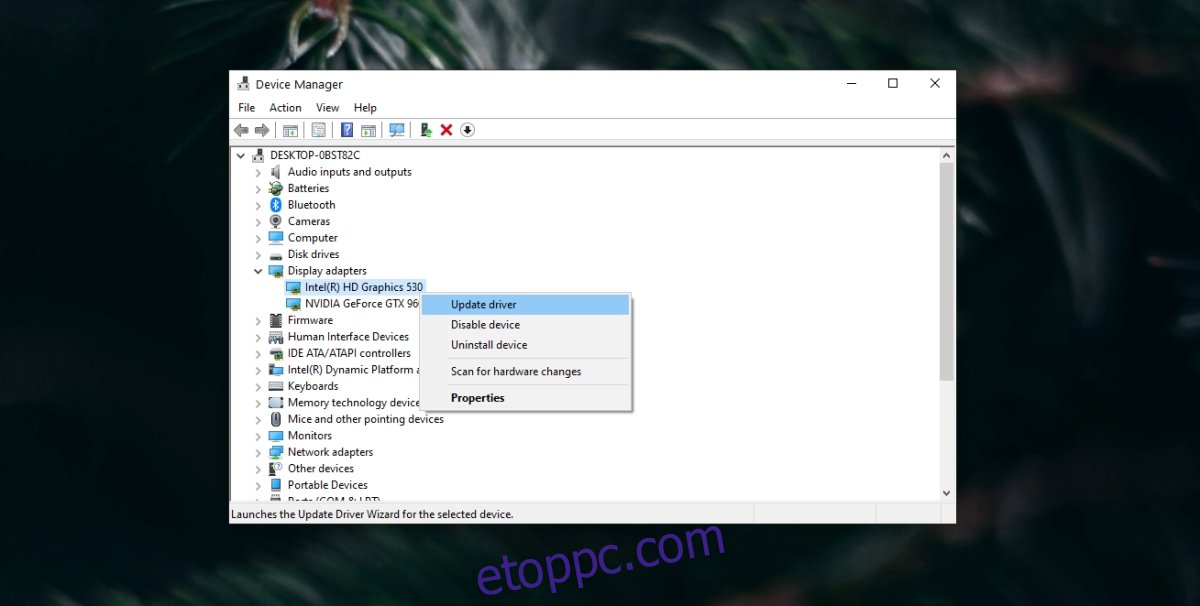
5. Futtassa a hardveres hibaelhárítót
A Windows 10 beépített hibaelhárítóval rendelkezik az általános hardverekhez, és képes lehet észlelni és megoldani a külső kijelzőkkel kapcsolatos problémákat, amelyek lényegében a TV-t jelentik.
Nyissa meg a Parancssort rendszergazdai jogokkal.
Futtassa ezt a parancsot: msdt.exe -id DeviceDiagnostic.
Megnyílik a hardver hibaelhárítója. Futtassa, és alkalmazza az összes javasolt javítást.
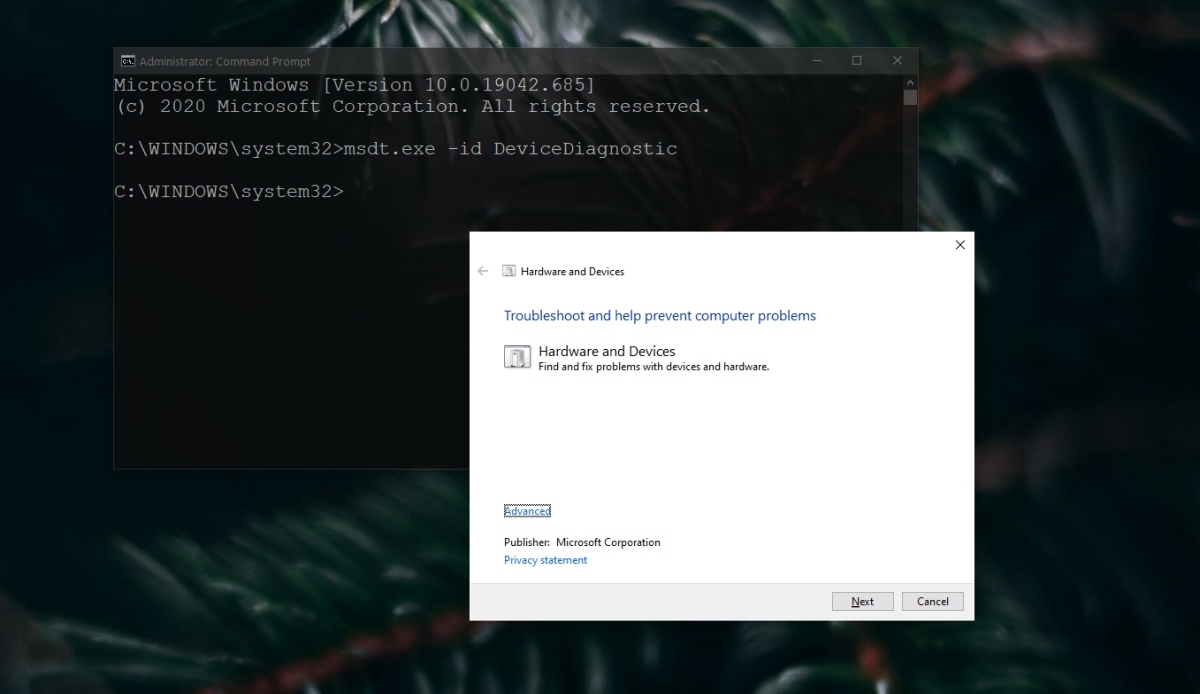
6. Telepítse az illesztőprogramokat kompatibilitási módban
Ez a megoldás megköveteli, hogy a kijelző-illesztőprogramokat önálló fájlként töltse le. Általában ezek a fájlok EXE fájlok, amelyeket a számítógép gyártójának webhelyéről szerezhet be.
Töltse le a kijelző illesztőprogramjait Windows 10 rendszeréhez.
Kattintson a jobb gombbal az EXE fájlra, és válassza a helyi menü Tulajdonságok menüpontját.
Lépjen a Kompatibilitás fülre.
Engedélyezze a „Program futtatása kompatibilitási módban” lehetőséget, és válassza ki azt a Windows-verziót, amelyhez az illesztőprogramot szánták, pl. Windows 8 vagy Windows 7. Ha a Windows 10 szerepel opcióként, válassza ki azt.
Telepítse az illesztőprogramot.
Indítsa újra a rendszert.
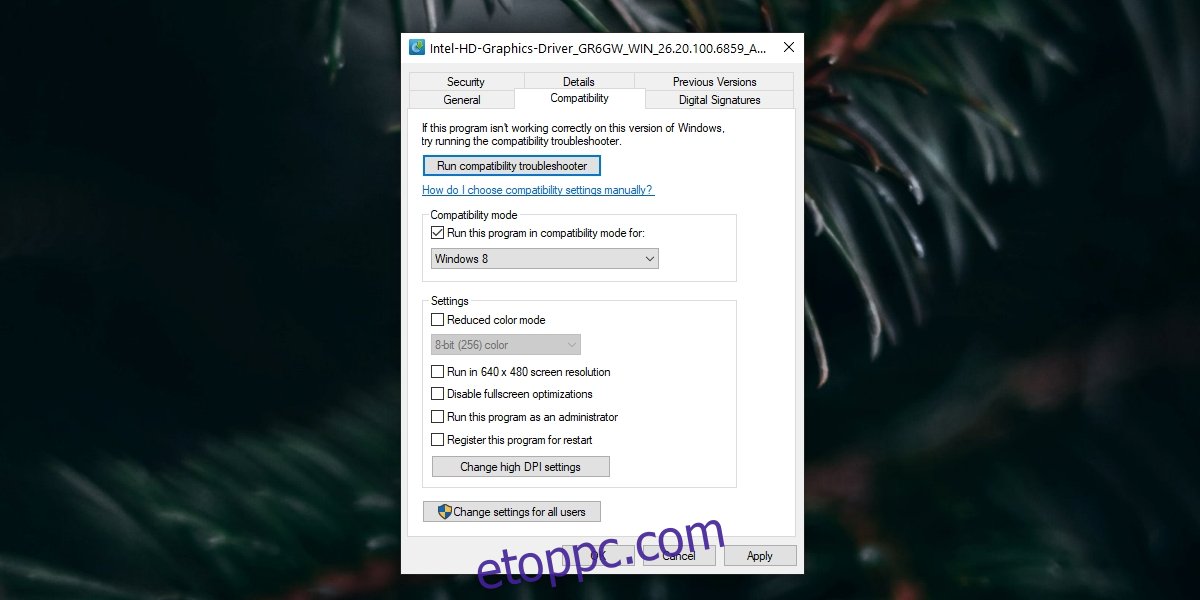
Következtetés
A HDMI TV-nek gond nélkül kell működnie a Windows 10 rendszerrel. Bizonyos esetekben a TV-készüléknek külön HDMI-portja lehet a hang és a kép számára. Ebben az esetben adaptert kell használnia, mivel a Windows 10 rendszerek általában csak egy HDMI-porttal rendelkeznek, amely hangot és videót is továbbít. Ettől eltekintve, TV-jének működnie kell, ha követi a fent felsorolt javításokat.
