Minden képernyő rendelkezik háttérvilágítással, amely meghatározza, hogy mennyire fényes vagy halvány. A képernyő fényereje egy bizonyos szintet átfog, a nagyon halványtól a kivételesen fényesig. Attól függően, hogy hogyan van beállítva a munkaállomás, és mennyi fény van a szobában, a felhasználó szabadon választhatja meg a képernyő fényerejét, és bármikor módosíthatja azt.
A fényerő módosítható a billentyűzetről, a monitor gombjairól és a rendszerre telepített operációs rendszer által megadott beállításokból. Mindhárom ugyanazt a beállítást fogja megváltoztatni, és ennek alapvetően különböző módjai. Függetlenül attól, hogy hogyan változtatja meg a képernyő fényerejét, az egy szinten marad mindaddig, amíg újra nem módosítja.

Tartalomjegyzék
Miért halványul el folyamatosan a képernyőm?
Ha a laptop képernyője folyamatosan elhalványul vagy kivilágosodik, az szoftver- vagy hardverproblémára utalhat. A hardverproblémák valószínűleg megkívánják a laptop javítását, de a szoftverproblémák megoldhatók az alább felsorolt javítások kipróbálásával.

Windows 10 képernyő elsötétítése (MEGOLDÁSOK)
1. Kapcsolja ki az adaptív fényerőt
A laptopok gyakran érzékelőkkel vannak felszerelve, amelyek ellenőrzik a szoba környezeti fényét. Ha a fény megváltozik, vagy az érzékelők úgy gondolják, hogy megváltozott, a képernyő fényerejét a fény szintjének megfelelően állítja be. Ezt a funkciót adaptív fényerőnek nevezik, és ez lehet a felelős a képernyő elsötétüléséért vagy kivilágosodásáért.
Nyissa meg a Vezérlőpultot.
Lépjen a Hardver és hang elemre.
Válassza az Energiagazdálkodási lehetőségek lehetőséget.
Kattintson a Tervbeállítások módosítása elemre az aktuális energiagazdálkodási terv mellett.
Kattintson a Speciális beállítások módosítása elemre.
Bontsa ki a Kijelző elemet.
Bontsa ki alatta az adaptív fényerő engedélyezése lehetőséget.
Kapcsolja ki mind az akkumulátor, mind a csatlakoztatott állapot esetén.
Kattintson az OK gombra.
Ismételje meg ezt az összes használt energiasémával.
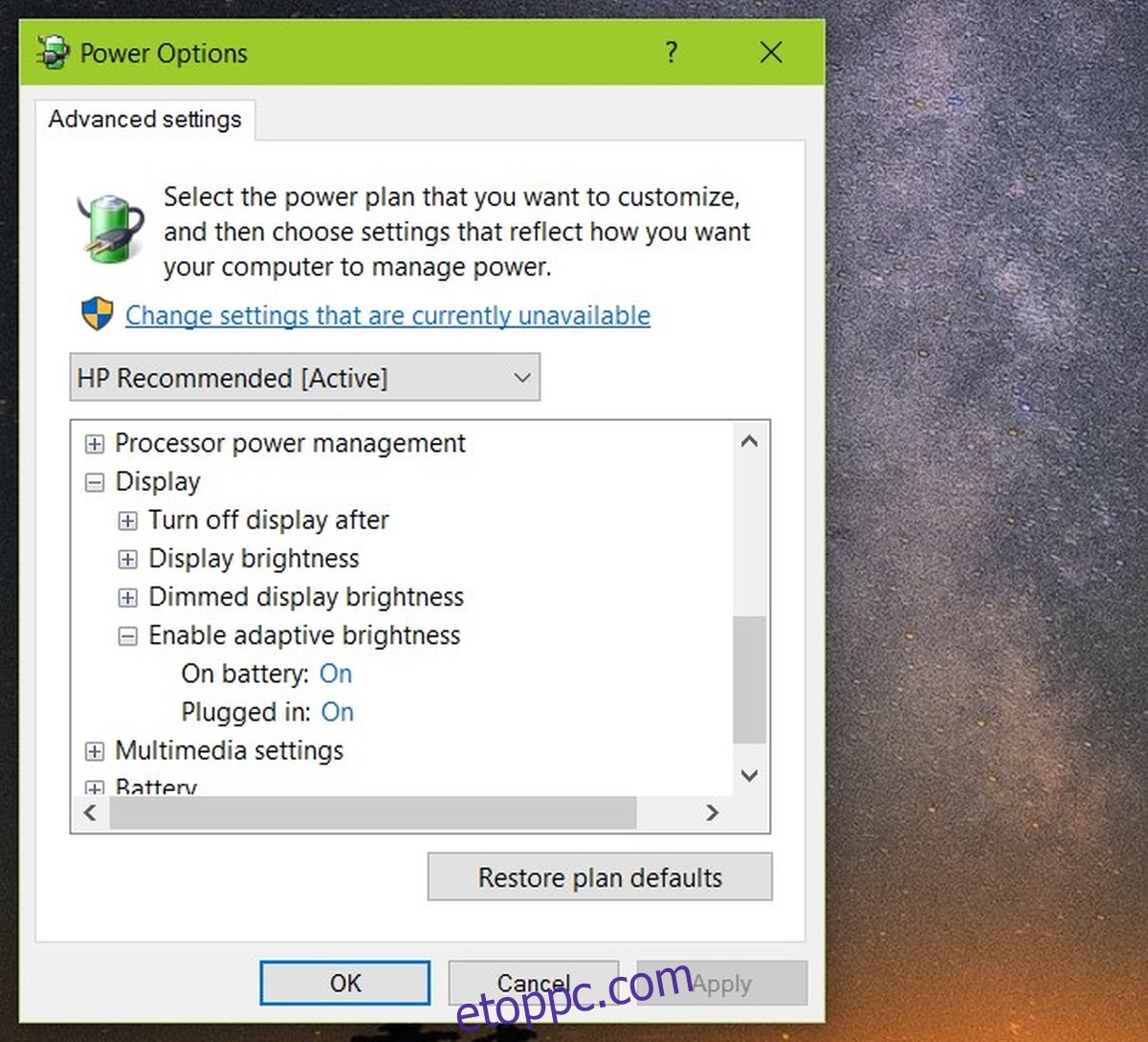
2. Frissítse a grafikus illesztőprogramokat
Bár nem gyakori, az elavult grafikus illesztőprogramok a képernyő elhalványulását vagy kivilágosodását okozhatják. Az illesztőprogramok legújabb verziójára való frissítése megoldja a problémát.
OpenDevice Manager.
Bontsa ki a Display adapterek elemet.
Kattintson a jobb gombbal a beépített grafikus kártyára, és válassza az Illesztőprogram frissítése lehetőséget.
Keressen online illesztőprogram-frissítéseket, és telepítse a rendelkezésre álló frissítéseket.
Ismételje meg ezt a GPU chip esetében.
Indítsa újra a rendszert.
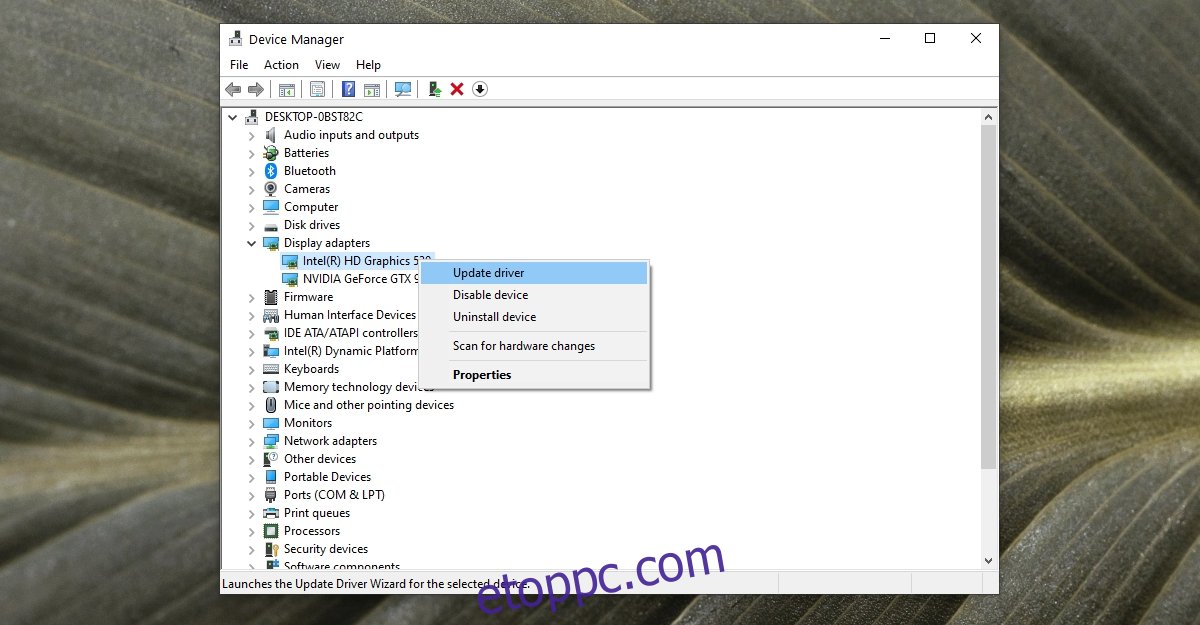
3. Futtassa a Power hibaelhárítót
A Windows 10 rendelkezik egy hibaelhárítóval a rendszer energiaellátásával kapcsolatos problémákra, például ha egy rendszerkomponens nem tud annyi energiát felvenni, amennyire szüksége van a működéséhez.
Nyissa meg a Vezérlőpultot.
A jobb felső sarokban található legördülő menü segítségével módosítsa a nézetet Kis ikonokra.
Kattintson a Hibaelhárítás elemre.
A bal oldali oszlopban kattintson az Összes megtekintése elemre.
A listában válassza a Power lehetőséget.
Futtassa az energiaellátási hibaelhárítót, és alkalmazza az összes javasolt javítást.
Indítsa újra a rendszert.

4. Vizsgálja meg a hálózati aljzatokat, portokat és vezetékeket
Ha a rendszer nem kap állandó áramerősséget, az az energiagazdálkodási terv módosítását válthatja ki. Az energiasémák az áramforrástól (akkumulátor vagy egyenáram) függően változhatnak. Futtassa át a következő javításokat.
Győződjön meg arról, hogy a laptop biztonságosan csatlakoztatva van.
Győződjön meg arról, hogy az áramerősség nem ingadozik. Ha igen, akkor az áramstabilizátor használata segít.
Győződjön meg arról, hogy az aljzat, amelyhez a laptop csatlakozik, nem sérült.
Ha hosszabbító kártyát használ, győződjön meg arról, hogy annak vezetéke nem sérült.
Ha bővítőkártyát használ, győződjön meg arról, hogy nincs túlterhelve, és hogy semmi sem csatlakozik hozzá, ne okozzon túlfeszültséget.
Távolítson el minden energiaéhes elemet, amely ugyanahhoz a kártyához/aljzathoz csatlakozik.
5. Módosítsa a képernyő felbontását
Lehetséges, hogy olyan képernyőfelbontást állított be, amely nem a legjobb a kijelzőhöz. A képernyő elsötétülése és kivilágosodása annak köszönhető, hogy különböző alkalmazások vagy az operációs rendszer próbál dolgozni a beállított felbontással.
Nyissa meg a Beállítások alkalmazást (Win+I billentyűparancs).
Lépjen a Rendszer>Kijelző menüpontra.
Nyissa meg a Képernyőfelbontás legördülő listát.
Válassza ki azt a felbontást, amely mellett az „Ajánlott” felirat látható.
Indítsa újra a rendszert a megfelelő intézkedés érdekében.
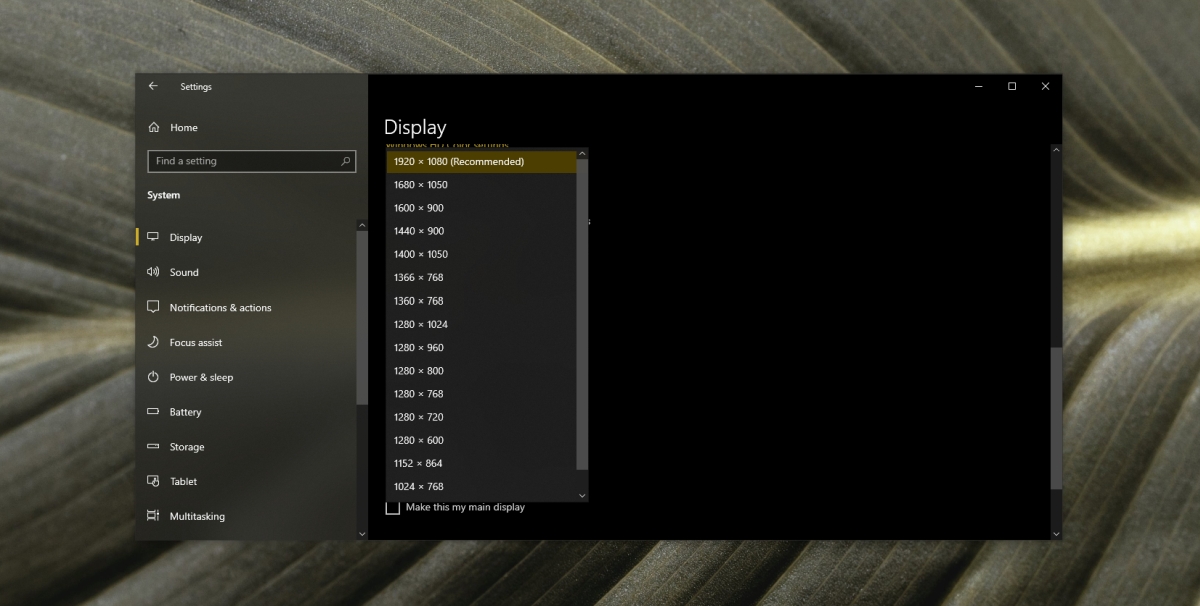
6. Hardver problémák
Előfordulhat, hogy a hardverproblémák miatt a képernyő elhalványul vagy kivilágosodik, és ez azt jelenti, hogy be kell vinnie a laptopot a javításhoz. A laptop akkumulátora, tápegysége vagy grafikus kártyája kilazult, vagy megsérült. Az egyetlen módja annak, hogy ellenőrizze. Ha valami meglazult, a javítás nem tarthat túl sokáig, és nem kerülhet túl sokba. Ha valamelyik hardverelem megsérült, ki kell cserélni.
A laptop képernyőjének fényereje magától változik? KÖVETKEZTETÉS
A kijelzővel kapcsolatos problémák általában akkor fordulnak elő, amikor egy nehéz grafikát tartalmazó alkalmazást, például játékot futtatnak.
Ha gyakran játszik, és nem vigyáz a rendszer felmelegedésére, akkor lehetséges, hogy egy hardverelem megsérült, és ez okozza ezeket a problémákat.
Ha nem, akkor egyszerűen elavult illesztőprogramról van szó.
Ez bevált neked? Tudassa velünk az alábbi megjegyzésekben.

