Az MSI Afterburner az egyik legnépszerűbb módja a játékon belüli PC teljesítménystatisztikák megtekintésének. És igen, minden rendszeren működik, akár van MSI grafikus kártyád, akár nincs. Íme, hogyan kell beállítani!
Amire szüksége lesz
MSI Afterburner elsősorban egy túlhajtási eszköz, amellyel nagyobb teljesítményt facsarhat ki a grafikus kártyájából. De működik a RivaTuner statisztikai kiszolgáló a Guru3D.com webhelyről valós idejű teljesítmény megjelenítéséhez játék közben.
A kezdéshez mindkét alkalmazást le kell töltenie és telepítenie kell Windows számítógépére.
Az Afterburner használatának megkezdése

Az MSI Afterburner letöltése és telepítése után a fenti felület jelenik meg. Módosíthatja ezt a megjelenést, de itt nem térünk ki erre. Az alapértelmezett felületen két tárcsa található, amelyek a grafikus kártyák aktuális állapotát mutatják, beleértve a GPU és a memória órajeleinek frekvenciáját, a feszültséget és az aktuális hőmérsékletet.
A két tárcsa között csúszkák találhatók, amelyek lehetővé teszik az összes adat módosítását (ha érdekel, itt van a grafikus kártya túlhajtásának módja).
Mielőtt az összes finom statisztikát megjelenítenénk a képernyőn, csak egy figyelmeztetés: ne zárja be sem az Afterburner, sem az RTSS ablakait, mert ezzel a programokat is bezárja. Ehelyett minimalizálja őket, és eltűnnek a tálcáról. A tálcán ezután két ikon jelenik meg: egy sugárhajtás (Afterburner) és egy számítógép-monitor, amelyen egy „60” van (RivaTuner Statistics Server).
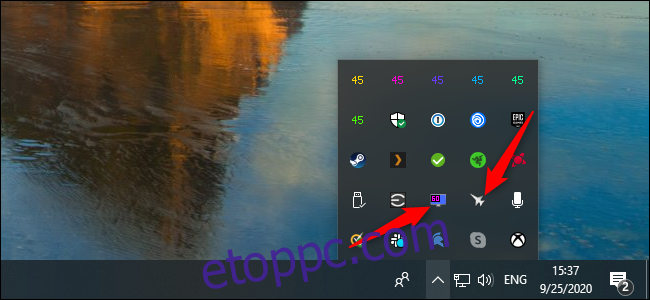
Most pedig készüljünk a nagy bemutatóra. Nyissa meg az Afterburnert, majd kattintson a Beállítások fogaskerekére. A megjelenő ablakban kattintson a „Képernyő-megjelenítés” elemre. A „Globális képernyőn megjelenő gyorsbillentyűk” részben beállíthatja ezeket a kívánt értékre, vagy elhagyhatja az alapértelmezett értékeket.
Ezután kattintson a „Monitoring” fülre; itt döntheti el, hogy mely statisztikákat szeretné látni a játékban. Először is vessünk egy pillantást az „Aktív hardverfigyelő grafikonok” alatti hatalmas listára. Mindezen információk megjelenítése a képernyőn valószerűtlen, ha valóban látni szeretné a játékát. Szerencsére alapértelmezés szerint egyik opció sem jelenik meg a képernyőn.
Ezek bármelyikének engedélyezéséhez egyszerűen jelölje ki a kívántakat. A „GPU használati diagram tulajdonságai” alatt jelölje be a „Megjelenítés a képernyőn” jelölőnégyzetet. Javasoljuk, hogy mindegyikhez használja az alapértelmezettet, amely szövegként jeleníti meg, nem pedig grafikonként, de játsszon vele.
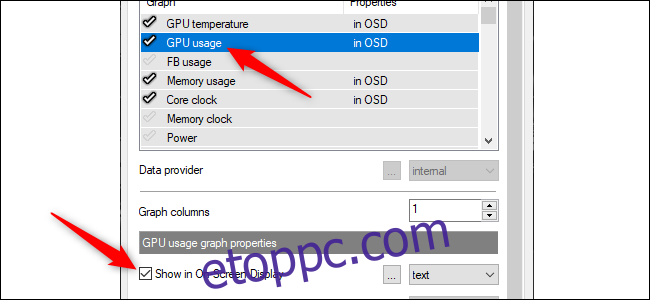
Miután kiválasztotta a képernyőn megjelenő (OSD) tulajdonságot, a nevek jobb oldalán a „Tulajdonságok” fül alatt az „OSD-ben” felirat jelenik meg.
Az egyik leggyakoribb tulajdonság, amelyet az emberek megjeleníteni szeretnének, a képkockasebesség, hogy megbizonyosodjanak arról, hogy a gépük eléri azt a rendkívül fontos aranyzónát, a 60 képkocka per másodpercet. Ennek engedélyezéséhez jelölje be a „Framerate” melletti jelölőnégyzetet, majd jelölje be a „Megjelenítés a képernyőn megjelenő képernyőn” melletti négyzetet.
A játékosok gyakran beszélnek arról, hogy hány játék nincs optimalizálva négymagos processzorokra. Ha hat- vagy nyolcmagos processzora van, érdemes figyelemmel kísérnie a CPU teljesítményét és a munka elosztását.
Az Afterburner automatikusan észleli, hogy hány szál van a CPU-ban, és ennek megfelelően kínál fel opciókat. Ha például négymagos Intel processzorral rendelkezik Hyper-Threading funkcióval, akkor a következőket fogja látni: „CPU-használat”, „CPU1-használat”, „CPU2-használat”, „CPU3-használat” és így tovább, egészen felfelé. a „CPU8 használat” elemre. A CPU órajele, a hőmérséklet, a RAM-használat és a teljesítmény szintén népszerű választás.
Természetesen mindenki szívesen látja a GPU teljesítményét is. A fő statisztika itt a „GPU-használat”, százalékban kifejezve. A „GPU-hőmérséklet” is jó figyelni, ha látni szeretné, hogy a ventilátorok mennyire dolgoznak a GPU hűvösén tartása érdekében.

A lista azonban meglehetősen hosszú lehet, ha nem vigyáz. Ennek ellenére jó, ha mindezt az információt kéznél tartod játék közben. A listánk tartalmazza a GPU hőmérsékletét és használatát, a memóriahasználatot, a mag órajelét, a CPU hőmérsékletét és az összes szál használatát, a CPU órajelét, a RAM-használatot és a képkockasebességet.
Ez nem egy olyan funkció, amelyet folyamatosan futtatni szeretne. Azonban különösen hasznos lehet, ha új játékkal játszik, így láthatja, hogyan kezeli a rendszer. Szintén hasznos látni, hogyan javította a teljesítményt egy legutóbbi illesztőprogram- vagy játékfrissítés.
Bár a munka nagy részét elvégeztük az Afterburner beindítása érdekében, még nem vagyunk teljesen készen. A tálcán kattintson jobb gombbal a RivaTuner Statistics Server ikonra, majd kattintson a „Megjelenítés” gombra. Ismét győződjön meg arról, hogy a „Képernyőn megjelenő megjelenítés” opció engedélyezve van.
Azt is javasoljuk, hogy módosítsa az „Application Detection Level” opciót „Magas” értékre, így a legtöbb játék automatikusan felismerésre kerül, és megjelenik a játékon belüli képernyő. Időnként kaphat néhány téves pozitív üzenetet, de általában nagyon jó, ha csak játék közben jelenik meg.
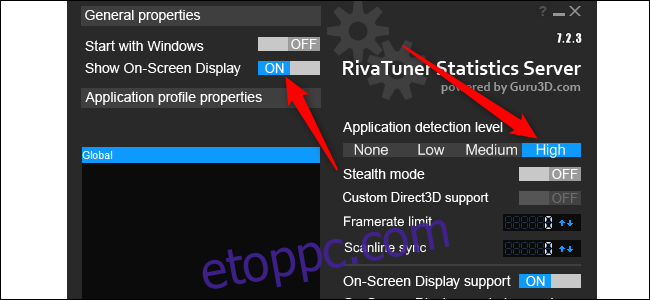
Alapértelmezés szerint az Afterburner az összes statisztikát a bal felső sarokban jeleníti meg. Ennek megváltoztatásához kattintson a sarkokra. Az alábbi koordinátákat is módosíthatja a pontosabb mozgás érdekében. Nincs szükség hely ezekhez az adatokhoz. Egyes játékokban azonban előfordulhat, hogy mozgatnia kell, attól függően, hogy mi van a képernyőn.
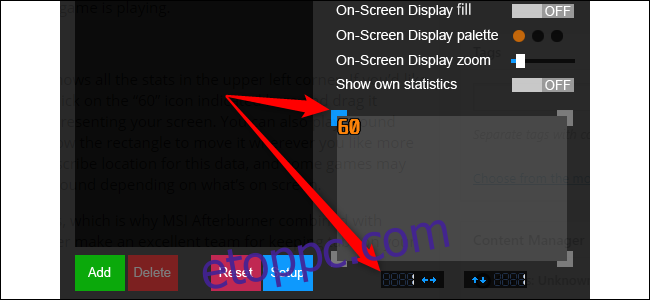
A színeket és a szöveg méretét is beállíthatja a képernyőn megjelenő kijelzőn. A statisztika helyének beállítására szolgáló terület felett kattintson a „Képernyő-kijelző paletta” és/vagy a „Képernyő-kijelző nagyítása” elemre.
Az MSI Afterburner és a RivaTuner Statistics Server kiváló csapatot alkotnak, ha folyamatosan nyomon szeretné követni rendszere teljesítményét.
A Windows 10 beépített rendszerteljesítmény-panelekkel is rendelkezik, amelyeket engedélyezhet. Kisebb teljesítményűek és kevesebb információt jelenítenek meg, de könnyen gyorsan be- és kikapcsolhatók.

