A laptop vagy asztali rendszer audio jack csatlakozója az egyik legegyszerűbben használható port. Az ehhez a porthoz tartozó illesztőprogramok automatikusan települnek az audio-illesztőprogramokkal együtt. Ha hangot hall a hangszórókból, akkor az audiocsatlakozó illesztőprogramjai is telepítve vannak. Csak egy eszközt kell csatlakoztatnia hozzá.
A laptopok audiocsatlakozóját általában fejhallgató vagy külső mikrofon csatlakoztatására használják, de használhatja pár külső hangszóró csatlakoztatására vagy hang kiosztására két különböző eszközön. Bármilyen audioeszköz csatlakoztatható a rendszeréhez, amely 3,5 mm-es csatlakozón keresztül csatlakoztatható.

Tartalomjegyzék
Az audio csatlakozó nem működik (Windows 10)
A Windows 10 laptopok audiocsatlakozója bemeneti és kimeneti eszközöket is csatlakoztathat. A rendszer azonnal észleli őket, és nem kell további illesztőprogramokat telepítenie, bármennyire is homályos az eszköz. Ha az audio csatlakozó nem működik a Windows 10 laptopon, futtassa át a következő alapvető ellenőrzéseket, majd próbálja ki az alább felsorolt javításokat.

A nem működő fejhallgató-csatlakozó javítása (TELJES ÚTMUTATÓ)
Alapvető ellenőrzések
Ezek az ellenőrzések meghatározzák, hogy hardver- vagy szoftverprobléma van-e. Azt is megállapítják, hogy a probléma a laptopjával vagy a használni kívánt eszközzel van-e.
Indítsa újra a rendszert.
Ellenőrizze az audioeszközt több különböző alkalmazásban, hogy megtudja, működik-e valamelyikben.
Csatlakoztassa az audioeszközt (mikrofon, hangszóró, fejhallgató) egy másik eszközhöz, például egy másik laptophoz, és ellenőrizze, hogy működik-e. Ennek az ellenőrzésnek az a célja, hogy ellenőrizze, működik-e az eszköz vagy sem.
Csatlakoztasson egy másik eszközt az audiocsatlakozóhoz, például egy másik mikrofont vagy fejhallgatót, és ellenőrizze, hogy működik-e. Ha nem, akkor valószínűleg az audio csatlakozóval van a probléma. Lehet hardverprobléma, de lehet, hogy nem.
Annak megállapításához, hogy a probléma hardverfüggő-e vagy sem, használja ki az alábbi szoftverjavítások mindegyikét. Ha nem működnek, vigye be a laptopot ellenőrzésre.
1. Engedélyezze az audio bemenetet
Ezt a beállítást bizonyos rendszereken engedélyeznie kell az audio jack használatához, azonban előfordulhat, hogy nem működik minden rendszeren.
Nyissa meg a Vezérlőpultot.
Lépjen a Hardver és hang elemre.
Válassza a Hang lehetőséget.
Lépjen a Felvétel fülre.
Keressen egy „Line” nevű eszközt.
Kattintson duplán a tulajdonságainak megnyitásához.
Lépjen a Szintek fülre.
Engedélyezze az „Eszköz hallgatása” opciót.
Ha nem látja a „Vonal” lehetőséget, és helyette a Stereo szerepel eszközként, akkor ez a javítás nem vonatkozik a rendszerére. Lépjen tovább a többi javításra.
2. Futtassa a hibaelhárítót
A Windows 10 hibaelhárítóval rendelkezik mind a hangbemeneti, mind a kimeneti problémákhoz. Lehetséges, hogy az eszközt az audio aljzathoz csatlakoztatja, hogy működjön.
Nyissa meg a Beállítások alkalmazást (Win+I billentyűparancs).
Nyissa meg a Frissítés és biztonság> Hibaelhárítás menüpontot.
Kattintson a További hibaelhárítók lehetőségre.
Futtassa egyenként a Hanglejátszás és Hangfelvétel hibaelhárítót, és alkalmazza az általuk javasolt javításokat.
Indítsa újra a rendszert.
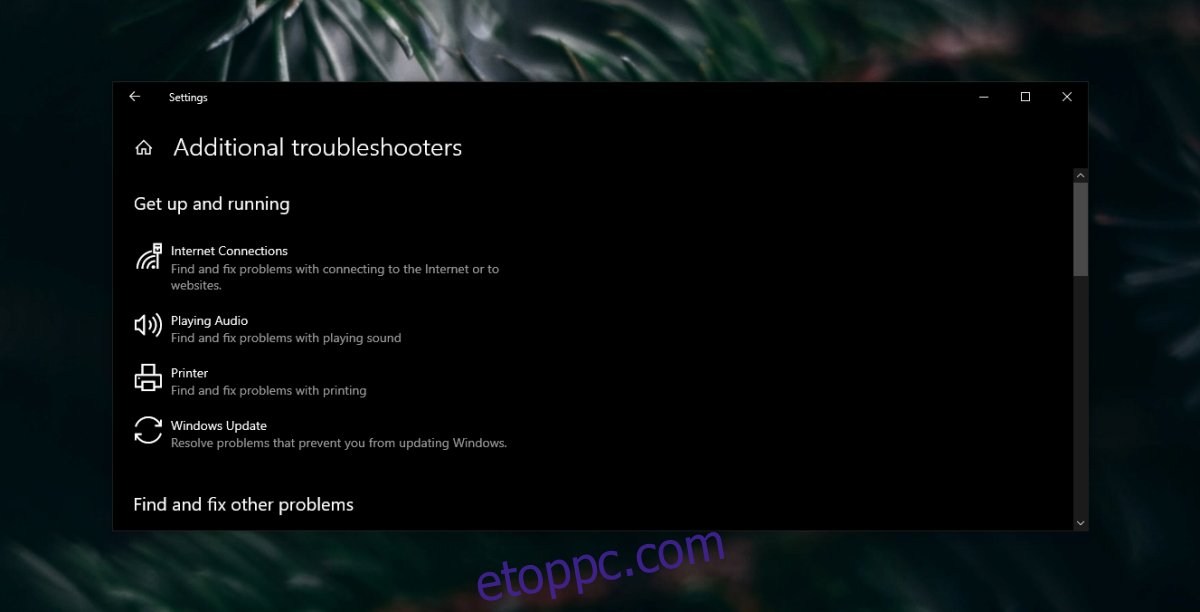
3. Tiltsa le a hangjavításokat
A hangjavítások szoftveren keresztül javítják a rendszer hangját, de problémákat is okozhatnak vele. Ha a Windows 10 laptop audiocsatlakozója nem működik, próbálja meg letiltani a hangjavításokat.
Nyissa meg a Vezérlőpultot.
Lépjen a Hardver és hang elemre.
Válassza a Hang lehetőséget.
Lépjen a Lejátszás fülre.
Kattintson duplán a lejátszóeszközre.
Lépjen a Javítások lapra.
Kapcsolja ki az összes fejlesztést.
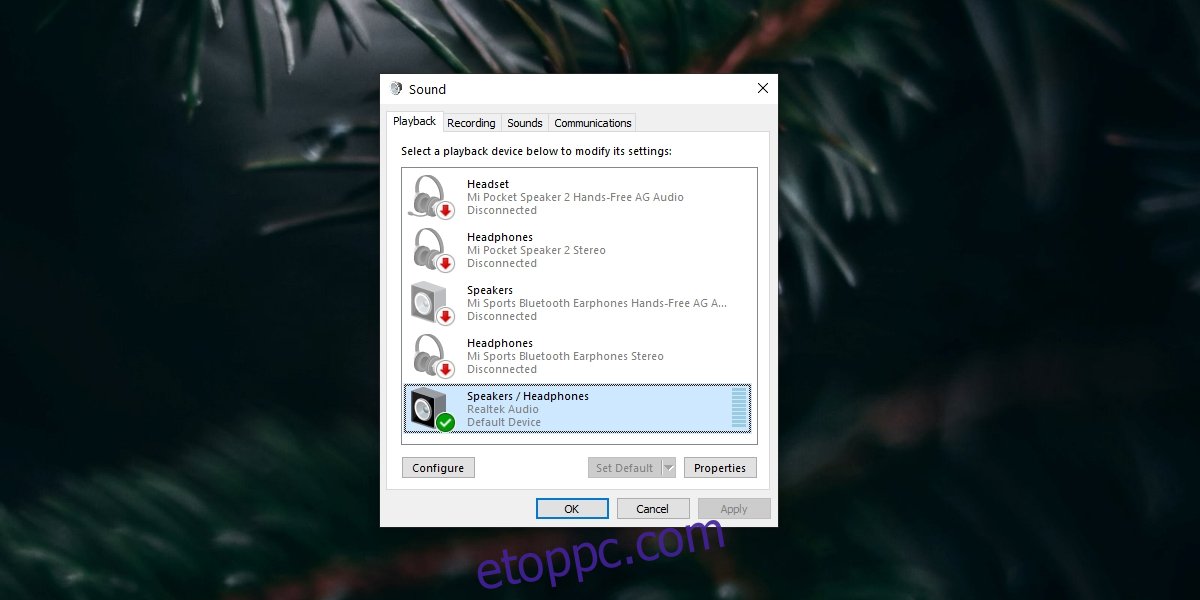
4. Távolítsa el a virtuális audio-illesztőprogramokat
Ha virtuális audio-illesztőprogramokat telepített, tiltsa le, vagy távolítsa el őket.
Nyissa meg a Vezérlőpultot.
Lépjen a Programok > Program eltávolítása menüpontra.
Keresse meg a virtuális audio-illesztőprogramokat, és kattintson az Eltávolítás gombra.
Indítsa újra a rendszert.
5. Ellenőrizze az audioeszközt az alkalmazásban
A hangot rögzíteni képes alkalmazások gyakran választhatnak a rendszerhez csatlakoztatott audioeszközök közül. Ilyen alkalmazás például az Audacity, amelyet gyakran használnak rögzítésre.
Az Audacityben megnyithatja a mikrofon ikon és/vagy a hangszóró ikon melletti legördülő listát, és kiválaszthat egy másik eszközt.
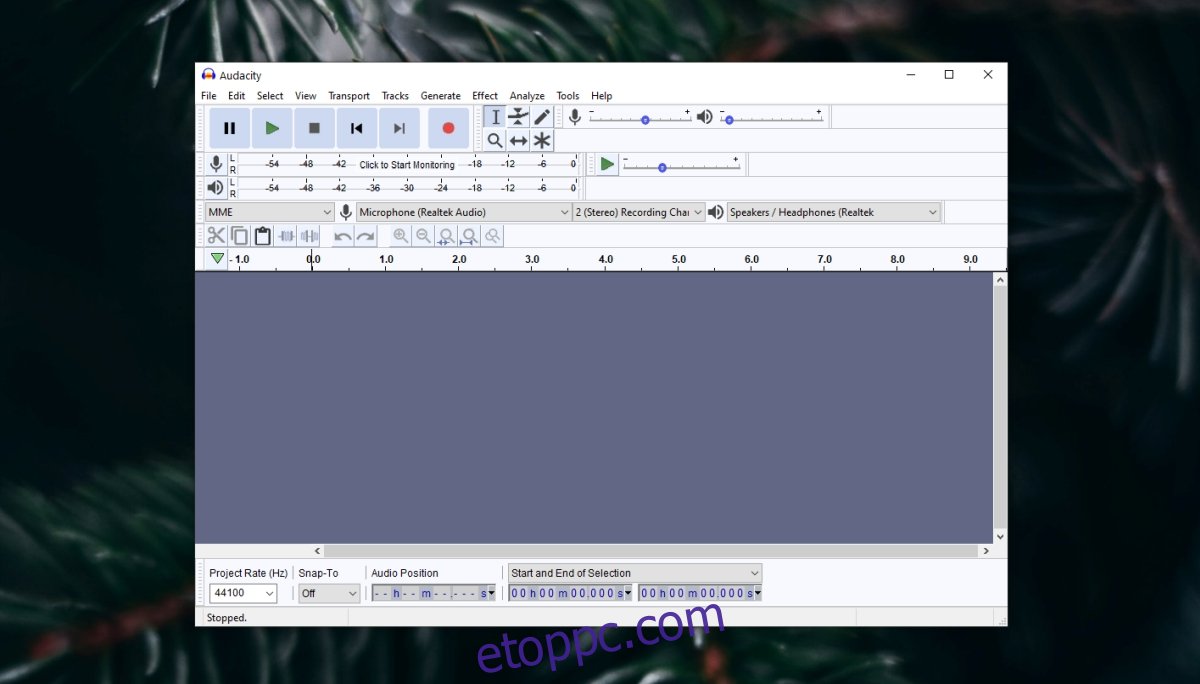
6. Változtassa meg az aktív audioeszközt
A Windows 10 lehetővé teszi a felhasználók számára, hogy váltsanak a különböző csatlakoztatott audioeszközök között. Egyes rendszereken az illesztőprogramtól függően az audio csatlakozót, valamint a beépített mikrofont és hangszórókat kompozit eszközként, míg másokon különálló eszközként kezelik.
Kattintson a hang ikonra a rendszertálcán.
Bontsa ki a menüt a nyílra kattintva.
Válassza ki az audio aljzathoz csatlakoztatott eszközt.
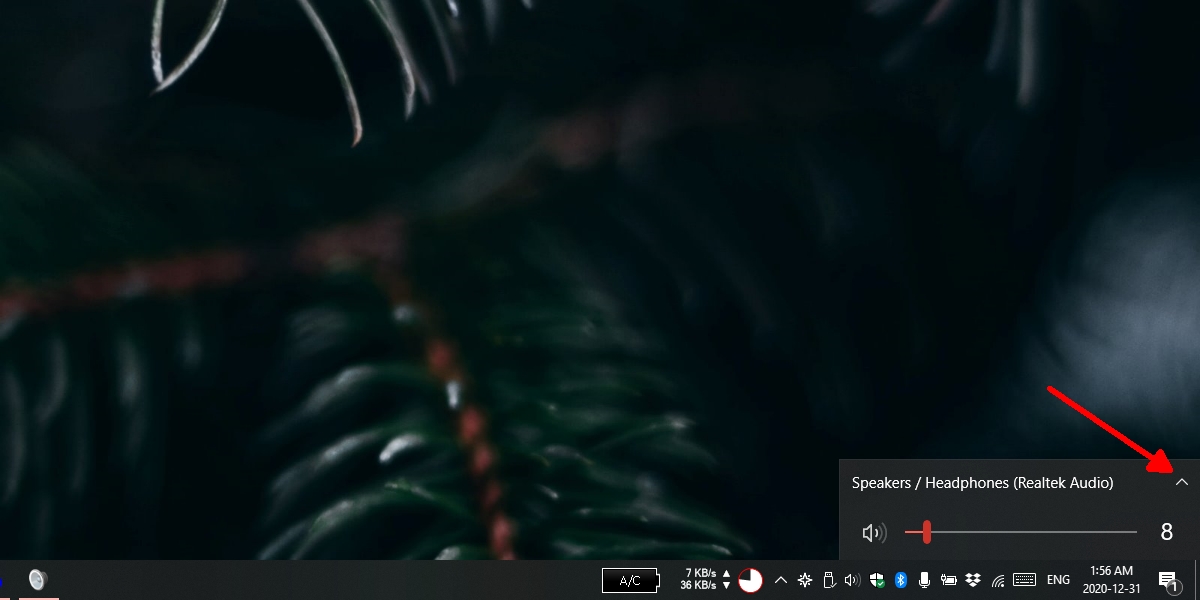
7. Frissítse az audio-illesztőprogramot
Próbálja meg frissíteni az audio illesztőprogramot. Megoldhatja az audio csatlakozóval kapcsolatos problémákat.
Nyissa meg az Eszközkezelőt.
Bontsa ki a Hang-, videó- és játékvezérlőket.
Kattintson a jobb gombbal a hangkártyára, és válassza az Illesztőprogram frissítése lehetőséget a helyi menüből.
Válassza a frissítések online keresésének és az elérhető frissítések telepítésének lehetőségét.
Indítsa újra a rendszert.
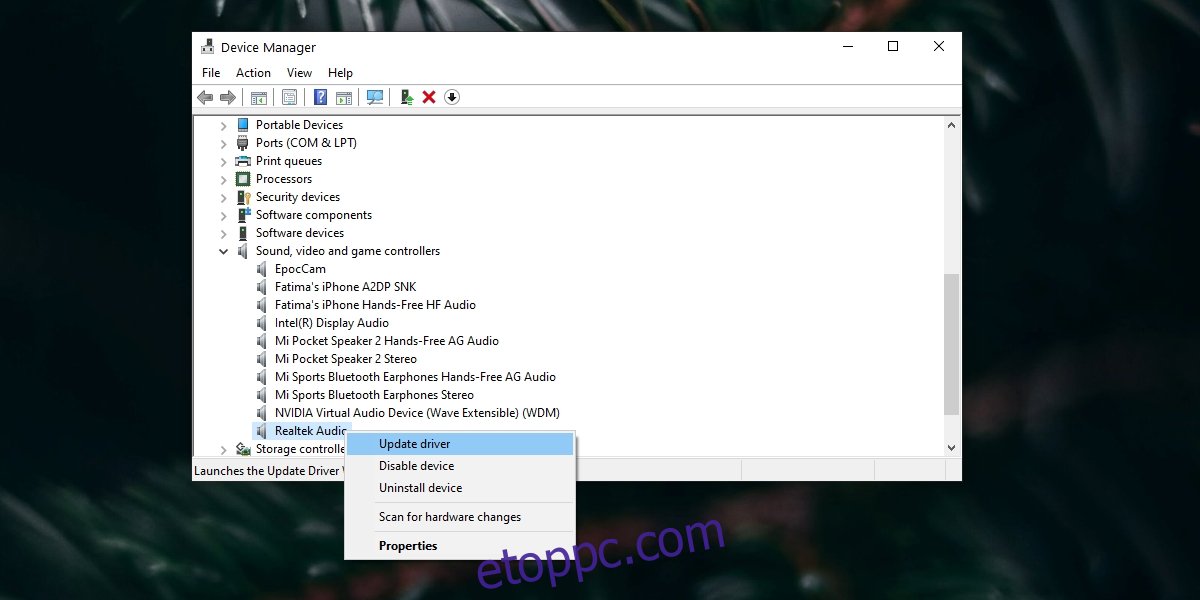
Nem működik a fejhallgató laptopon? Következtetés
A fenti javítások megoldják azokat a szoftverrel kapcsolatos problémákat, amelyekkel az audioaljzat szembesülhet. Ha nem működnek, valószínűleg hardverprobléma van.
Nem ritka, hogy az audio jack kioldódik. Ez egy olyan port, mint a többi port, és egy laptop esetén nagyobb az esélye annak, hogy nincs behelyezve.
Lehet, hogy a javítás egyszerű és olcsó, de ügyeljen arra, hogy professzionálisan nézze meg, ahelyett, hogy maga nyitná meg.

