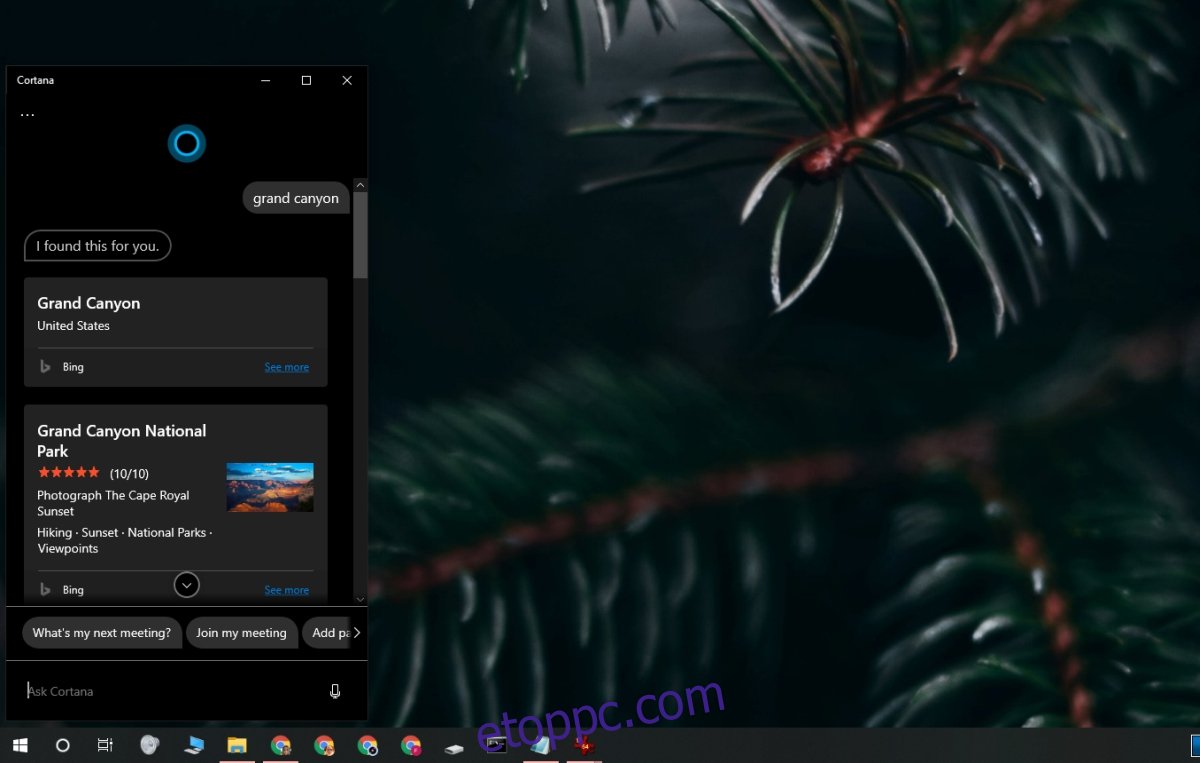A Cortana a Windows 10 személyi asszisztense. Az elmúlt öt évben sokat fejlődött a képességeit illetően, de mint sok asztali személyi asszisztens, még mindig nem használják annyira, és nem is olyan hasznos, mint a személyi asszisztens. mobil operációs rendszeren.
Noha a Cortana nem olyan népszerű, mint a többi virtuális asszisztens, még mindig van néhány ügyes trükk a tarsolyában. Emlékeztetőket állíthat be, eseményeket adhat hozzá, információkat kereshet, gyors jegyzeteket készíthet és alkalmazásokat indíthat el. Hangutasításokkal is elég jól működik.
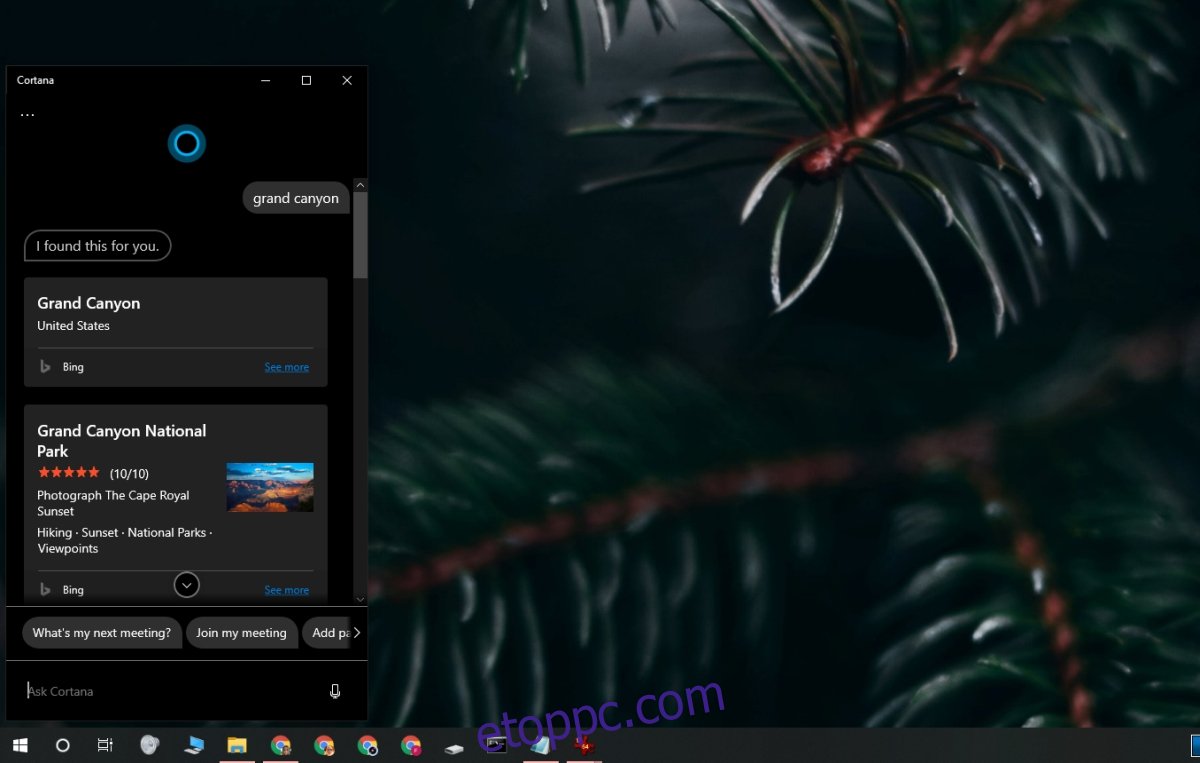
Tartalomjegyzék
Nem találom a Cortanát
A Cortana használatához engedélyezni kell. Amikor először indítja el a friss Windows 10 telepítést, lehetősége van a Cortana beállítására. Ha megtagadja a beállítást, később beállíthatja az asztalról.
A Cortana akkor működik és aktiválódik, ha a Windows 10 rendszer internetkapcsolattal rendelkezik. Kevés más kell az üzembe helyezéshez.
A Cortana aktiválása
Ha nem tudja aktiválni a Cortanát a Windows 10 rendszerben, próbálkozzon a következő javításokkal.
1. Indítsa újra a Cortanát
A Cortana egy önálló alkalmazás. Ha nem tudja aktiválni, megpróbálhatja újraindítani az alkalmazást.
Kattintson a jobb gombbal a tálcára, és válassza a Feladatkezelő lehetőséget a helyi menüből.
Lépjen a Folyamatok lapra.
Válassza a Cortana lehetőséget.
Kattintson a Feladat befejezése gombra a jobb alsó sarokban.
Indítsa újra a rendszert, és próbálja meg engedélyezni a Cortanát.
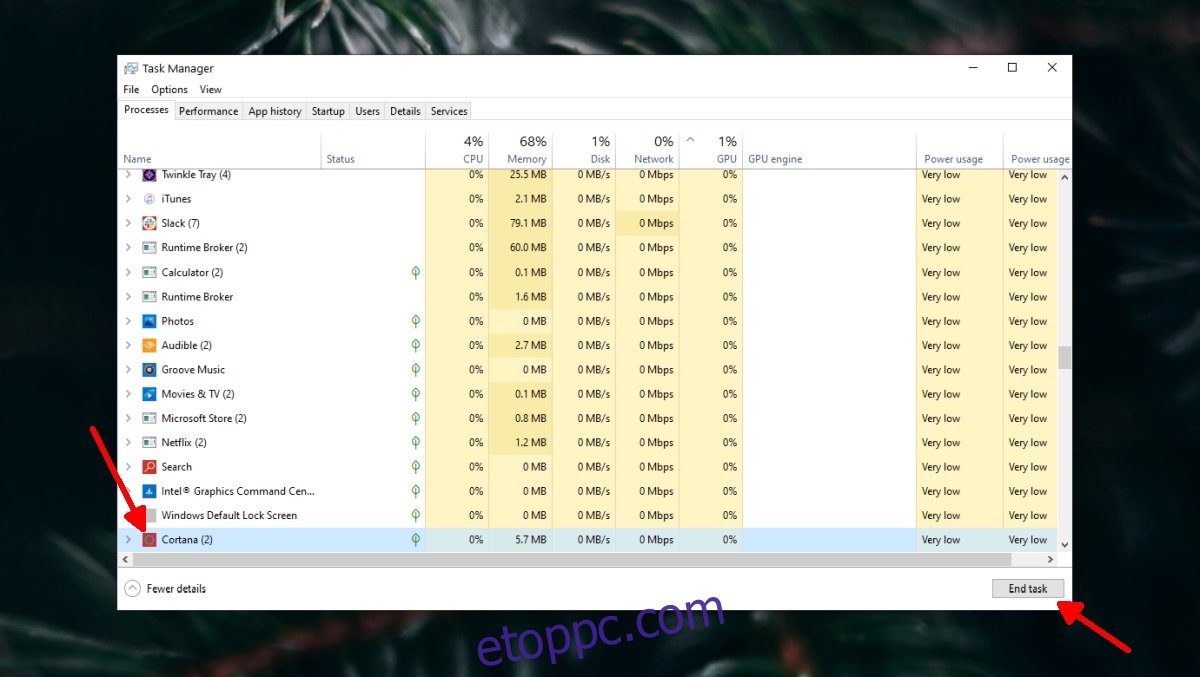
2. Régió módosítása
Hivatalosan a Cortana csak néhány régióban érhető el, azonban látni fogja, hogy az alkalmazás ezeken a régiókon kívül is működik. Egyes funkciók korlátozottak lehetnek, de a legtöbb, például az emlékeztetők, időzítők, notebook stb., mind működni fog.
Ha nem tudja aktiválni a Cortanát a Windows 10 rendszerben, annak a régióbeállításai miatt lehet.
Nyissa meg a Beállítások alkalmazást (Win+I billentyűparancs).
Lépjen az Idő és nyelv> Régió elemre.
Nyissa meg az Ország vagy régió legördülő menüt.
Válasszon egyet a következő régiók közül.
Ausztrália
Kína
Franciaország
Németország
India
Olaszország
Japán
Mexikó
Spanyolország
Egyesült Királyság
USA
Indítsa újra a rendszert, és indítsa el egyszer a Microsoft Store-t, hogy megbizonyosodjon arról, hogy a módosítást alkalmazta.
Engedélyezze a Cortanát, és állítsa vissza a régiót az aktuális régióra.
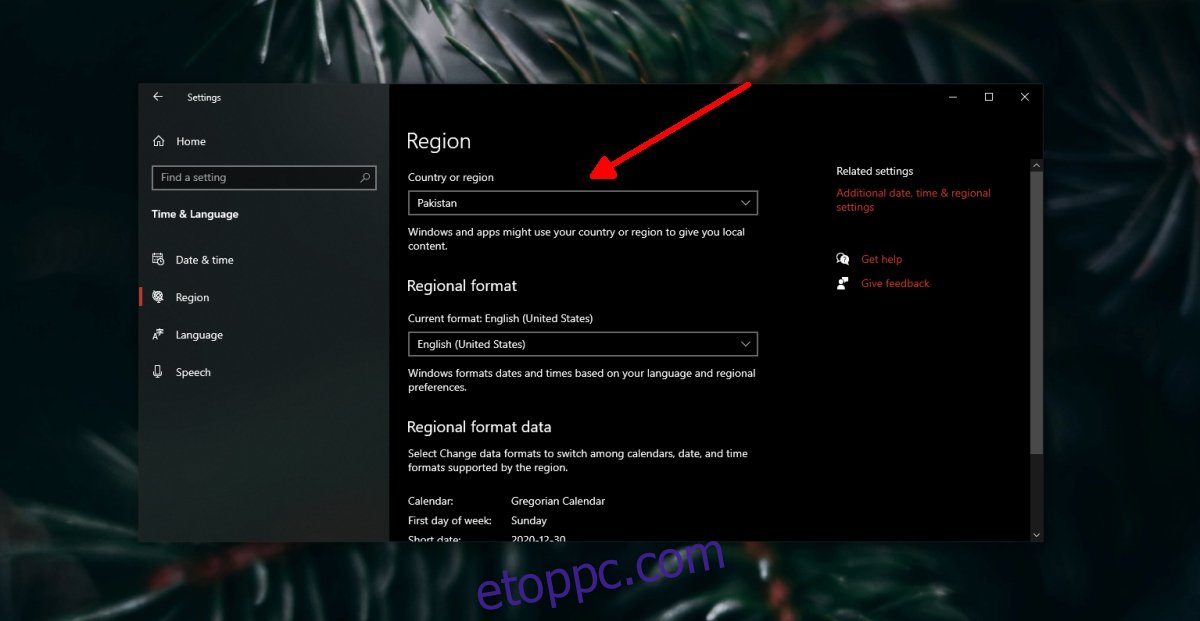
3. Engedélyezze a helymeghatározási szolgáltatásokat
A Cortana bizonyos szolgáltatásokra támaszkodik a működéséhez. A helymeghatározás az egyik ilyen szolgáltatás, amely a közeli helyek megjelenítésére szolgál, pl. étteremajánlatok vagy az aktuális időjárás. Győződjön meg arról, hogy a helyszolgáltatások engedélyezve vannak a Windows 10 rendszeren.
Nyissa meg a Beállítások alkalmazást (Win+I billentyűparancs).
Lépjen az Adatvédelem oldalra.
Válassza a Hely fület.
Kapcsolja be a helymeghatározást.
Kapcsolja be az „Alkalmazások hozzáférésének engedélyezése a helyadatokhoz ezen az eszközön” kapcsolót.
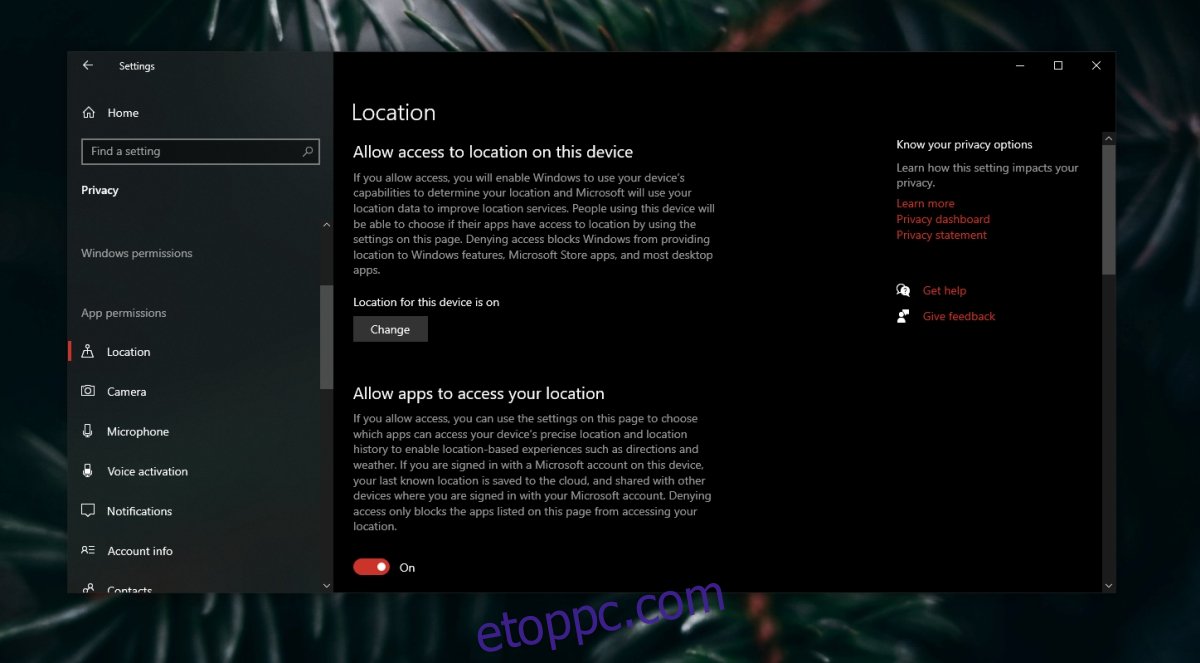
4. Tiltsa le a víruskeresőt
A Windows 10 rendszerhez tartozik egy Windows Defender nevű vírusirtó, azonban sok felhasználó inkább más, harmadik féltől származó víruskereső alkalmazásokat részesít előnyben. Ezek a víruskereső alkalmazások blokkolhatják a Cortanát vagy a Cortanával kapcsolatos szolgáltatásokat, amelyek viszont megakadályozhatják a funkció aktiválását.
Kapcsolja ki a víruskeresőt.
Kapcsolja be a Windows Defender programot.
Próbálja meg aktiválni a Cortanát.
5. Ellenőrizze a Microsoft-fiókot
Ha a Microsoft-fiókja figyelmet igényel, azaz újra be kell jelentkeznie, előfordulhat, hogy megakadályozza a Cortana engedélyezését. Általában egy asztali értesítést kell kapnia, amely erről tájékoztat, de ennek ellenére ellenőrizheti a Beállítások alkalmazást.
Nyissa meg a Beállítások alkalmazást (Win+I billentyűparancs).
Lépjen a Fiókok> Az Ön adatai menüpontra.
Kattintson a Microsoft-fiókom kezelése lehetőségre.
Jelentkezzen be újra a Windows 10 rendszeren.
Próbáld meg engedélyezni a Cortanát.
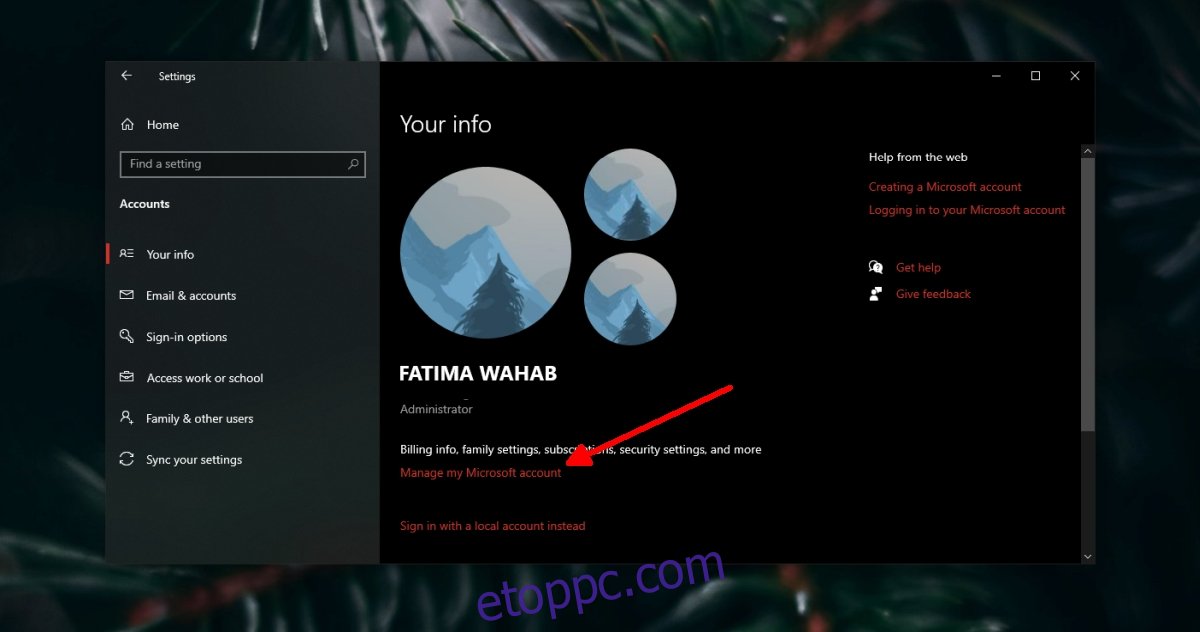
6. Futtassa a Keresés hibaelhárítót
A Cortana egészen a közelmúltig a Windows keresési funkciójához volt kötve. Ez már egy önálló alkalmazás, de a két szolgáltatás szétválasztása gyakran furcsa hibákat és problémákat okoz. A Keresés hibaelhárítójának futtatása segíthet az aktiválási problémák megoldásában a Cortanában.
Nyissa meg a Beállítások alkalmazást (Win+I billentyűparancs).
Lépjen a Frissítés és biztonság oldalra.
Válassza a Hibaelhárítás lapot.
Kattintson a További hibaelhárítók lehetőségre.
Futtassa a Keresés és indexelés hibaelhárítót.
Alkalmazza az összes javítást, és indítsa újra a rendszert.
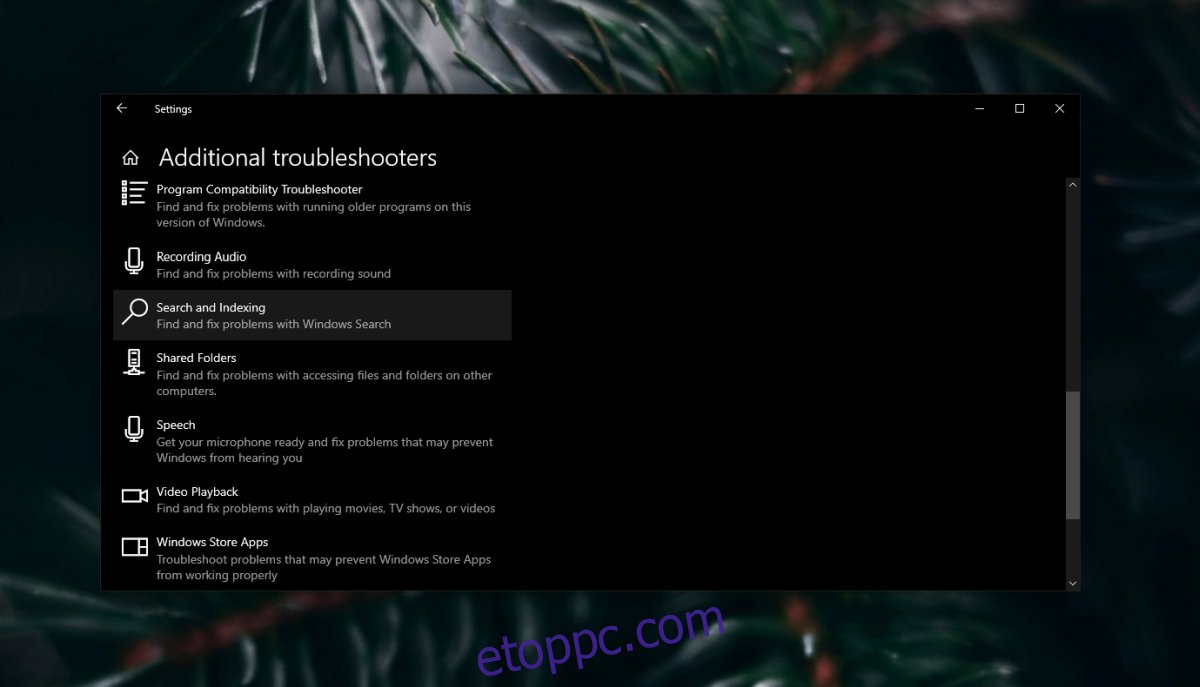
7. Távolítsa el, majd telepítse újra a Cortanát
A Cortana eltávolítható és újratelepíthető, mint sok más Windows 10-es alkalmazás. Az alkalmazás új telepítése megoldhatja a problémákat. A Cortana eltávolításához és újratelepítéséhez Windows 10 build 2004-et kell futtatnia.
Nyissa meg a PowerShellt rendszergazdai jogokkal.
Futtassa a következő parancsot a Cortana eltávolításához.
Get-AppxPackage -allusers Microsoft.549981C3F5F10 | Remove-AppxPackage
Indítsa újra a rendszert.
Telepítse újra a Cortanát innen a Microsoft Store.
Engedélyezze újra a Cortanát.
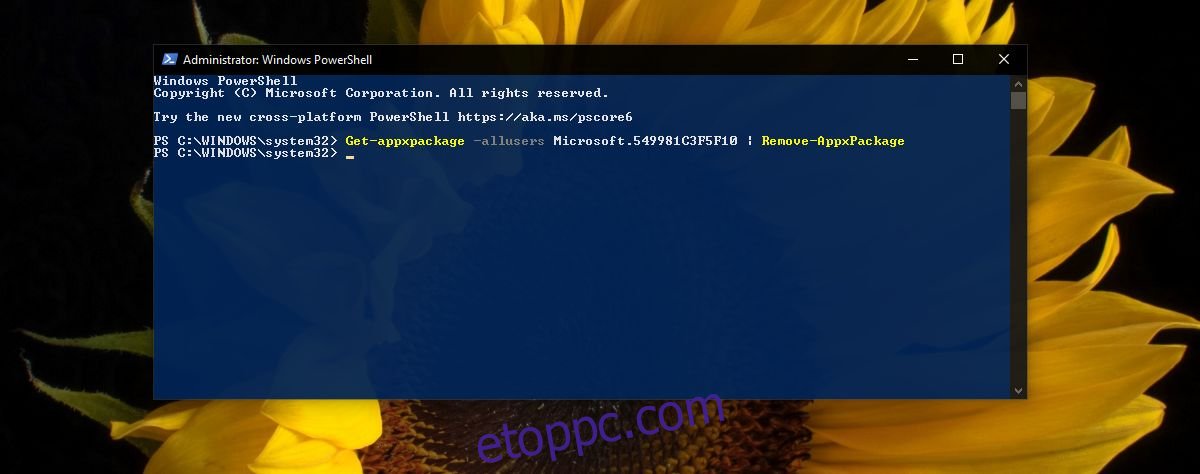
Engedélyezze a Cortana: Conclusion
A Cortana sok szempontból hasznos. Nem valószínű, hogy hangutasításokat fog használni munka közben/munka közben az alkalmazások megnyitásához, de az emlékeztetők és a jegyzetfüzetek nagyon jók. Ha támogatott régióban él, többet tud kihozni a Cortanából, így érdemes használni.