Az Apple hardvere drága. De a legtöbb esetben nagyon jól működik. Ha vezeték nélküli billentyűzetet vagy vezeték nélküli egeret keres, az Apple perifériái megérik az árukat.
Az Apple nem akadályozza meg hardverének működését más eszközökön. Az Apple billentyűzetet vagy a Magic Mouse egeret ugyanolyan egyszerűen használhatja Windows 10 rendszeren, mint egy nem Apple egeret vagy billentyűzetet. Előfordulhat, hogy át kell képeznie néhány billentyűt az Apple billentyűzetén, de az egér úgy működik, ahogy van.

Tartalomjegyzék
Az Apple Mouse nem működik
Az Apple Magic Mouse Bluetooth-on keresztül csatlakozik. Ha Windows 10 rendszerrel szeretné használni, Bluetoothon keresztül párosítania kell. A Bluetooth-eszköz párosítása Windows 10 rendszeren elég egyszerű, de az operációs rendszer gyakran nem észleli a Bluetooth-eszközöket. Probléma lehet a Windows 10 Bluetooth-szolgáltatásaival, a rendszer hardverével vagy a párosítás alatt álló eszközzel.
Ha nem tud Magic Mouse-t csatlakoztatni egy Windows 10 rendszerhez, próbálkozzon a következő alapvető ellenőrzésekkel, majd az alább felsorolt javításokkal.

Mi a teendő, ha az Apple Magic Mouse nem csatlakozik a Windows 10 rendszerhez
Alapvető ellenőrzések
Próbálja ki a következőket, mielőtt megpróbálná kijavítani a problémát, ha a varázsegér nem csatlakozik.
Indítsa újra a rendszert.
Kapcsolja ki a Bluetooth-t, indítsa újra a rendszert, majd kapcsolja be újra.
Próbáljon meg egy másik Bluetooth-eszközt párosítani a számítógéphez.
Távolítsa el az összes párosított Bluetooth-eszközt, és próbálja csak a Magic Mouse-t csatlakoztatni.
1. Cserélje ki a Magic Mouse elemet
Az Apple Magic Mouse saját eszközeivel működik, ezért előfordulhat, hogy véletlenszerű szabályokat kényszerít ki, amikor nem Apple rendszerhez próbál csatlakozni.
Cserélje ki a Magic Mouse elemét vadonatújra. Próbálja meg párosítani az eszközt az elemcsere után.
2. Válassza le a kapcsolatot más rendszerekkel
Ha korábban párosította a Magic Mouse-t egy másik rendszerrel, győződjön meg arról, hogy az eszközt leválasztotta. A jó intézkedés érdekében szüntesse meg a párosítást. Lehetséges, hogy a Magic Mouse az első eszközzel párosul, ezért nem tud párosítani egy Windows 10 rendszerrel.
3. Keressen Bluetooth-illesztőprogram-frissítéseket
Próbálja meg frissíteni a Bluetooth illesztőprogramokat.
Nyissa meg az Eszközkezelőt.
Bontsa ki a Bluetooth elemet.
Kattintson a jobb gombbal a Bluetooth chipre, és válassza az Illesztőprogramok frissítése lehetőséget.
Keressen online az elérhető illesztőprogramokat, és telepítse a rendelkezésre álló frissítéseket.
Indítsa újra a rendszert, és próbálja meg csatlakoztatni a Magic Mouse-t.
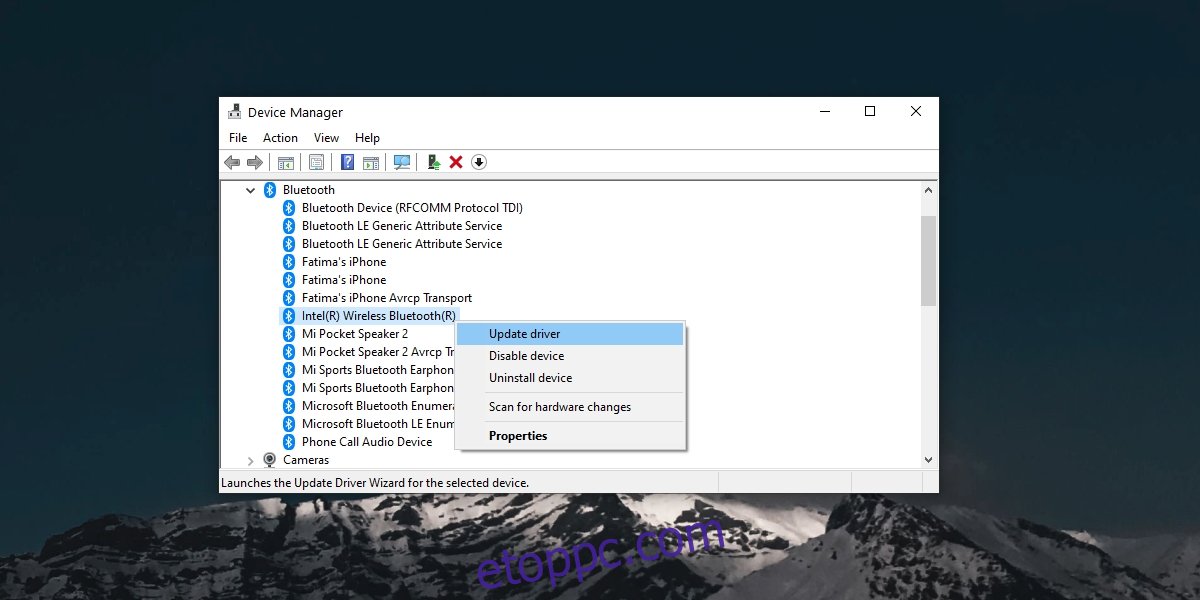
4. Szüntesse meg a párosítást, és ismét kifizesse
Ha sikerült párosítania a Magic Mouse-t, de nem tudja csatlakozni, próbálja meg megszüntetni, majd újra párosítani.
Nyissa meg a Beállítások alkalmazást (Win+I billentyűparancs).
Lépjen az Eszközök>Bluetooth menüpontra.
Válassza ki a Magic Mouse elemet, és kattintson az Eszköz eltávolítása gombra.
Indítsa újra a rendszert.
Nyissa meg újra a Beállítások alkalmazást.
Lépjen az Eszközök>Bluetooth menüpontra.
Kattintson az Eszköz hozzáadása elemre.
Párosítsa és csatlakoztassa az Apple Magic Mouse-t.
5. Szerezzen illesztőprogramokat a Bootcamp-től
Az Intel-alapú Mac gépeken a Windows 10 a Bootcamp funkcióval futhat. A Bootcamp-et az Apple forgalmazza, és tartalmazza a szükséges illesztőprogramokat, amelyek szükségesek ahhoz, hogy perifériái, például egy Magic Mouse, működjenek a Windows 10 rendszeren.
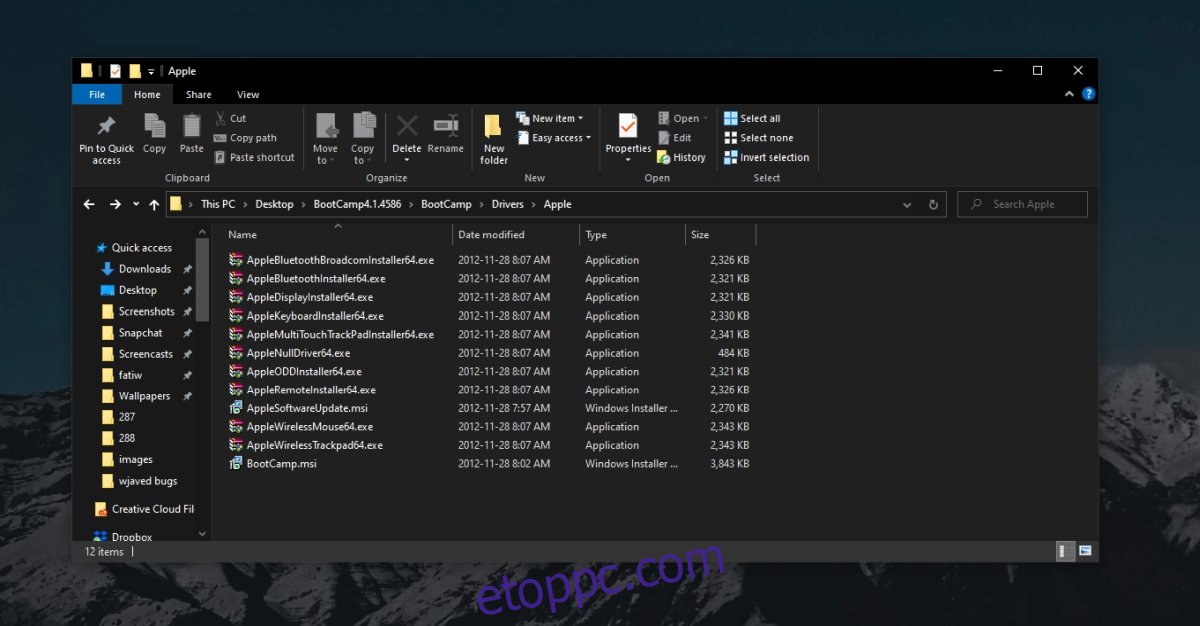
Magic Mouse Windows 10 Következtetés
A Magic Mouse beállítása nem nehéz. A nap végén ez egy egyszerű periféria, amely Bluetooth-on keresztül működik. A legtöbb esetben a rendszer egyszerű újraindításával és/vagy az eszköz párosításának megszüntetésével és újrapárosításával működik. Ha a Windows 10 rendszere régi, azaz megelőzte a Magic Mouse 2 kiadását, akkor szüksége lehet a Bootcamp illesztőprogramokra.

