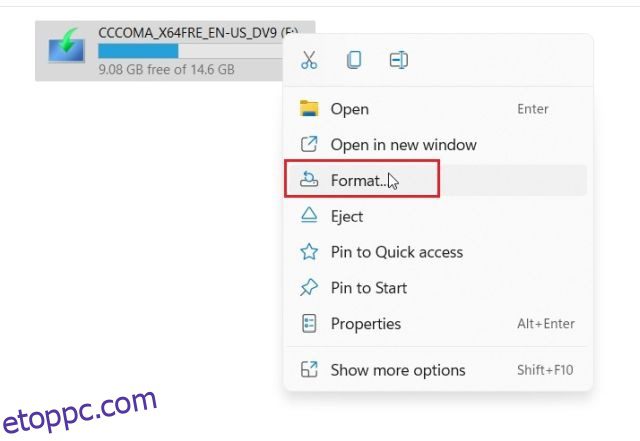Vannak esetek, amikor merevlemezt vagy SSD-t kell formázni a Windows 11 számítógépen. Legyen szó arról, hogy valaki másnak adja át a tárolóeszközt, vagy törölje az összes adatot, hogy a nulláról kezdje. A tárolólemez formázása csökkenti a hibás lemezszektorok, a gyakori lemezhibák és a lemez töredezettségmentesítésének esélyét. Tehát a merevlemez vagy az SSD formázásának megtanulásához a Windows 11 rendszerben négy egyszerű módszerrel hoztuk létre ezt az útmutatót. Gyors formázást végezhet, adatokat törölhet az összes szektorból, létrehozhat elsődleges partíciókat és még sok mást. Tehát késedelem nélkül nézzük meg, hogyan kell formázni a merevlemezt vagy az SSD-t Windows 11 rendszerben.
Tartalomjegyzék
Merevlemez vagy SSD formázása a Windows 11 (2022) rendszerben
Ebben az útmutatóban négy módszert mutatunk be a merevlemez vagy SSD formázására a Windows 11 rendszerben. A Fájlkezelőtől kezdve a Beállításokon át a Lemezkezelésig és a Parancssorig minden általános módszert megemlítettünk. Bontsa ki az alábbi táblázatot, és lépjen a kívánt szakaszra.
1. Formázza meg a merevlemezt vagy az SSD-t a Windows 11 rendszerben a Fájlkezelőből (a legegyszerűbb módszer)
A merevlemez vagy SSD formázásának legegyszerűbb és leggyorsabb módja a Windows 11 rendszerben a Windows 11 File Explorer segítségével. Külső és belső meghajtókhoz is működik, és sokkal gyorsabb, mint más technikák. A módszer a következőképpen működik:
1. Nyomja meg a Windows 11 „Windows + E” billentyűparancsát a Fájlkezelő megnyitásához. Itt kattintson a jobb gombbal a számítógéphez csatlakoztatott merevlemezre vagy SSD-re, és válassza a „Formázás” lehetőséget a helyi menüből.

2. Ezután a megnyíló előugró ablakban győződjön meg arról, hogy a „Fájlrendszer” „NTFS”-ként van kiválasztva, ami egy Windows fájlrendszer. Ha azt szeretné, hogy a merevlemez a macOS rendszerrel is kompatibilis legyen, választhat „FAT32” vagy „exFAT” fájlrendszert.

3. Ne változtassa meg a kiosztás méretét, és hagyja, hogy alapértelmezés szerint beállítsa. Ezután jelölje be a „Gyors formázás” jelölőnégyzetet a „Formázási beállítások” alatt, és kattintson a „Start” gombra a tárolólemez formázásához. Ezután másodperceken belül meg kell formázni a merevlemezt vagy az SSD-t a Windows 11 rendszerben.
Megjegyzés: A Gyors formázás gyorsabb, de nem törli teljesen az adatokat. Ehelyett egyszerűen eltávolítja a memóriára való hivatkozásokat, így elérhetetlenné teszi őket. Az adatok felülíródnak, amikor új fájlokat kezd hozzáadni a tárolólemezhez. Ha teljesen törölni szeretné az adatokat az összes szektorból, törölje a Gyors formázás jelölőnégyzetet. Ez a lépés akkor hasznos, ha valaki másnak szeretné átadni a tárolóeszközt, mivel ez megnehezíti a törölt adatok visszaállítását harmadik féltől származó szoftverek segítségével.

2. Formázza meg a merevlemezt vagy az SSD-t a Windows 11 rendszerben a Beállítások menüben
A Fájlkezelőn kívül a merevlemezt vagy az SSD-t is formázhatja a Windows 11 rendszerben a Beállítások alkalmazásból. A következőképpen kell eljárni:
1. Egyszerűen nyomja meg a „Windows + I” billentyűkombinációt a Beállítások alkalmazás megnyitásához a Windows 11 rendszerben. Itt lépjen a Rendszer -> Tárhely elemre.

2. Ezután bontsa ki a „Speciális tárolási beállítások” lehetőséget, és válassza a „Lemezek és kötetek” lehetőséget.

3. Itt kattintson a formázni kívánt HDD vagy SSD alatti elsődleges partícióra. Ezután válassza a „Tulajdonságok” lehetőséget.

4. Ezután kattintson a „Formátum” gombra.

5. A megnyíló előugró ablakban adjon meg egy nevet a „Címke” mezőben, és válassza ki az „NTFS” fájlrendszert. Végül kattintson a „Formátum” gombra, és kész. Így formázhat merevlemezt vagy SSD-t a Windows 11 rendszerben a Beállítások segítségével.

3. Formázza meg a merevlemezt vagy az SSD-t a Windows 11 rendszerben a Lemezkezelés segítségével
Bár a Lemezkezelés sokak számára kissé ijesztőnek tűnhet, valójában ez a legjobb módja a merevlemez vagy SSD formázásának a Windows 11 rendszerben. Ez a kedvenc módszerem a merevlemezek, SSD-k, SD-kártyák, pendrive-ok és egyebek formázására. Ezzel kezdjük.
1. Nyomja meg a „Windows + X” billentyűkombinációt, vagy kattintson a jobb gombbal a Start menüre a Gyorshivatkozások menü megnyitásához. Most kattintson a „Lemezkezelés” elemre.

2. A Lemezkezelés ablak alján megtalálja a csatlakoztatott merevlemezt vagy SSD-tárolót, amely általában „1. lemez” vagy magasabb jelöléssel van ellátva. A jobb oldalon az elsődleges partíció látható. Kattintson a jobb gombbal erre, és válassza a „Formátum” lehetőséget.

3. Ezután adjon nevet a HDD-nek vagy SSD-nek a „Kötet címke” mezőben, és kattintson az „OK” gombra. Törölheti a „Gyors formázás végrehajtása” jelölőnégyzetet, ha ténylegesen törölni szeretné az összes adatot a memóriahivatkozások helyett.

4. És így formázhat merevlemezt vagy SSD-t a Windows 11 rendszerben a Lemezkezelés segítségével.

4. Formázza meg a merevlemezt vagy az SSD-t a Windows 11 rendszerben a parancssorból (CMD)
A merevlemezt vagy az SSD-t a Windows 11 rendszerben a Command Prompt terminál használatával is formázhatja. A lemez, a meghajtó vagy a partíció formázásához végre kell hajtania a népszerű diskpart parancsot. Ez azt mondta, nézzük
1. Nyomja meg a Windows billentyűt, és írja be a „cmd” kifejezést a Start menü keresőmezőjébe. Ezután kattintson a „Futtatás rendszergazdaként” lehetőségre a jobb oldali ablaktáblában a Parancssor ablak megnyitásához. Ha mindig rendszergazdai jogosultsággal szeretné futtatni a CMD-t, lapozzon a hivatkozott cikkünkre.

2. Ezután a Command Prompt ablakban írja be az alábbi parancsot, és nyomja meg az Enter billentyűt a DiskPart megnyitásához.
diskpart

3. Ezután futtassa az alábbi parancsot a Windows 11 számítógéphez csatlakoztatott összes HDD és SSD listázásához. Jegyezze fel a formázni kívánt merevlemez lemezszámát (a második oszlop alatt látható). Ügyeljen arra, hogy a megfelelő lemezszámot válassza, mert a rossz lemez kiválasztása véletlen adattörléshez vezet.
list disk

4. Ezután válassza ki a lemezt az alábbi parancs futtatásával. Itt cserélje ki az X-et a fent említett lemezszámra.
select disk X

5. Végül futtassa az alábbi parancsot a merevlemez vagy az SSD formázásához a Windows 11 rendszerben.
clean

6. Most inicializálnia kell a lemezt a használatához. Ehhez futtassa egyenként az alábbi parancsokat. Az ötödik parancsban, ahol hozzárendeli a meghajtóbetűjelet, cserélje ki az X-et a kívánt betűjelre. Ha végzett, használhatja a formázott merevlemezt vagy SSD-t a File Explorer segítségével.
create partition primary select partition 1 active format FS=NTFS quick assign letter=X exit

Merevlemez vagy SSD törlése a Windows 11 rendszerben négy egyszerű módon
Tehát így törölheti, formázhatja, létrehozhatja a partíciót és inicializálhatja a lemezt Windows 11 rendszerben. Szeretem, hogy a Windows 11 több beépített eszközzel rendelkezik a merevlemez vagy SSD tárolólemez formázásához. A teljes nyugalom érdekében végrehajthat egy gyors formázást, vagy törölheti a jelölést, és szektoronként törölheti az egész lemezt. Mindegy, ennyi az útmutatóhoz. Abban az esetben, ha módot keres az alkalmazások eltávolítására a Windows 11 rendszerben a rendszerprogramoktól a rejtett alkalmazásokig, kövesse cikkünket. Azok pedig, akik a Windows 11/10 rendszerben adatvesztés nélkül szeretnék konvertálni a lemezt MBR-ről GPT-re, tekintsék meg részletes oktatóanyagunkat, ahol lépésről lépésre tekinthetik meg a folyamatot. Ha bármilyen kérdése van, tudassa velünk az alábbi megjegyzés részben.