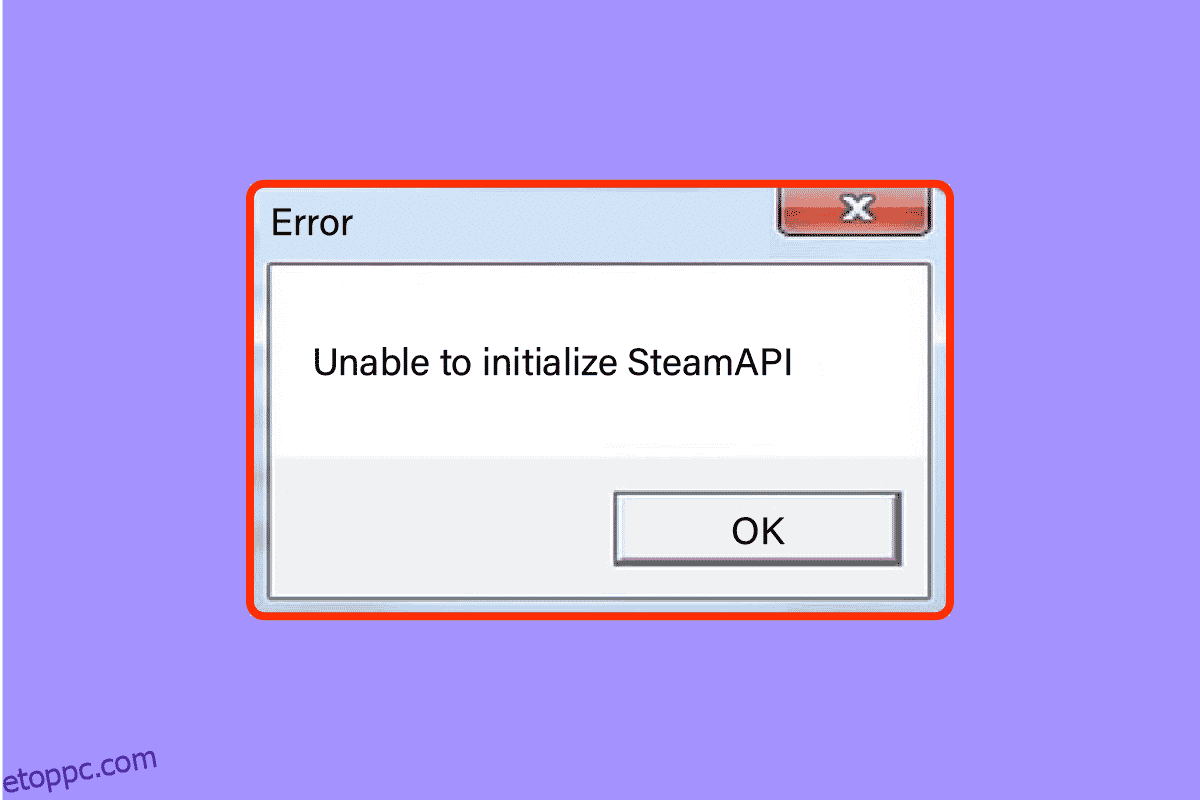Semmi sem frusztrálóbb, mint a kedvenc játékod betöltése, csak ha megjelenik a hírhedt Nem sikerült inicializálni a Steam API-t. Győződjön meg róla, hogy a Steam fut, és naplózási hiba van. Ez a hiba az egyik gyakori hiba a Steam kliensekben. A hiba fő okai a sérült játékfájlok, a rosszul konfigurált beállítások vagy a sérült adatok lehetnek. A felhasználók olyan hibákat is jelentettek, mint például a Steam teljes inicializálása, hasonlóan a fent említett hibához. Ha ez a hiba elakad, és nem tudja, hogyan javítsa ki, akkor jó helyen jár. Itt megemlítünk különböző módszereket, amelyekkel megpróbálhatja kijavítani a hibát.

Tartalomjegyzék
A Steam API sikertelen inicializálása a Windows 10 rendszerben
Először nézzük meg a probléma lehetséges okait.
- A Windows tűzfal vagy víruskereső blokkolja a Steam kliens internet-hozzáférését.
- Ön a Béta programban való részvételt választotta.
- Nem rendszergazdai jogokkal futtatod a Steamet.
- Problémák a Steam folyamattal a Feladatkezelőben
- Elavult Steam kliens vagy Windows
- Problémák a telepített Steam klienssel
- Sérült játékfájlok
1. módszer: Alapvető hibaelhárítási módszerek
Mielőtt továbblépne, kövesse ezeket az alapvető hibaelhárítási módszereket a hiba gyors kijavításához.
1A módszer: Indítsa újra a számítógépet
Ha vannak ideiglenesen sérült fájlok a számítógépén, a számítógép újraindításával megoldhatja azokat. Tehát indítsa újra a számítógépet, és ellenőrizze, hogy ez működik-e vagy sem.

1B módszer: Indítsa újra a Steam klienst
1. Kattintson jobb gombbal a Steam kliensre a Windows tálcán, majd kattintson a Kilépés gombra.

2. Indítsa el a Feladatkezelőt a Ctrl + Shift + Esc billentyűk egyidejű lenyomásával.
3. Most kattintson a jobb gombbal a Steam ügyfélszolgáltatásra (32 bites), és válassza a Feladat befejezése lehetőséget a Steam leállításához.

4. Végül indítsa újra a Steam alkalmazást.
1C. módszer: Frissítse a Steam klienst
1. Nyomja meg a Windows billentyűt, írja be a Steam parancsot, majd kattintson a Megnyitás gombra.

2. Most kattintson a Steam elemre a képernyő bal felső sarkában, majd kattintson a Steam Client Updates… gombra, ahogy az alább látható.

3A. Ha új frissítések állnak rendelkezésre, várja meg, amíg a frissítés befejeződik.
3B. Ha a Steam kliens már naprakész, akkor a Steam kliensed naprakész üzenetet jeleníti meg.

4. Most indítsa újra a Steamet.
1D módszer: Ellenőrizze a Steam fiókot
Győződjön meg arról, hogy ugyanabba a Steam fiókba jelentkezett be, amelyet a játék megvásárlásához vagy letöltéséhez használt. Ha a fiók más, akkor ugyanabba a fiókba kell bejelentkeznie, amelyet a letöltéshez használt.
2. módszer: Futtassa a Steamet rendszergazdaként
Ahhoz, hogy a Steam kliens megfelelően működjön, az API helyes inicializálásához a rendszertől szükséges engedélyekre van szüksége. A probléma megoldásához megpróbálhatja rendszergazdaként futtatni a Steamet.
1. Kattintson jobb gombbal a Steam parancsikonra az Asztalon, és válassza a Tulajdonságok lehetőséget.

2. Lépjen a Kompatibilitás fülre.
3. Jelölje be a Futtassa ezt a programot rendszergazdaként négyzetet.
4. Végül kattintson az Alkalmaz > OK gombra a módosítások mentéséhez.

5. Most nyissa meg újra a Steam klienst.
3. módszer: A Steam Béta részvételének letiltása
Ha véletlenül részt vett a Steam bétaprogramjában, le kell tiltania azt. Ne feledje, hogy az Ön által használt Steam-verzió instabil, és számos hibát tartalmazhat, beleértve a Steam nem teljesen inicializálható hibáját. A Steam béta részvételének letiltása javíthatja az Ön által tapasztalt hibákat.
1. Indítsa el a Steam alkalmazást.
2. Kattintson a Steam elemre a bal felső sarokban, és válassza a Beállítások lehetőséget a Beállítások menü megnyitásához.

3. A Béta részvétel alatt kattintson a Módosítás gombra a Fiókok lapon.

4. Kattintson a lefelé mutató nyílra a Béta részvétel opció alatti legördülő lista megnyitásához.

5. Válassza a NINCS – Kilépés az összes bétaprogramból lehetőséget.

6. Kattintson az OK gombra.

4. módszer: Ellenőrizze a játékok integritását
Ez a megoldás kijavítja a Steam API inicializálásával kapcsolatos problémát, amely a Steamben lévő sérült fájlok miatt merült fel. A játékban lévő összes sérült fájl javítható a játékfájlok integritásának ellenőrzésével. Olvassa el útmutatónkat a játékfájlok integritásának ellenőrzéséről a Steamen, hogy ugyanezt tegye.

5. módszer: A Steam kliens engedélyezése a Windows tűzfalban
Néha előfordulhat, hogy a Steam klienst blokkolja a Windows tűzfal. Ha engedélyezni szeretné a Steam klienst a Windows tűzfalon, kövesse az Alkalmazások engedélyezése vagy blokkolása a Windows tűzfalon keresztül című útmutatónk lépéseit, és hajtsa végre a lépéseket az utasításoknak megfelelően.

6. módszer: A víruskereső ideiglenes letiltása (ha van)
Néhány, a számítógépére telepített inkompatibilis víruskereső program nem tudja inicializálni a Steam API-t. Győződjön meg arról, hogy a Steam fut, és naplózási probléma. Az ütközések elkerülése érdekében gondoskodnia kell a Windows 10 számítógép biztonsági beállításairól, és ellenőriznie kell, hogy stabilak-e vagy sem. Ha meg szeretné tudni, hogy a víruskereső csomag okozza-e a problémát, kapcsolja ki egyszer, és próbáljon meg csatlakozni egy hálózathoz. Olvassa el a víruskereső ideiglenes letiltása Windows 10 rendszeren című útmutatónkat, és kövesse az utasításokat a víruskereső program ideiglenes letiltásához a számítógépen.

7. módszer: Telepítse újra a Steam klienst
Ha a fenti megoldások egyike sem segített a Steam API inicializálása képtelenség hiba kijavításában, ideje újratelepíteni a Steam alkalmazást. A Steam eltávolítása előtt készítsen biztonsági másolatot a játékfájlról, hogy elkerülje a játékfájlok újbóli letöltését a Steam telepítése után. A játékok biztonsági mentéséhez és a Steam újratelepítéséhez kövesse az alábbi lépéseket:
1. Nyissa meg a Steamet, és kattintson a Steam elemre a bal felső sarokban. Itt válassza ki a Beállítások opciót a menüben.

2. A Letöltések lapon kattintson a STEAM KÖNYVTÁR MAPPÁI lehetőségre a tárhelykezelő megnyitásához.

3. Válassza ki a helyi meghajtót, amelyre a játékok telepítve vannak. Itt a helyi meghajtót (d) választottuk.
Megjegyzés: A Steam játékok alapértelmezett telepítési helye a Helyi meghajtó (c).
4. Kattintson a három pontra, és válassza a Tallózás mappát a steamapps mappa megnyitásához.

5. Kattintson a SteamLibrary elemre az alábbi módon a visszalépéshez.
Megjegyzés: Ha nem találja a SteamLibrary elemet a címsorban, lépjen az előző mappába, és keresse meg a SteamLibrary mappát.

6. Másolja a steamapps mappát a Ctrl + C billentyűk lenyomásával.

7. Illessze be a steamapps mappát egy másik helyre biztonsági mentéshez a Ctrl + V billentyűk lenyomásával.
8. Nyomja meg együtt a Windows + I billentyűket a Beállítások megnyitásához.
9. Kattintson az Alkalmazások beállítása elemre.

10. Válassza ki a Steam alkalmazást.

11. Kattintson az Eltávolítás gombra.

12. Ismét kattintson az Eltávolítás gombra az előugró ablak megerősítéséhez.

13. Kattintson az Igen gombra a promptban.
14. Kattintson az Eltávolítás gombra az eltávolítás megerősítéséhez.

15. Kattintson a Bezárás gombra, miután az alkalmazást teljesen eltávolította a rendszerből.

16. Kattintson a Start gombra, írja be a %localappdata% parancsot, és nyomja meg az Enter billentyűt.

17. Most kattintson a jobb gombbal a Steam mappára, és törölje azt.

18. Ismét nyomja meg a Windows billentyűt. Írja be: %appdata%, és kattintson a Megnyitás gombra.

19. Törölje a Steam mappát az előzőek szerint.
20. Ezután indítsa újra a számítógépet.
21. Látogassa meg a Steam hivatalos webhelyét, és kattintson a STEAM TELEPÍTÉSE gombra a Steam telepítőfájljának letöltéséhez.

22. Kattintson a telepített végrehajtható fájlra az alkalmazás telepítéséhez, és javítsa ki a Steam API nem inicializálható hibát.

23. Kattintson az Igen gombra a promptban.
24. A telepítő varázslóban kattintson a Tovább gombra.

25. Válassza ki a kívánt nyelvet, majd kattintson a Tovább gombra.

26. Ezután kattintson a Telepítés gombra.
Megjegyzés: Ha nem szeretné, hogy az alkalmazás az említett alapértelmezett mappába kerüljön telepítésre, válassza ki a kívánt célmappát a Tallózás lehetőségre kattintva.

27. Várja meg, amíg a Steam kliens telepítése megtörténik, majd kattintson a Befejezés gombra.

28. A telepítés befejezése után jelentkezzen be Steam hitelesítő adataival.

29. Illessze be a steamapps mappát az alapértelmezett elérési útra.
C:Program Files (x86)SteamSteamLibrary
Megjegyzés: A helyszín változhat attól függően, hogy honnan tölti le a játékokat.
8. módszer: Lépjen kapcsolatba az ügyfélszolgálattal
Ha a fent említett módszerek egyike sem működött az Ön számára, próbálja meg végső esetben felvenni a kapcsolatot a Steam ügyfélszolgálatával. Segítenének a probléma megoldásában.

Gyakran Ismételt Kérdések (GYIK)
Q1. Hová mentik a Steam játékokat a Windows rendszerben?
Ans. A Steam játékok mentésének alapértelmezett elérési útja a C:Program Files (x86)Steam.
Q2. Hogyan inicializálhatom manuálisan a Steam API-t?
Ans. A Steam API manuális inicializálása nem lehetséges. Próbáld meg rendszergazdaként futtatni a Steamet.
Q3. Hogyan lehet kijavítani a sérült játékfájlokat a Steamen?
Ans. A Steam kliensben ellenőrizze a játékfájlok sértetlenségét a sérült fájlok kijavításához.
***
Reméljük, hogy ez a részletes útmutató hasznos volt, és sikerült kijavítania a Steam API inicializálásának sikertelenségét. Kérjük, ossza meg velünk, hogy melyik módszer vált be Önnek. Ha bármilyen kérdése vagy javaslata van, kérjük, tegye azokat az alábbi megjegyzések részben. Azt is tudassa velünk, hogy mit szeretne legközelebb megtanulni.