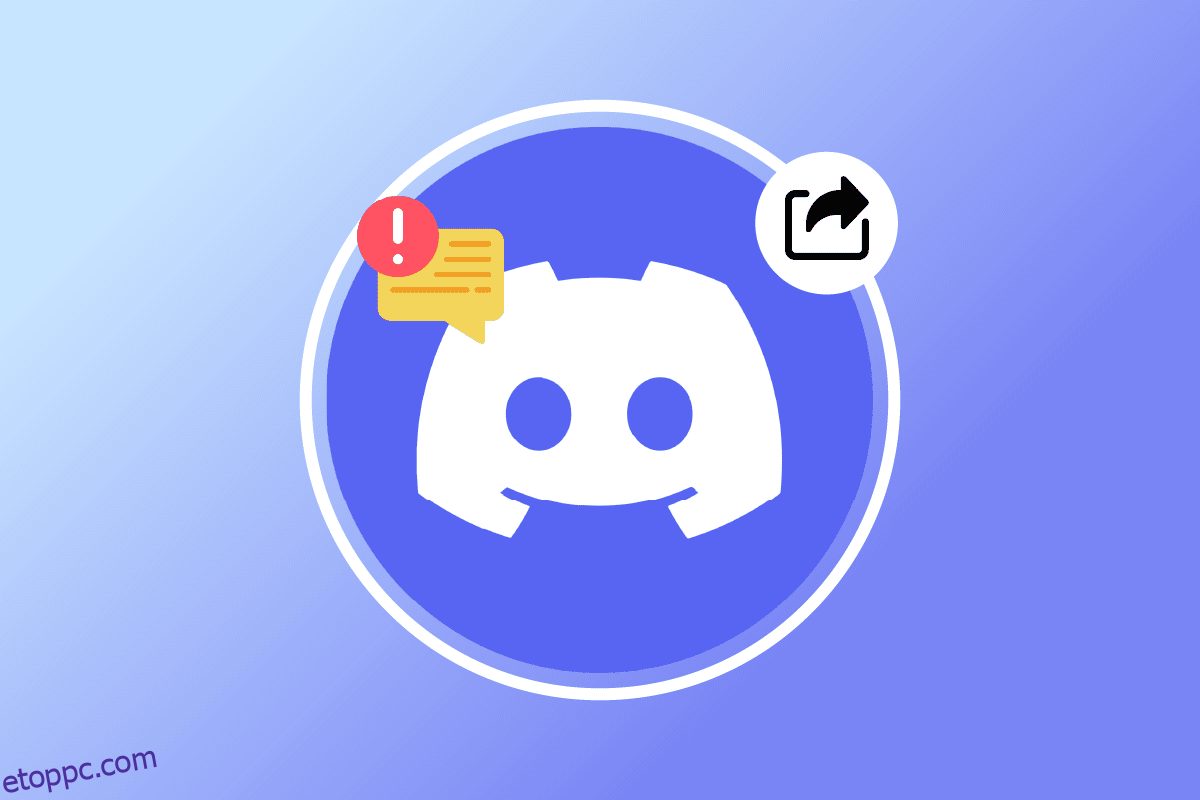A képernyőmegosztási funkció egy csodálatos lehetőség, amellyel a Discord rendelkezik. Használhatja ezt a funkciót játékok élő közvetítésére, filmnézésre, és mi más? Néhányan azonban szembesülhetnek azzal, hogy a Discord képernyőmegosztás nem működik olyan problémával, amikor fekete képernyőt láthat a Discordon, vagy a funkció örökre betöltődik. Ha megoldást keres a Discord képernyőmegosztás nem működő fekete képernyő problémájának megoldására, ez az útmutató segít ebben. Szóval, olvass tovább!

Tartalomjegyzék
A Windows 10 rendszerben nem működő Discord képernyőmegosztás javítása
Íme néhány gyakori ok, ami miatt a képernyőmegosztási Discord nem működik. Elemezze őket alaposan, hogy kéznél legyen a megfelelő hibaelhárítási módszer.
- Bármely háttérben futó alkalmazás magas CPU-használatot vált ki. Így a Discordon nem lehet képernyőmegosztást végezni.
- Instabil internetkapcsolat megszakításokkal a játék és a szerver közötti hálózatban.
- Elavult Discord, illesztőprogramok és operációs rendszer a számítógépen.
- A képernyőmegosztó alkalmazás teljes képernyős módban van.
- A Discord szerver leállt, ezért nem tudja normálisan elérni.
- A rosszul konfigurált hangbeállítások problémákat okoznak.
- Rendszergazdai jogok nélkül indítja el az alkalmazást.
- Sérült diszcord gyorsítótár a számítógépen.
- A hardveres gyorsítás funkció engedélyezve van a számítógépen.
- A víruskereső vagy a tűzfal zavarja az alkalmazást.
- Rosszul konfigurált fájlok a Discordon, amelyek csak az alkalmazás újratelepítésével oldhatók meg.
Most lépjen a következő szakaszra, hogy megtudja, milyen hibaelhárítási módszereket lehet megoldani a Discord fekete képernyő-megosztási problémájának megoldására. Mielőtt elkezdené a speciális hibaelhárítási módszereket, kövesse néhány egyszerű feltörést, amelyek segítenek a tárgyalt probléma egyetlen kattintáson belüli megoldásában.
1. módszer: Alapvető hibaelhárítási módszerek
Az alábbiakban bemutatjuk a probléma megoldásának alapvető hibaelhárítási módszereit.
1A. módszer: Hálózati kapcsolat hibaelhárítása
A képernyő megosztásához vagy a videó streameléséhez gondoskodnia kell a megfelelő internetkapcsolatról. Futtasson sebességtesztet olyan webhelyekről, mint például a SpeedTest.net, hogy tesztelje internetkapcsolatát. Tekintse meg a Hálózati csatlakozási problémák elhárítása Windows 10 rendszeren című útmutatónkat is, hogy elhárítsa ugyanezt.
- Ha a Discordot teljes képernyős módban használja, állítsa le a legkisebbre, és használja ablakos módban. Ez segít megelőzni az alkalmazás lassú előrehaladását.
- A Discord csak 10 felhasználónak (a jelenlegi korlát 50) teszi lehetővé a képernyő egyidejű megosztását. Ha ezt a korlátot már túllépte, nem oszthat meg képernyőt.
- Frissítse a Discord alkalmazást a Ctrl + R billentyűk teljes lenyomásával.
- Lépjen ki egyszer a Discord alkalmazásból, és indítsa újra az alkalmazást. Kattintson a jobb gombbal a Discord ikonra a tálcán, és válassza a Kilépés a Discordból lehetőséget.

- Előfordulhat, hogy egyes védett alkalmazások, például a Netflix és a Disney+ nem teszik lehetővé képernyőképek készítését, klipek rögzítését vagy képernyő-tartalom megosztását. Tehát, ha megoszt egyet ezek között az alkalmazások között, azzal szembesül, hogy a képernyőmegosztási Discord nem működik. Ebben az esetben az asztali alkalmazások helyett használhatja a védett alkalmazások böngészőverzióját.
1B. módszer: Ellenőrizd a nézeteltérés állapotát
Mielőtt ellenőrizné vagy módosítana bármilyen más beállítást a Windows 10 számítógépen, ellenőrizze a Discord-kiszolgáló állapotát, és ellenőrizze, hogy azok működnek-e vagy sem. Ha van Twitter-fiókja, a @discord követésével ellenőrizheti annak állapotát, hogy frissítéseket kapjon.
1. Látogassa meg a Discord Status hivatalos oldalát.
2. Most meg kell győződnie arról, hogy a főablakban megjelenik az Összes rendszer működése üzenet. Ez megerősíti, hogy a Discord nem végez szerverkarbantartási tevékenységet. Ha bármilyen más üzenetet lát, meg kell várnia, amíg megoldódik.

1C. módszer: VPN-hálózat használata
A Discord nem rendelkezik minden országban szerverrel. Ha olyan országban él, ahol a szerverek nem találhatók, akkor a Discord fekete képernyő megosztási problémájával kell szembenéznie. Ezenkívül több felhasználó csatlakozik ugyanahhoz a hálózati szerverhez, ami csatlakozási késleltetéshez vezet. Egy virtuális magánhálózati alkalmazás segítségével válasszon egy szervert a kapcsolathoz. Kövesse a megadott lépéseket a VPN-hez való csatlakozáshoz Windows 10 rendszerben, és javítsa ki a Discord képernyőmegosztási problémáit.
Megjegyzés: Javasoljuk, hogy használja a legjobb VPN-szolgáltatásokat, például a NordVPN-t, a Hola VPN TunnelBearVPN-t és a SurfShark VPN-t, mivel ezek használata hatékony.
1. Nyomja meg együtt a Windows + I billentyűket a Beállítások elindításához.
2. Válassza a Hálózat és internet lehetőséget, az ábra szerint.

3. Kattintson a VPN elemre a bal oldali ablaktáblában, majd kattintson a VPN-kliensének megfelelő Connect gombra.

4. Ezután indítsa újra a Discordot. Élvezze a megszakítás nélküli Discord szolgáltatást VPN-kapcsolat segítségével, a fent leírtak szerint.
1D módszer: Futtassa a Hálózati hibaelhárítót
Ha továbbra is hálózati problémái vannak az alkalmazással, a hálózati hibaelhárító segítségével rögtönözheti a kapcsolatot. Ez megoldja a Discord fekete képernyő megosztási problémáját. Ez egy szisztematikus folyamat, és ha nem tudja, hogyan kell futtatni a hálózati hibaelhárítót, kövesse a Hálózati csatlakozási problémák elhárítása Windows 10 rendszeren című útmutatónkban található lépéseket, és hajtsa végre a lépéseket az utasításoknak megfelelően.

A hibaelhárító eredményei végigvezetik az összes diagnosztizált probléma megoldásának lépésein. Ha elkészült, ellenőrizze, hogy megoldotta-e a problémát.
1E. módszer: Adminisztrátori jogosultságok és a kompatibilitási hibaelhárító futtatása
Ez a módszer a legtriviálisabb javítás, amely segít megoldani a Discord képernyőmegosztás nem működő fekete képernyő problémáját. Annak érdekében, hogy a Discord rendszergazdai jogokkal fusson, kövesse az alábbi utasításokat.
I. lépés: Válassza a Program futtatása kompatibilitási módban lehetőséget
1. Keresse meg a Discord fájl helyét a Fájlkezelőben.
2. Ezután kattintson a jobb gombbal a Discord alkalmazásra, majd válassza ki a Tulajdonságok menüpontot az alábbiak szerint.

3. Most váltson a Kompatibilitás lapra.

4. Ellenőrizze a Program futtatása kompatibilitási módban jelölőnégyzetet.

5. Ezután válasszon ki egy korábbi Windows-verziót, amely kompatibilis a Discord rendszerrel.

6. A módosítások mentéséhez kattintson az Alkalmaz és az OK gombra.
Kipróbálhat különféle Windows-verziókat, és ellenőrizheti, hogy a Discord nem működik-e újra, vagy sem. Ha ez nem oldja meg a problémát, próbálja meg futtatni a kompatibilitási hibaelhárítót az alábbi utasítások szerint.
II. lépés: Futtassa a kompatibilitási hibaelhárítót
1. Ismételje meg az 1–3. lépéseket a fenti lépésben leírtak szerint, majd kattintson a Kompatibilitási hibaelhárító futtatása gombra az ábra szerint.

2. Kattintson a Javasolt beállítások kipróbálása vagy a Hibaelhárítási program lehetőségre a hibaelhárító futtatásához.

3. Kattintson a Program tesztelése… gombra, és jelezze, hogy a discord képernyőmegosztási probléma megoldódott-e vagy sem.

4. Ezután kattintson a Tovább gombra a folytatáshoz.

5A. Ha ez a beállítás megoldja a problémát, válassza az Igen, mentse a beállításokat ehhez a programhoz lehetőséget.

5B. Alternatív megoldásként, ha a probléma továbbra is fennáll, kövesse az alábbi lépéseket a probléma megoldásához.
1F módszer: Zárja be a többi alkalmazást
Ha a Discordon kívül bármilyen más fejlett játékot futtatsz a háttérben, az teljesítményproblémákhoz vezet. Számos háttéralkalmazás sok CPU-erőforrást fogyaszt, és ha meg akarja oldani, be kell zárnia az összes többi háttérprogramot és alkalmazást a Feladat befejezése Windows 10 rendszerben című útmutatónk szerint.

1G módszer: Frissítse a Discord-t
Számos felhasználó arról számolt be, hogy a Discord képernyőmegosztás nem működő problémája megoldható az elavult Discord alkalmazás frissítésével. A Discord frissítéséhez zárja be az összes Discord-hoz kapcsolódó folyamatot a számítógépen, frissítse az alkalmazást, majd indítsa újra később.
1. Nyomja meg a Windows gombot, írja be a %LocalAppData% parancsot, és kattintson a Megnyitás gombra.

2. Most kattintson duplán a Discord mappára a megnyitásához.

3. Most kattintson duplán a Frissítés alkalmazás futtatásához, és várja meg, amíg a folyamat befejeződik.

4. Végül indítsa újra a Discord programot, és ellenőrizze, hogy a Discord fekete képernyő megosztási problémája megoldódott-e.
1H. Frissítse a Windowst
Továbbá, ha hibák vannak a számítógépen, azokat csak a Windows frissítése után lehet javítani. A Microsoft rendszeres frissítéseket ad ki, hogy kijavítsa ezeket a hibákat, így rendezve a Discord fekete képernyő megosztási problémáját. Ezért győződjön meg arról, hogy frissítette a Windows operációs rendszert, és ha bármilyen frissítés folyamatban van, használja a Windows 10 legújabb frissítésének letöltése és telepítése útmutatónkat.

A Windows operációs rendszer frissítése után ellenőrizze, hogy meg tudja-e osztani a képernyőt a Discordban.
2. módszer: Törölje a Discord gyorsítótárat
A Discord ideiglenes fájljainak tisztítása segít a képernyőmegosztással kapcsolatos problémák egyszerű megoldásában. Kövesse az alábbi lépéseket a Discord gyorsítótár törléséhez.
1. Lépjen ki a Discordból, és kattintson a Windows keresőmezőjére.
2. Írja be a %appdata% parancsot, és kattintson a Megnyitás gombra.

3. Most kattintson a jobb gombbal a Discord mappára, és válassza a Törlés lehetőséget az eltávolításukhoz.

4. Ismét nyomja meg a Windows billentyűt, és írja be a %LocalAppData%.

5. Keresse meg a Discord mappát, és törölje azt, ahogy korábban tette.

6. Végül indítsa újra a számítógépet. Most sikeresen törölte a Discord sérült konfigurációs fájljait a számítógépéről. Ezután ellenőrizze, hogy megoldotta-e a Discord fekete képernyő megosztási problémáját.
3. módszer: Adjon hozzá játékot manuálisan a Discord tevékenységhez
Általában a Discord automatikusan észleli az alkalmazást/játékot, ha ez nem történik meg, manuálisan hozzáadhatja a játékot a Discord-tevékenységhez, amely segít kijavítani a Discord képernyőmegosztás nem működő fekete képernyő problémáját a Windows 10 számítógépen.
1. Indítsa el a Discord alkalmazást számítógépén vagy webböngészőjén, és kattintson a fogaskerék ikonra a képernyő bal alsó sarkában. Ez megnyitja a Discord beállításait.

2. Válassza a Játéktevékenység lapot a bal oldali panelen.

3. Most kattintson a „Nem látom a játékát” szöveg melletti „Hozzáadás” linkre.

4. Megjelenik egy keresőmező, kattintson a legördülő menüre, és keresse meg azt az alkalmazást vagy programot, ahol képernyőmegosztási problémákkal küzd. Adja hozzá a programot a listához. Győződjön meg arról, hogy az alkalmazás működik és fut, különben a Discord nem fogja tudni azonosítani.
Megjegyzés: Ügyeljen azonban arra, hogy ne rendszergazdaként futtassa a Discordot, és zárja be a legördülő menüben megjelenő alkalmazásokat vagy programokat, mielőtt hozzáadja őket a listához.
5. Az alkalmazás hozzáadása után kattintson az Átfedés gombra a bekapcsolásához. Ez elengedhetetlen, ha meg szeretné osztani az alkalmazást.

6. Az alkalmazás hozzáadása után próbálja meg újra megosztani a Discordon keresztül, és nézze meg, hogy a képernyőmegosztással kapcsolatos probléma megoldódott-e.
4. módszer: Kapcsolja ki a legújabb technológiai beállításokat
A Discord képernyőbeállításainak rögzítésére szolgáló legújabb technológia megzavarja a Discord képernyőmegosztási beállítását, és fekete képernyőt vagy villogást okoz. Kövesse az alábbi lépéseket a beállítás kikapcsolásához az alábbi utasítások szerint.
1. Nyissa meg a Discord alkalmazást, és kattintson a Beállítások elemre az ábrán látható módon.

2. Most kattintson a Voice & Video elemre a bal oldali menüben.

3. Most görgessen le a jobb képernyőre, és kapcsolja ki. Használja legújabb technológiánkat a képernyőbeállítások rögzítéséhez. Ezután ellenőrizze, hogy megoldotta-e a Discord fekete képernyő megosztási problémáját.
5. módszer: Kapcsolja ki a kísérleti módszert
Ha továbbra is szembesül azzal, hogy a Discord képernyőmegosztás nem működik, akkor az alábbi utasításoknak megfelelően ki kell kapcsolnia a kísérleti beállítást az alkalmazásban.
1. Zárja be az összes háttéralkalmazást, nyissa meg a Discord-ot, és kattintson a Beállítások elemre az ábrán látható módon.

2. Most kattintson a Voice & Video elemre a bal oldali menüben.

3. Ezután kapcsolja ki a Kísérleti módszerrel hangfelvételt az alkalmazásbeállításokból, és ellenőrizze, hogy megoldja-e a Discord képernyőmegosztás nem működik fekete képernyő problémáját.
6. módszer: A hardveres gyorsítás letiltása
A hardveres gyorsítás funkció segít az alkalmazásnak kezelni a CPU erőforrások bármilyen terhelését. A Discord kihasználja ezt a funkciót, miközben egyensúlyba hozza a rendszer erőforrásait olyan nehéz feladatokhoz, mint a képernyőmegosztás. Ha azonban a képernyőmegosztással szembesül, a Discord nem működik, megpróbálhatja letiltani ezt a funkciót a Discordban az alábbi utasítások szerint.
1. Nyomja meg a Windows billentyűt, írja be a Discord szót, és kattintson a Megnyitás gombra.

2. Kattintson a fogaskerék ikonra a Beállítások megnyitásához.

3. Most kattintson a Speciális opcióra az ábrán látható módon.

4. Ezután kapcsolja ki a Hardveres gyorsítás opciót.

5. Kattintson az OK gombra a kérdés megerősítéséhez.

Ellenőrizze, hogy javította-e a Discord fekete képernyő megosztási problémáját.
7. módszer: A csökkentett mozgás engedélyezése
A Discord összes animációját és alkalmazásátmenetét a Reduced motion nevű funkció vezérli. Ha engedélyezi ezt a funkciót a Discordban, az animáció időzítése lecsökken, ezáltal a Discord műveletei zökkenőmentesek lesznek. Kövesse a lépéseket a Discord képernyőmegosztás nem működő fekete képernyőjének elhárításához.
1. Nyomja meg a Windows billentyűt, írja be a Discord szót, és kattintson a Megnyitás gombra.

2. Kattintson a fogaskerék ikonra a Beállítások megnyitásához.

3. Váltson a Kisegítő lehetőségek lapra.

4. Kapcsolja be a Csökkentett mozgás engedélyezése opciót.
Megjegyzés: Ennek az opciónak az engedélyezése automatikusan kikapcsolja a GIF-ek automatikus lejátszása, ha a Discord fókuszban van és az Animált hangulatjelek lejátszása opciókat.

5. Most indítsa újra a Discord alkalmazást, és ellenőrizze, hogy megoldotta-e a képernyőmegosztási Discord nem működő problémáját.
8. módszer: Frissítse a GPU illesztőprogramjait
A grafikus illesztőprogramok megkönnyítik a nehéz grafikus képeket és a videófeldolgozó alkalmazásokat. Ha bármilyen indítási konfliktusba ütközik, miközben megosztja a képernyőt a Discordban, győződjön meg arról, hogy az eszközillesztők frissített verzióját használja, mivel ezek összekötőként szolgálnak a számítógép hardvere és operációs rendszere között. Sok felhasználó azt javasolta, hogy az illesztőprogramok frissítése javította a Discord képernyőmegosztás nem működő problémáját. Olvassa el és hajtsa végre a 4 módszer a grafikus illesztőprogramok frissítésének Windows 10 rendszerben című útmutatójában található lépéseket.
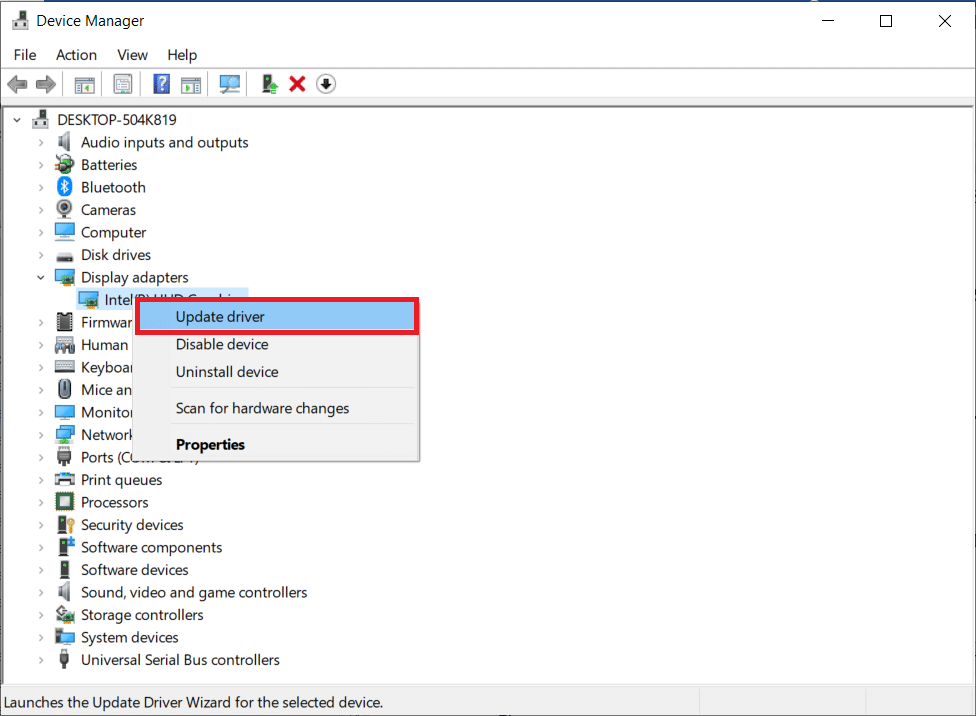
9. módszer: Telepítse újra a GPU-illesztőprogramot
Ha a GPU-illesztőprogramok frissítése után is szembesül azzal, hogy a Discord nem működik a képernyőmegosztással, telepítse újra az eszközillesztőket az esetleges inkompatibilitási problémák megoldásához. Könnyen újratelepítheti a grafikus illesztőprogramokat az Illesztőprogramok eltávolítása és újratelepítése a Windows 10 rendszeren című útmutatónk szerint.
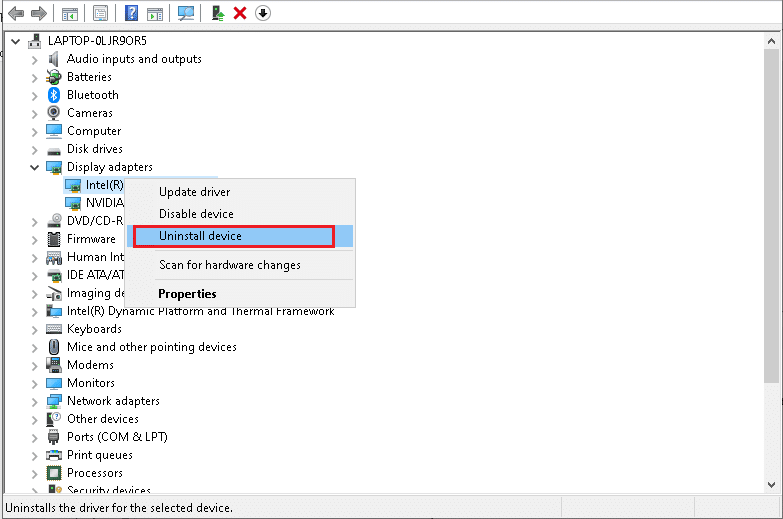
10. módszer: A víruskereső ideiglenes letiltása (ha alkalmazható)
Víruskereső programja tévedésből megakadályozhatja a Windows-alkalmazások, például a Discord frissített funkcióit. Javasoljuk, hogy ideiglenesen tiltson le minden beépített vagy harmadik féltől származó víruskereső szoftvert, hogy megoldja a Discord képernyőmegosztás nem működő fekete képernyővel kapcsolatos problémáját. Olvassa el a víruskereső ideiglenes letiltása Windows 10 rendszeren című útmutatónkat, és kövesse az utasításokat a víruskereső program ideiglenes letiltásához a számítógépen.
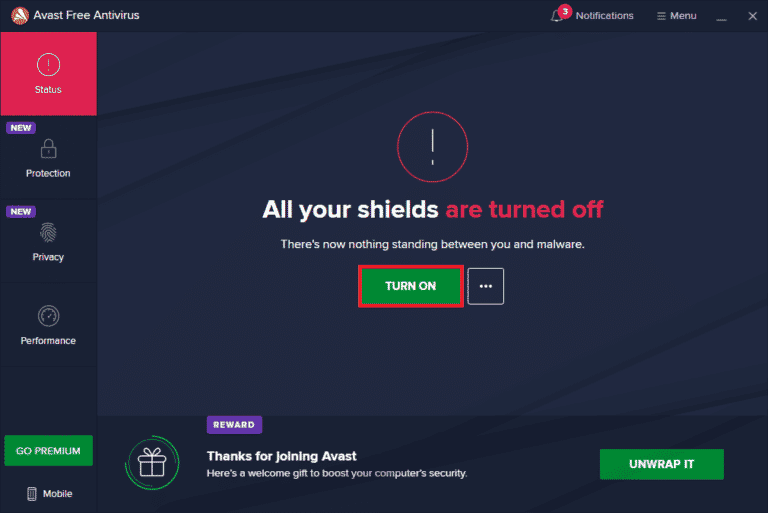
11. módszer: A Windows Defender tűzfal letiltása (nem ajánlott)
Néha a számítógépén lévő Windows Defender tűzfal bizonyos biztonsági okokból megakadályozhatja a képernyőmegosztáshoz való hozzáférést. Ha nem tudja, hogyan kell letiltani a Windows Defender tűzfalat, a Windows 10 tűzfal letiltása című útmutatónk segít ebben. A Discord engedélyezőlistára is helyezheti, ha követi az Alkalmazások engedélyezése vagy blokkolása a Windows tűzfalon keresztüli útmutatónkat
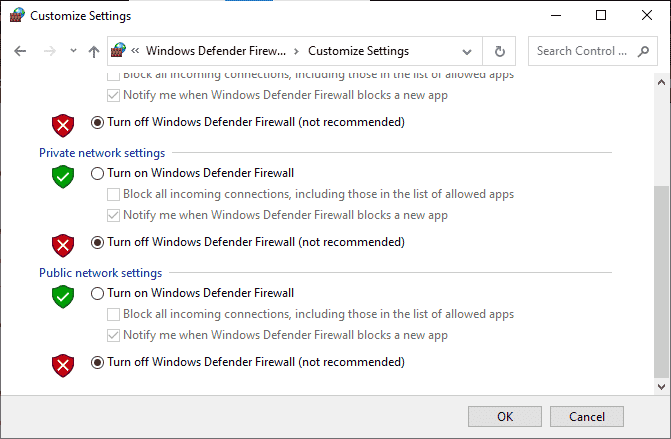
12. módszer: Állítsa vissza a hálózati beállításokat
A grafikus illesztőprogramok frissítése és a biztonsági csomagok letiltása ellenére próbálja meg visszaállítani a hálózati beállításokat, ha egyik módszer sem segített kijavítani a Discord képernyőmegosztás nem működő problémáját. Ehhez kövesse a Hálózati beállítások visszaállítása Windows 10 rendszeren című útmutatónkat
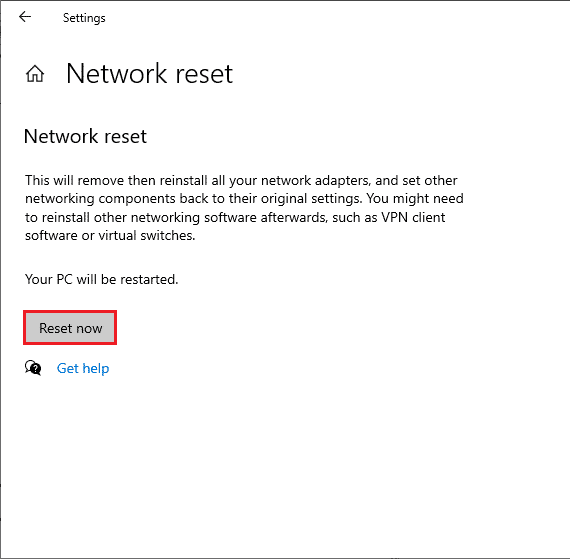
13. módszer: Állítsa vissza a hangbeállításokat
Egyes felhasználók azt javasolták, hogy a Discord hangbeállításainak visszaállítása segített megoldani a képernyőmegosztási Discord nem működő problémáját. Bár ez furcsán hangzik, érdemes kipróbálni. Ugyanennek megvalósításához kövesse az alábbi lépéseket.
1. Nyomja meg a Windows billentyűt, írja be a Discord szót, és kattintson a Megnyitás gombra.
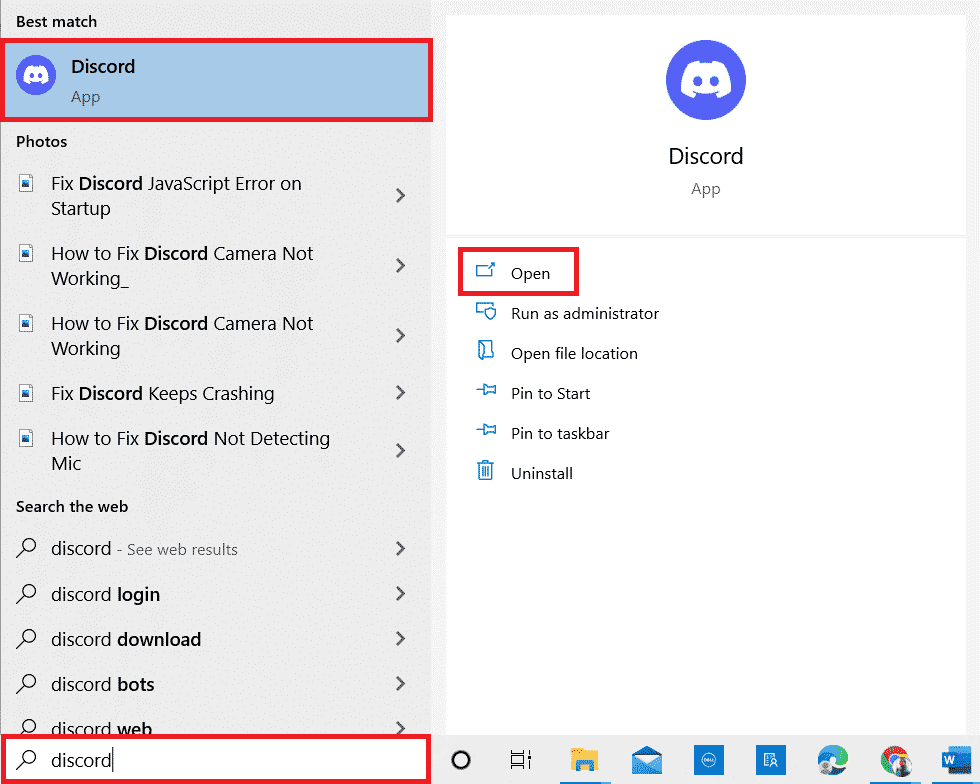
2. Kattintson a fogaskerék ikonra a Beállítások megnyitásához.
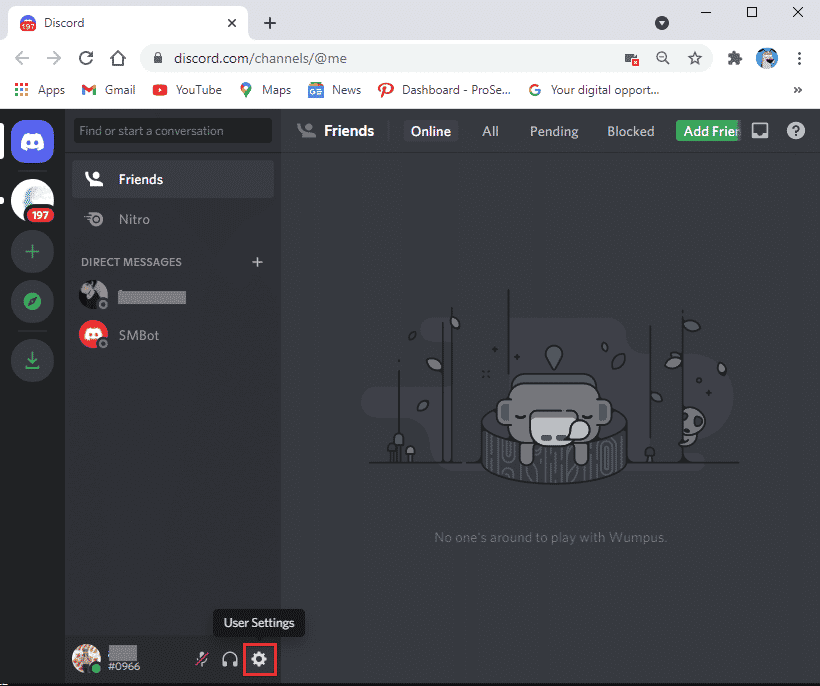
3. Váltson át a Hang és videó fülre a bal oldali panelen.
4. A Hangbeállítások alatt húzza a bemeneti hangerő csúszkát egy magas értékre.
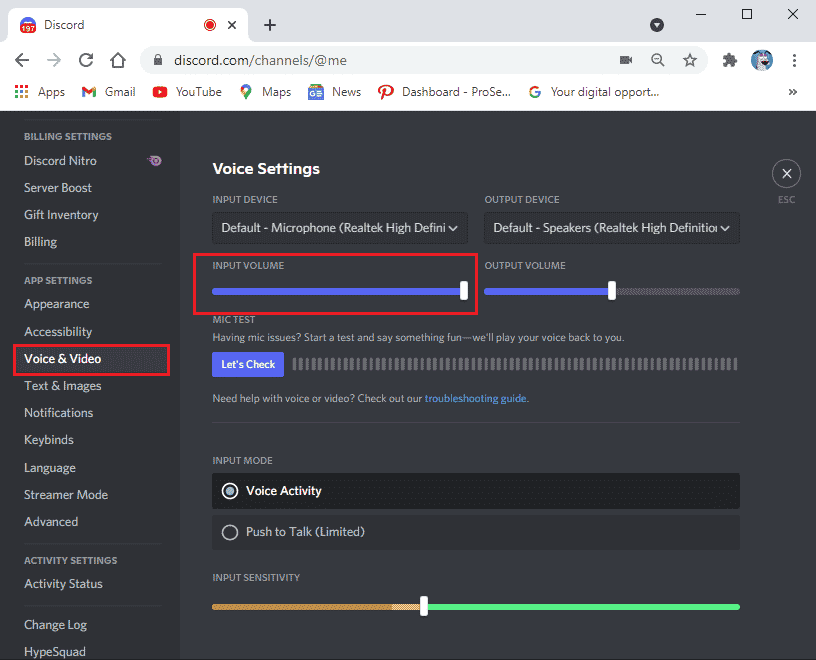
5. Most állítsa vissza a Discord hangbeállításait. Görgessen le a Hang és videó képernyőn, és kattintson a Hangbeállítások visszaállítása elemre.
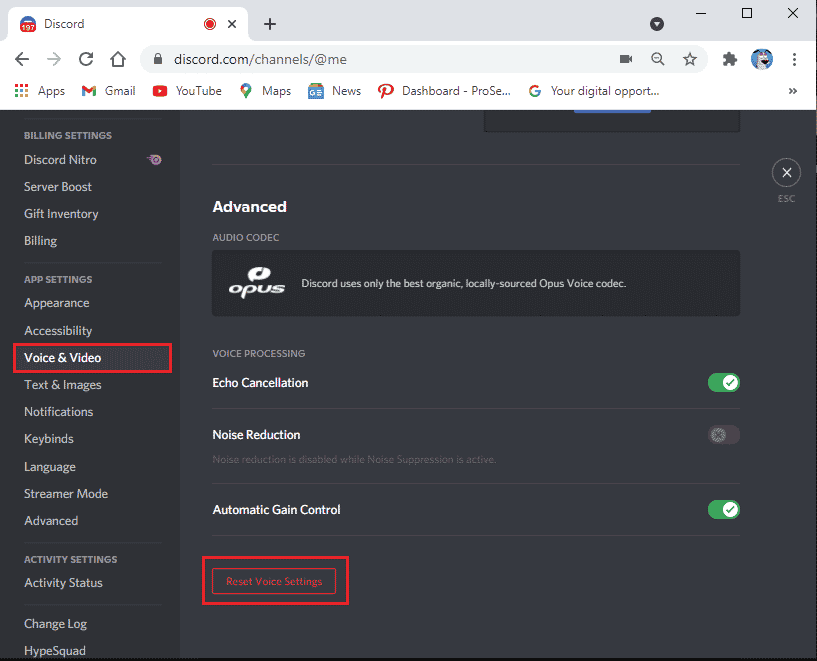
6. Végül egy megerősítő ablak jelenik meg; kattintson az OK gombra a megerősítéshez. Indítsa újra a Discord alkalmazást, és ellenőrizze, hogy sikerült-e kijavítania a Discord feketeképernyő-megosztási problémáit.
14. módszer: Telepítse újra a Discord alkalmazást
Ha egyik módszer sem segített, próbálja meg újratelepíteni a szoftvert, ha lehetséges. A Discord újratelepítésekor a konfigurációs beállítások és az összes beállítás frissül, és így nagyobb az esélye annak, hogy sikerül megoldani a Discord képernyőmegosztás nem működő problémáját.
1. Nyomja meg együtt a Windows + I billentyűket a Windows beállítások megnyitásához.
2. Kattintson az Alkalmazások elemre az adott csempék közül
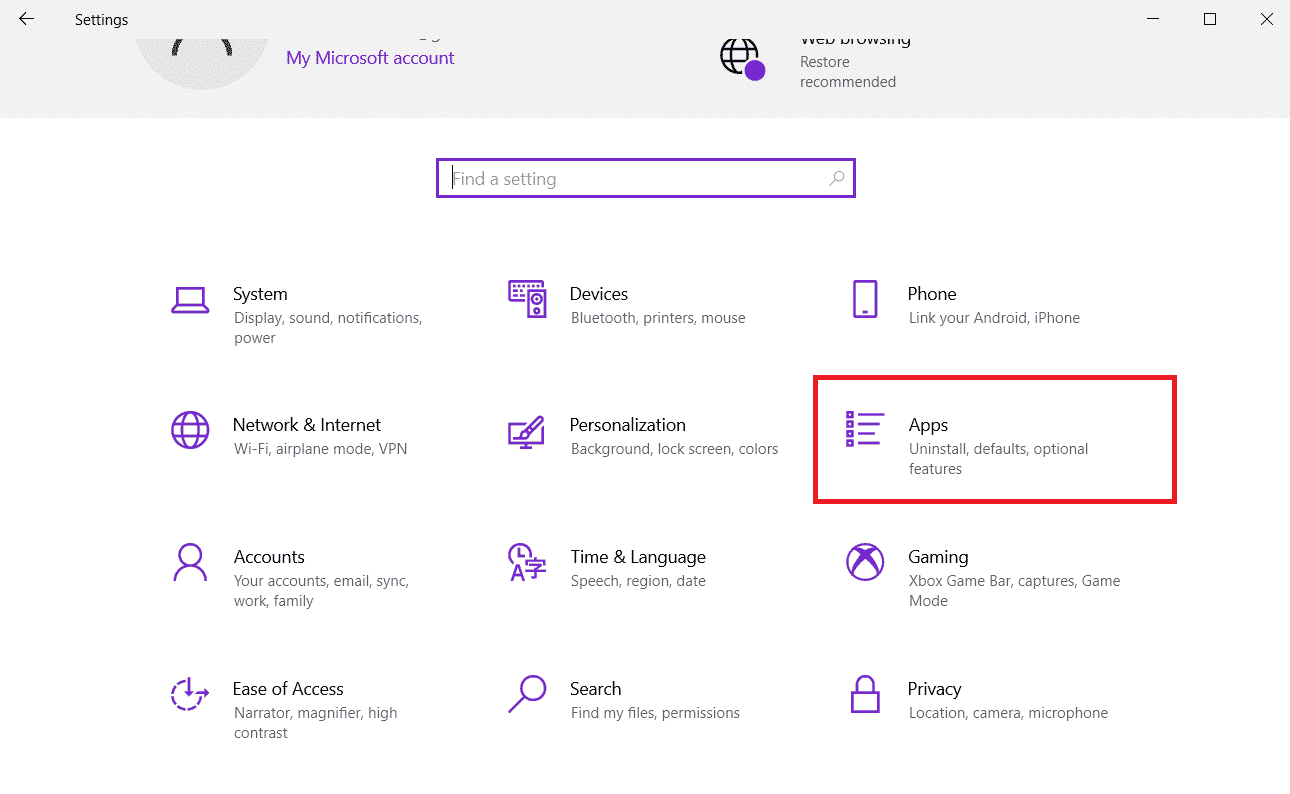
3. Az Alkalmazások és szolgáltatások lapon keresse meg és kattintson a Discord elemre. Ezután kattintson az Eltávolítás gombra.
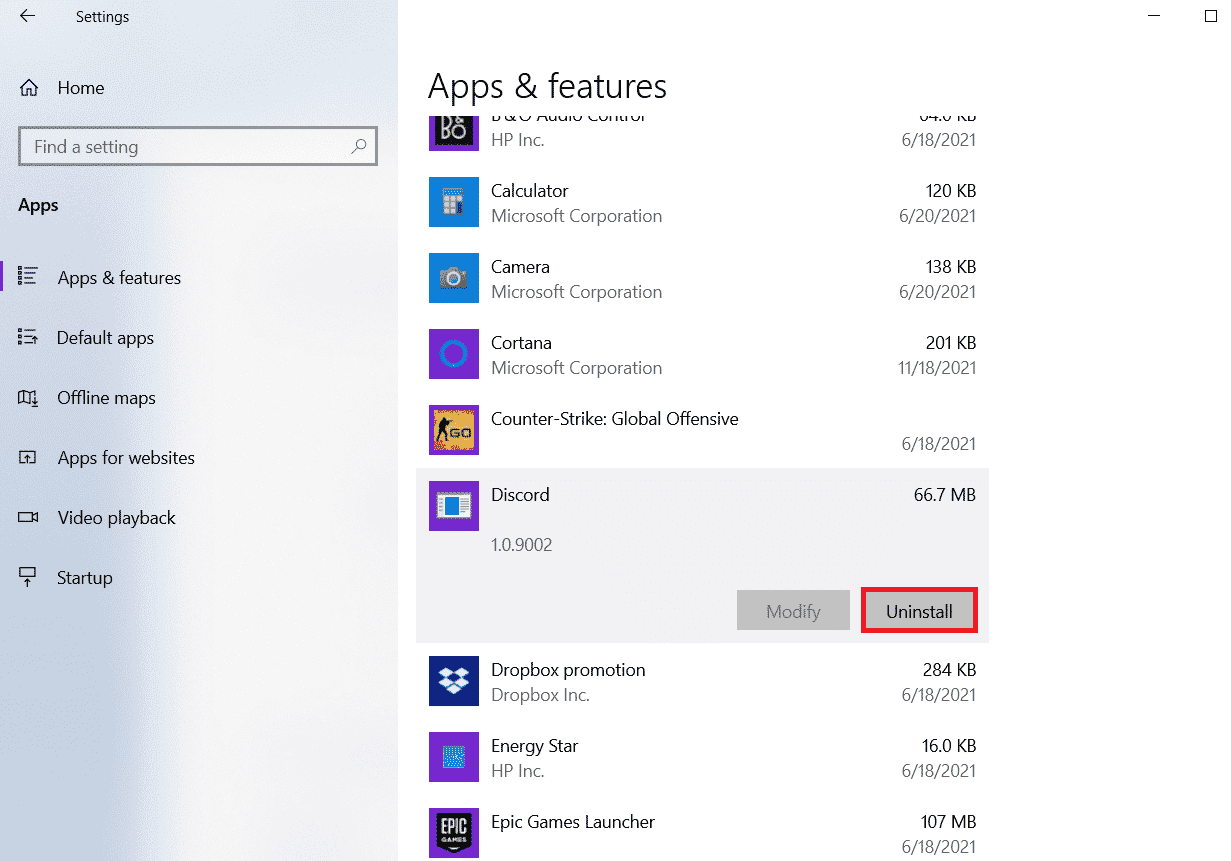
4. Kövesse a képernyőn megjelenő utasításokat az eltávolítás befejezéséhez.
5. Ezután nyomja meg egyszerre a Windows + E billentyűket a Fájlkezelő megnyitásához.
6. A címsorból lépjen a következő elérési útra.
C:UsersUSERNAMEAppDataLocal
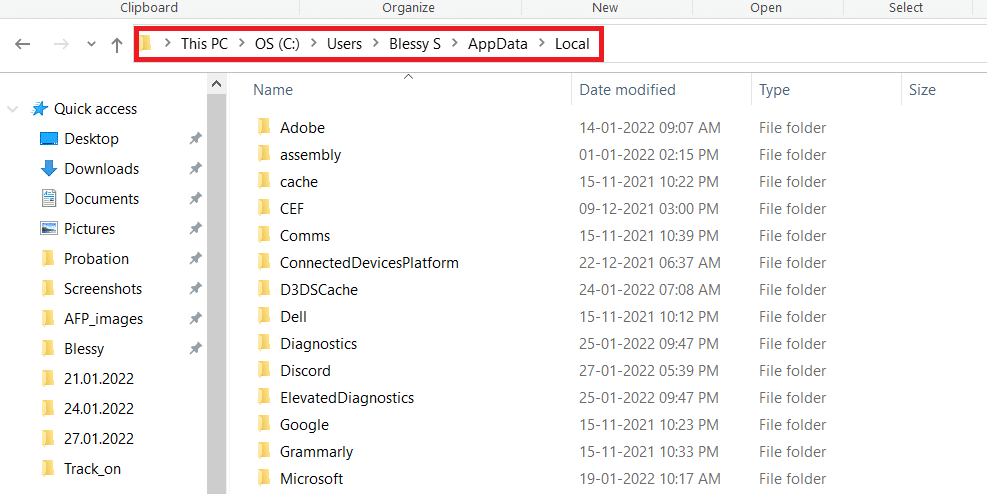
7. Kattintson a jobb gombbal a Discord-ra, és válassza a Törlés lehetőséget.
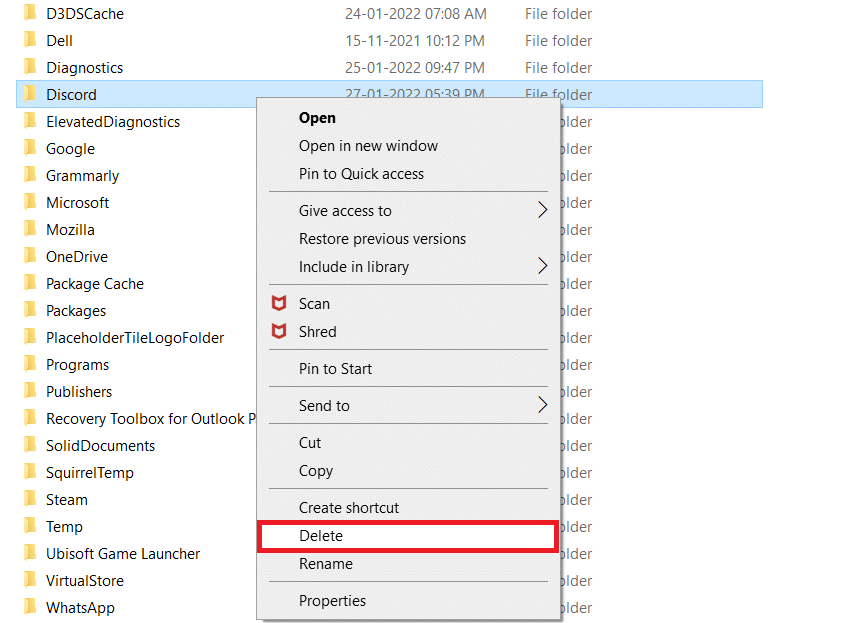
8. Most nyissa meg a Discord webhelyet, és kattintson a Letöltés for Windows gombra.
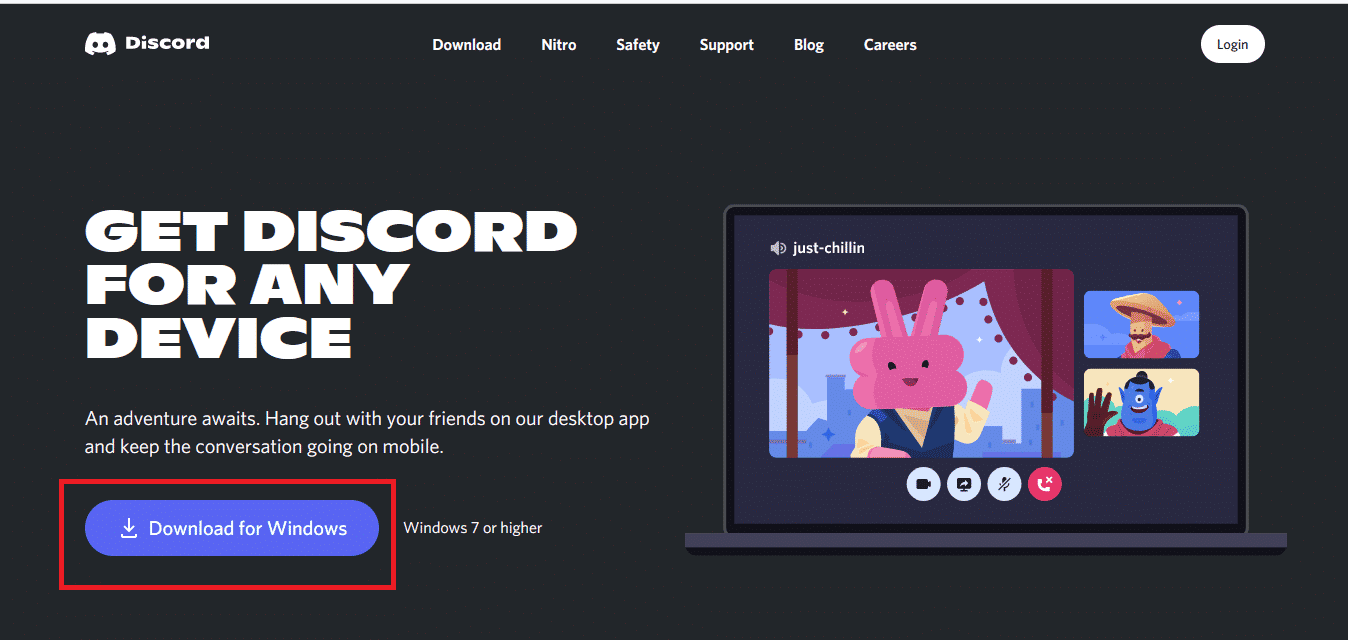
9. Nyissa meg a letöltött DiscordSetup.exe fájlt, és telepítse a programot.
![]()
10. Automatikusan frissíti magát minden alkalommal, amikor elindítja az alkalmazást. Miután újratelepítette a Discordot, az összes kapcsolódó probléma eltűnik.
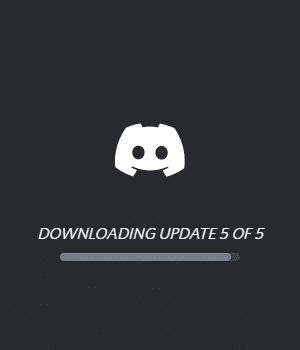
15. módszer: Lépjen kapcsolatba a Discord ügyfélszolgálatával
Ha nem tudta megoldani a Discord képernyőmegosztás nem működik fekete képernyő problémáját a fent felsorolt megoldások segítségével, vegye fel a kapcsolatot a Discord ügyfélszolgálatával.
1. Jelentkezzen be a Discord alkalmazásba vagy webhelyre a bejelentkezési adataival.
2. Most lépjen a Kérelem benyújtása oldalra.
3. A legördülő menüből válassza ki a kívánt támogatást, és töltse ki az űrlapot a kérelem benyújtásához.
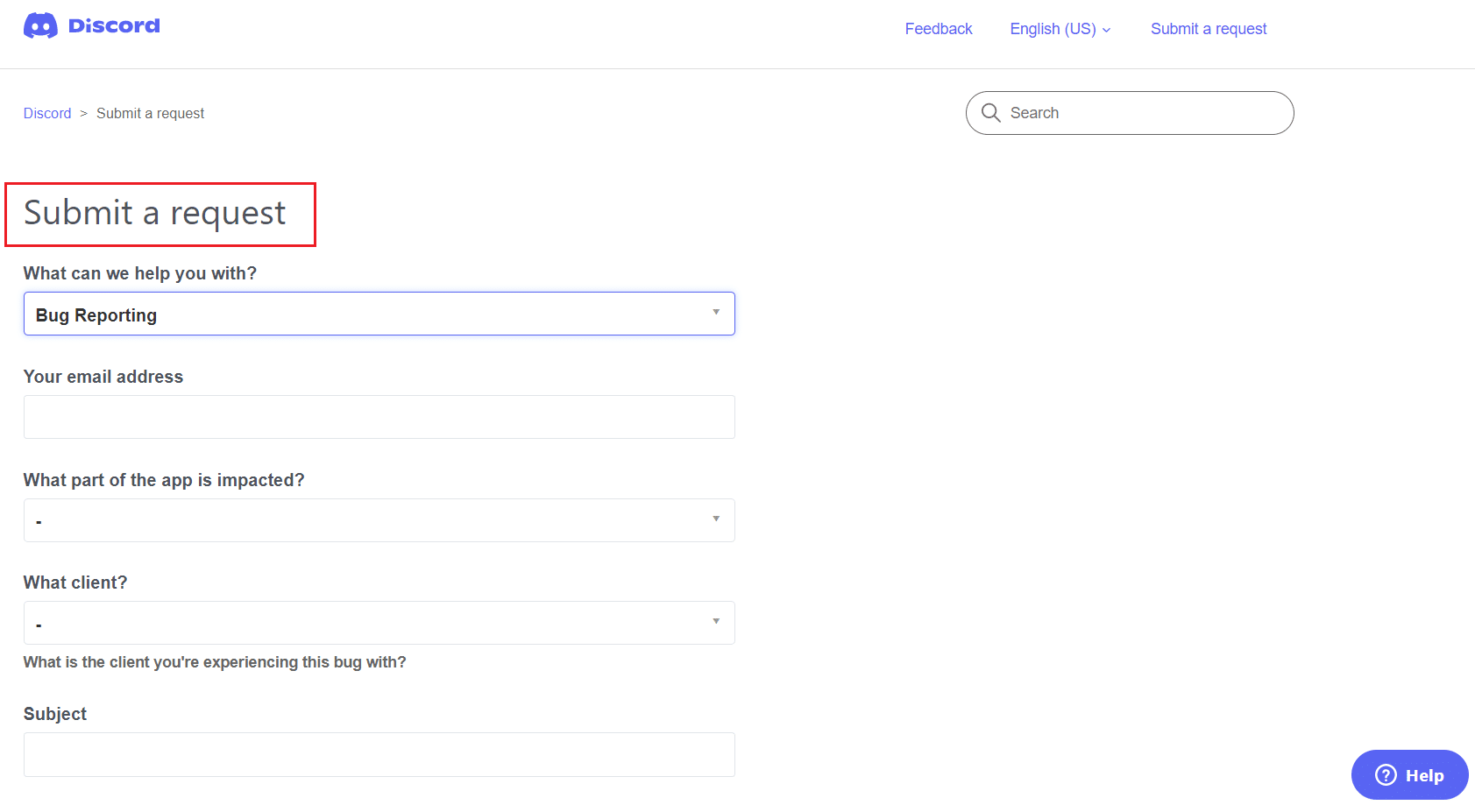
4. Most kattintson a Kérés elküldése gombra az oldal alján.
Megjegyzés: Jelezze a Discord fekete képernyő megosztási problémáját a támogatási jegyben, valamint azt a műveletet, amelyet végrehajtott, ami miatt ez a hiba megjelent a képernyőn.
A Discord ügyfélszolgálata megvizsgálja ezt a problémát, és megpróbálja megoldani a problémát.
***
Reméljük, hogy ez az útmutató hasznos volt, és megtanulta, hogyan javíthatja ki a Discord képernyőmegosztás nem működő problémáját Windows 10 rendszeren. Ossza meg velünk, hogyan segített ez a cikk a legjobban. Továbbá, ha bármilyen kérdése/javaslata van ezzel a cikkel kapcsolatban, nyugodtan tegye fel azokat a megjegyzések részben.