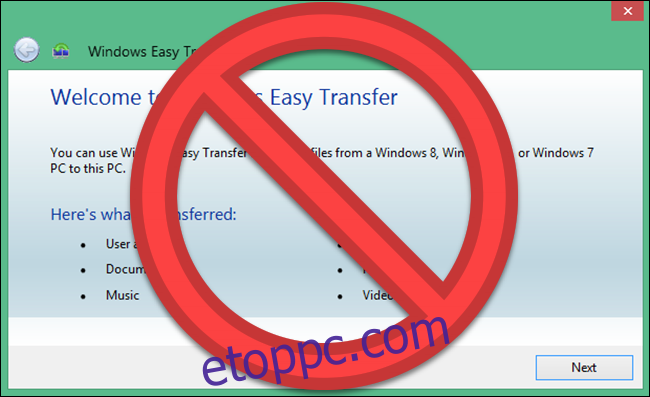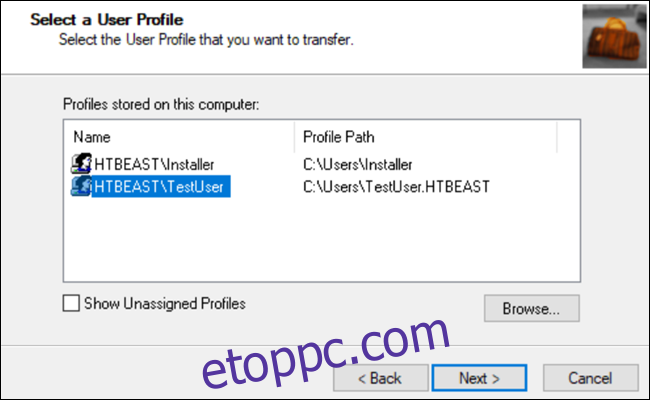A Microsoft eltávolította az Easy Transfert a Windows 10 rendszerből, de továbbra is áthelyezheti a felhasználói profilokat a számítógépek között. A Microsoft-fiókok könnyen átvihetők; manuálisan is áthelyezheti a fájlokat. A Transwiz (ingyenes) és a PCmover (fizetős) is jó munkát végez.
Tartalomjegyzék
Könnyű átvitel a dolgok megkönnyítésére
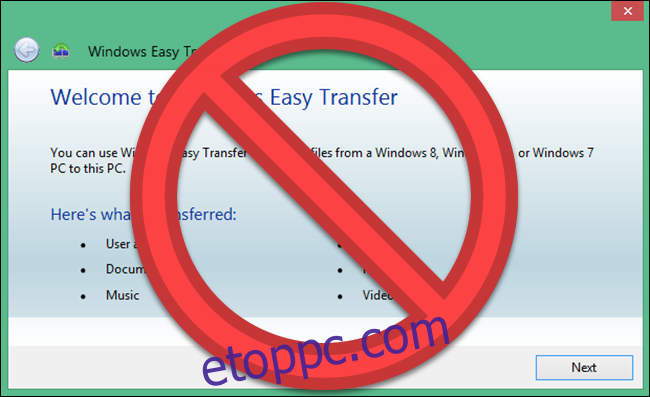
A Microsoft bemutatta a Windows Easy Transfer szolgáltatást a Windows Vista rendszerben, és támogatta a Windows 7, 8 és 8.1 rendszerben. Ez egy nagyszerű ingyenes lehetőség volt a beállítások és a helyi felhasználói profilok áthelyezésére egy régi számítógépről egy új számítógépre. A Windows 8-tól kezdve választhatja a Microsoft-fiókkal való bejelentkezést. Ha ugyanazzal a fiókkal jelentkezik be bármely eszközön, számos beállítást átvinne.
Amikor a Microsoft kiadta a Windows 10-et, az nem hozta előre az Easy Transfert. Ehelyett a Microsoft a partnerséget választotta Laplink és rövid ideig ingyenes hozzáférést kínált a PCmover szoftveréhez. Sajnos az ingyenes ajánlat már nem elérhető. Ha a PCmovert szeretné használni, most legalább 30 dollárt kell költenie.
Mi a legjobb módja a Windows felhasználói profil áthelyezésének?
Számos módszert vizsgáltunk a Windows felhasználói profilok kézi áthelyezésére egyik számítógépről a másikra. De minden esetben nem tudtuk következetesen áthelyezni a profilt további hibaelhárítás nélkül. Nem ajánlhatunk olyan folyamatot, amely ennyire kézi fájljogosultságot és egyéb bonyolult munkát igényel.
Így marad néhány megbízható lehetőség fiókja áthelyezésére: Helyi fiókjának konvertálása Microsoft-fiókká, ingyenes szoftverek, például Transwiz használata, vagy PCmover vásárlása. Mindegyiknek vannak előnyei és hátrányai.
Helyi fiókjának Microsoft-fiókká konvertálása ingyenes és egyszerű, és nem kell semmilyen külső szoftvert letöltenie. De nem fog mindent átvinni. A OneDrive-on kívüli fájlok és a harmadik féltől származó alkalmazások, például a Photoshop beállításai nem változnak.
A TransWiz egy ingyenes és egyszerű szoftver, amely egyetlen profilfiókot helyez át egyik eszközről a másikra. Ha jó néhány profilja van, több időt fog fordítani az exportálásra és importálásra, mivel nem kezeli megfelelően több fiókot. Ezenkívül nem tudja átvinni azt a fiókot, amelybe bejelentkezett, ezért legalább két fiókra lesz szüksége a forrásgépen. Az adatok mozgatásához külső meghajtóra is szüksége lesz.
A PCmover az erősebb opció. Egyszerre több profilt is mozgathat, és megkönnyítheti az átvitelt a hálózaton, USB átviteli kábelen vagy külső merevlemezen keresztül. Ezenkívül képes fájlokat, beállításokat és még néhány programot is átvinni. Azonban ez a legdrágább lehetőség, 30 dollártól kezdve, és onnantól felfelé.
1. lehetőség: Microsoft-fiók használata és fájlok átvitele
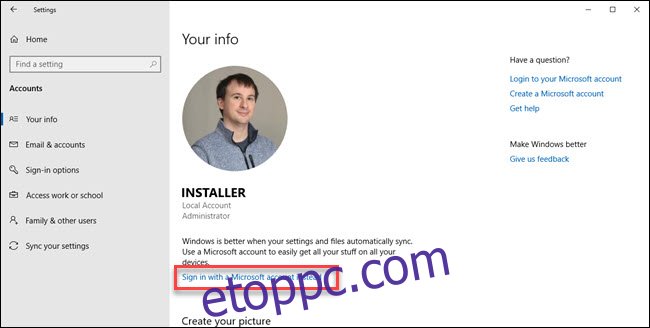
Ha Windows 8.1-et vagy Windows 10-et használ, a Microsoft-fiók felhasználói profilja automatikusan átkerül egy bejelentkezéssel. Ha jelenleg helyi fiókot használ Microsoft-fiók helyett, érdemes megfontolni annak Microsoft-fiókká alakítását. Egyes funkciók, például a OneDrive és az eszköztitkosítás, nem működnek nélküle.
Ez nem hoz mindent át; továbbra is manuálisan kell átvinnie minden fontos fájlt, és újra kell telepítenie a programokat külső merevlemezről. Gondolja ezt úgy, mint egy gyors módot a Windows-beállítások átvételére és a felhőszinkronizálás elindítására.
Az átalakítási folyamat egyszerű, különösen akkor, ha már rendelkezik Microsoft-fiókkal. Ha nem, akkor csinálnod kell egyet. Ezt a folyamatot el kell indítania a számítógépen az átvinni kívánt fiókkal.
Kattintson a Start gombra, majd a Beállítások fogaskerékre. Ezután válassza a Fiókok lehetőséget, majd a „Bejelentkezés Microsoft-fiókkal” lehetőséget. Ezután kövesse a telepítővarázsló utasításait.
Ezután manuálisan mozgatjuk át az adatokat a Windows 10 Fájlelőzmények eszközével. A merevlemez csatlakoztatása után lépjen a Beállítások > Frissítés és biztonság > Biztonsági mentés menüpontra. Válassza a meghajtó hozzáadása lehetőséget, majd a külső merevlemezt.
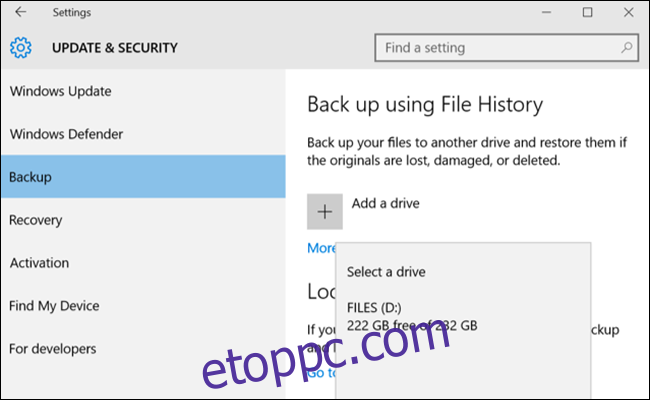
A Windows automatikusan elkezd biztonsági mentést készíteni. Alapértelmezés szerint a biztonsági másolat az Asztal, a Dokumentumok, a Letöltések, a Zene, a Képek és a Videók mappákat tartalmazza. Ha további mappákat szeretne, kattintson a „További lehetőségek” szövegre, és válassza ki a hozzáadni kívánt mappákat.
Vigye a külső eszközt az új géphez, és csatlakoztassa. Lépjen vissza a Beállítások > Frissítés és biztonság > Biztonsági mentés menüpontba, és állítsa be újra a fájlelőzményeket a korábbi külső meghajtó használatával. Kattintson a további lehetőségekre, görgessen le a mappák listáján, és kattintson a „Fájlok visszaállítása az aktuális biztonsági másolatból” elemre.
Keresse meg a legutóbbi biztonsági másolatot, válassza ki a visszaállítani kívánt mappákat, majd kattintson a zöld gombra.
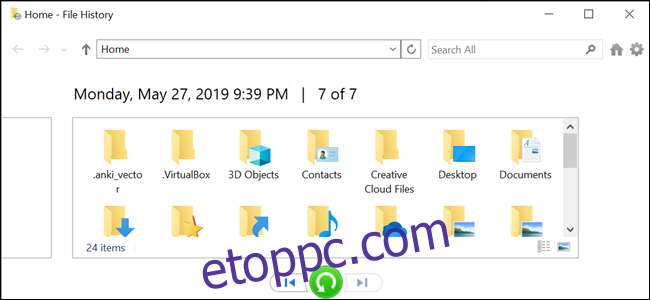
A dolgok befejezéséhez újra kell telepítenie minden programot.
2. lehetőség: A TransWiz letöltése (ingyenes)
A Transwiz kiváló választási lehetőség, ha egy vagy két helyi fiókot szeretne átvinni, és nem szeretne Microsoft-fiókká konvertálni. Azonban néhány dolgot továbbra is kézzel kell áthelyeznie, csakúgy, mint a Microsoft-fiók átalakítási folyamatánál. Szüksége lesz egy külső merevlemezre is.
Először töltse le és telepítse Transwiz régi és új gépen is. A program ingyenes.
A régi gépen, ha csak egy profilja van, hozzon létre egy újat adminisztrátori jogokkal. Akkor váltson rá. Ha egynél több profilja van, győződjön meg arról, hogy legalább kettő rendelkezik adminisztrátori jogokkal, és váltson arra a profilra, amelyet éppen nem ad át. A Transwiz nem tud átvinni egy profilt, ha Ön jelenleg be van jelentkezve.
Indítsa el a Transwiz programot, válassza ki az „Adatok átvitelét egy másik számítógépre” lehetőséget, majd kattintson a Tovább gombra. Ezután válassza ki a váltani kívánt profilt, és kattintson a Tovább gombra.
Mentés helyeként válassza ki a külső meghajtót; kattintson a következőre. Ezután írjon be egy jelszót, ha szeretne. Ha nem, hagyja üresen mindkét mezőt, és kattintson az OK gombra.
A Transwiz létrehoz egy zip fájlt a külső meghajtón. Vidd át az új gépedre, nyissa meg ott a Transwizt, és válassza az adatok visszaállítása lehetőséget. Irányítsa a meghajtón lévő zip-fájlra (nem kell saját maga kicsomagolnia), és a Transwiz elvégzi a többit. A profil hozzáadásának befejezéséhez a gép újraindítása szükséges.
A Transwiz áthozza a felhasználói profilokat, de semmilyen adatot nem. Ha szeretné fájljait és mappáit, használja a fent leírt fájltörténeti folyamatot. A programokat is újra kell telepíteni.
3. lehetőség: PCmover vásárlása (30 USD)
Az előző két lehetőség működik a profiladatok áthelyezésekor, de a fájlok, mappák átvitele és a programok újratelepítése Önön múlik. A PCmover nemcsak a felhasználói profilját, hanem a fájlokat is áthelyezi. A drágább opciók alkalmazásokat is áthelyeznek.
Muszáj lesz töltse le és fizesse ki a PCmovert kezdeni. Több szint létezik, különböző árakon, de ha az összes felhasználót és alkalmazást át akarja helyezni, az „Expressz” verzió 30 dollárért megteszi a trükköt. A Laplink megvásárolható Ethernet- és USB-átviteli kábeleket kínál. A program az adatokat a hálózaton keresztül továbbítja, így a kábelekre nincs szükség, de a hálózat sebességétől függően felgyorsíthatják az átviteli folyamatot. Ennek a módszernek azonban egy másik előnye, ha kihagyhatja a külső meghajtót.
Miután telepítette a PCmovert minden számítógépre, nyissa meg, és kattintson a Tovább gombokra, és adja meg a sorozatszámot, amikor a rendszer kéri. Ha átviteli kábelt vásárolt, csatlakoztassa mindkét számítógéphez.
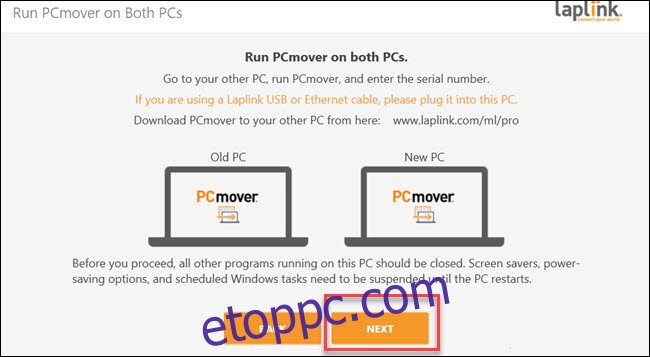
Mindegyik számítógépen válassza ki a másik számítógépet a csatlakoztatáshoz. Ha átviteli kábel van csatlakoztatva, akkor két bejegyzést láthat az eszközökhöz, egyet a hálózati csatlakozáshoz, egyet pedig a kábelkapcsolathoz. Válassza ki a kábelcsatlakozást mindkettőhöz. Ezután kattintson az „OK” gombra.
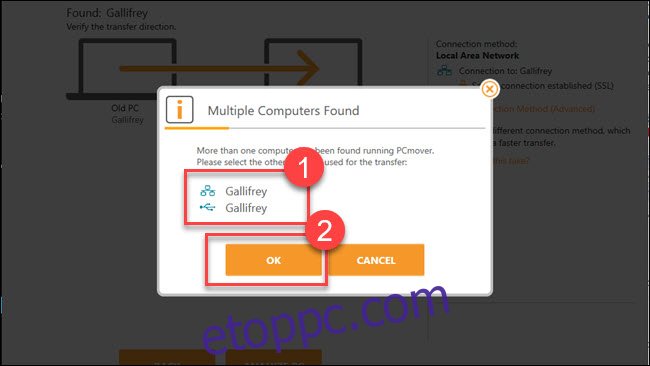
A PCmover megpróbálja kitalálni az adatok mozgatásának irányát. Ha rosszul csinálja, kattintson az „Átviteli irány váltása” szavakra. Ezután az „új számítógépen” (vagyis azon a számítógépen, amelyre az adatokat áthelyezi) kattintson a „PC elemzése” gombra.
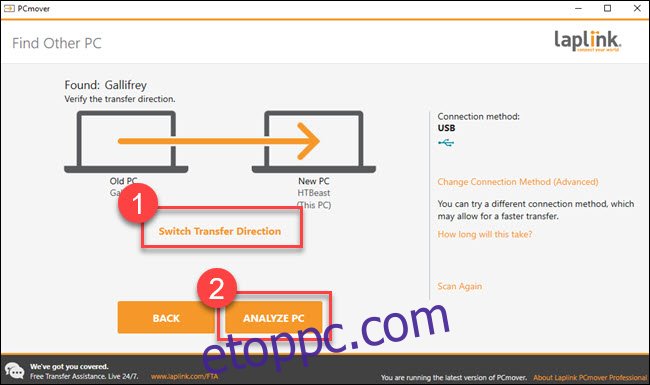
Az átnézendő adatok mennyiségétől függően előfordulhat, hogy várnia kell egy ideig, amíg a program átvizsgálja a számítógépét. Végül látni fogja az átvinni kívánt adatmennyiséget. Ha részletesebb szabályozást szeretne, kattintson a „Részletek megtekintése” lehetőségre.
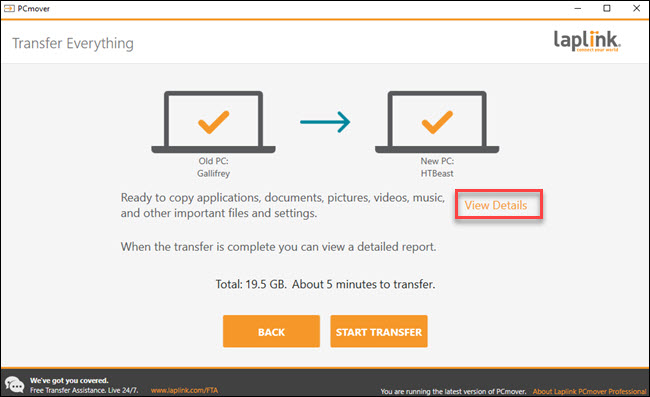
Innen részletezheti a különböző kategóriákat, és törölheti a jelölést mindenről, amelyet nem szeretne átvinni. Ha minden megvan, ami tetszik, kattintson az „Átvitel indítása” gombra.
A mi esetünkben körülbelül öt percig tartott 20 giga adat átvitele USB 3 átviteli kábelen keresztül. Ha több mozgatnivalója van, vagy hálózati kapcsolatot (vagy mindkettőt) használ, tovább tarthat. Amikor a PCmover befejeződik, a számítógép újraindítását kéri. Miután az újraindítás befejeződött, kész.
Kár, hogy a Microsoft eltávolította az EasyTransfert a Windows 10 rendszerből, de a Microsoft-fiókok és a felhőbeállítások, például a OneDrive és a Dropbox vagy a nagy külső meghajtók esetében ez kevésbé szükséges, mint korábban. A Transwiz továbbra is tisztességes munkát tud végezni, ha ingyenes megoldást keres. És bár a Laplink PCmover-nek költsége van, a program nagyon jól működik, és rendkívül könnyen használható.
Ha mindent át kell helyeznie a számítógépén, nézze meg közelebbről a PCmovert.