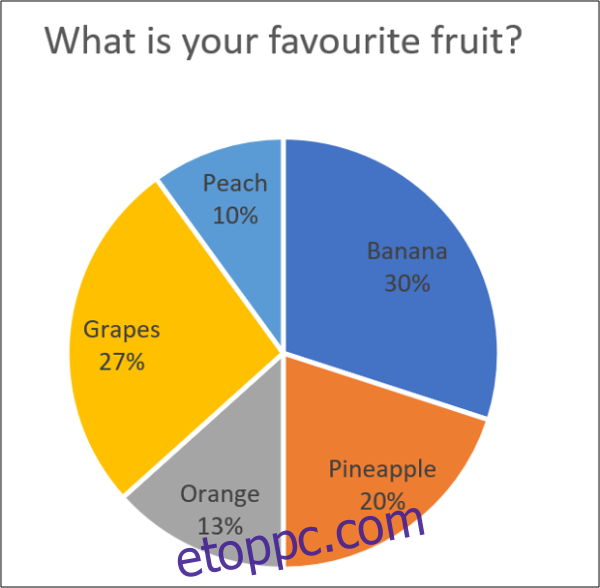A kördiagramok népszerűek az Excelben, de korlátozottak. Önnek kell eldöntenie, hogy több kördiagramot használ-e, vagy feladja-e a rugalmasságot az olvashatóság javára azok kombinálásával. Ha kombinálni szeretné őket, a következőképpen járhat el.
Például az alábbi kördiagram az emberek válaszait mutatja egy kérdésre.
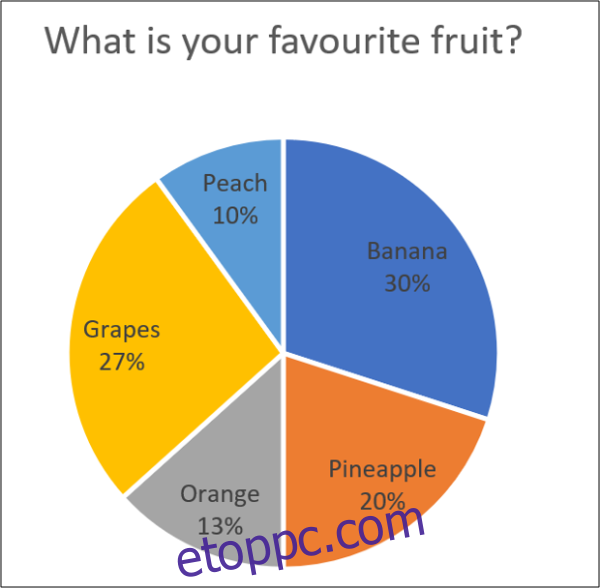
Ez rendben van, de bonyolult lehet, ha több kördiagramja van.
A kördiagramok csak egy értéksorozatot jeleníthetnek meg. Tehát ha több sorozata van, és az adatokat kördiagramokkal szeretné megjeleníteni, több kördiagramra van szüksége.
Az alábbi kép öt termék összbevételéhez való hozzájárulását mutatja három különböző városban. Minden városhoz van egy kördiagramunk a felettük látható adattartományokkal.
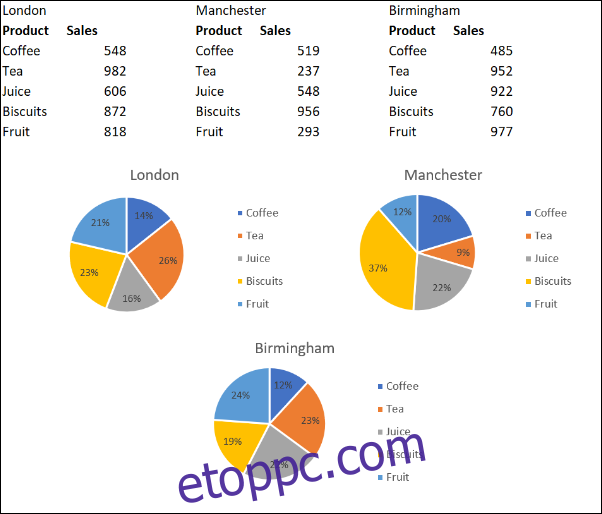
Ez lehetővé teszi a termékek értékesítésének összehasonlítását a különböző városokban. De vannak bonyodalmak, ha következetesen akarjuk mindegyiket megváltoztatni, vagy egyetlen alaknak tekinteni őket.
Ebben a cikkben három különböző megközelítést fogunk megvizsgálni a kördiagramok kombinálására.
Tartalomjegyzék
Konszolidálja az adatokat több diagramból
Az első megközelítés a kördiagramok által használt adatok kombinálását vizsgálja.
Érdemes három helyett egy kördiagramot megjeleníteni. Ez több teret nyitna a jelentésben, és kevesebb „szemtenisz” lenne az olvasóban.
Ebben a példában azonban ez a város-összehasonlítás feláldozása lesz.
A három kördiagram adatainak egyesítésének legegyszerűbb és leggyorsabb módja az Excel Konszolidáció eszközének használata.
Foglaljuk össze az alábbi adatokat.
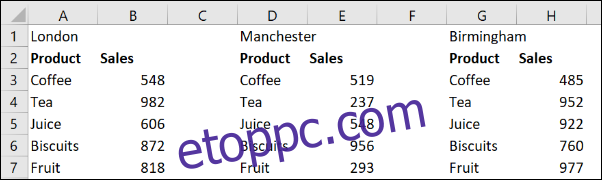
Kattintson egy cellára a lapon, ahol az összevont adatokat el kell helyezni. Kattintson az Adatok > Konszolidáció elemre a szalagon.
Megnyílik a Konszolidálás ablak.
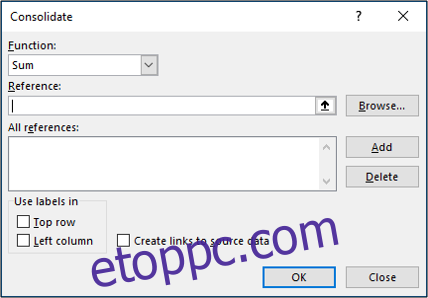
Az Összeg függvényt használjuk mindhárom város eladásainak összesítésére.
Ezt követően össze kell gyűjtenünk az összes referenciát, amelyet konszolidálni szeretnénk. Kattintson a „Referencia” mezőbe, válassza ki az első tartományt, majd kattintson a „Hozzáadás” gombra.
Ismételje meg ezt a lépést a többi hivatkozáshoz.
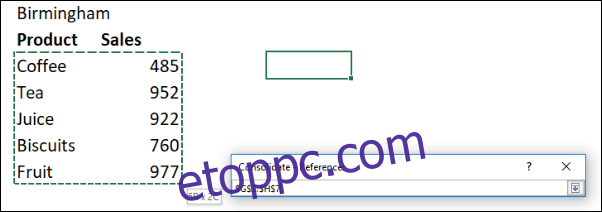
Jelölje be a „Bal oldali oszlop” négyzetet, mivel a termék neve az adatainkban szereplő értékektől balra található. Kattintson az „OK” gombra.
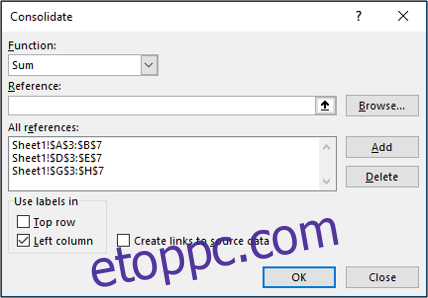
Most van egy összevont tartományunk, amelyből kördiagramunkat elkészíthetjük.
Ez a kördiagram megkönnyíti az egyes terméktípusok teljes bevételhez való hozzájárulását, de elveszítjük az egyes városok közötti összehasonlítást három különböző diagrammal.
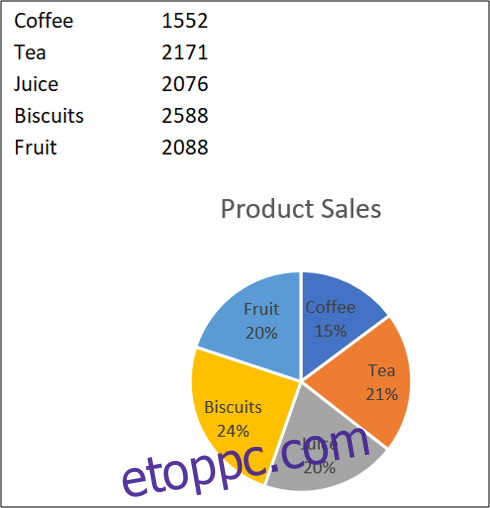
Kombinálja a kördiagramot egyetlen ábrává
Egy másik ok, amiért érdemes kombinálni a kördiagramokat, az az, hogy egyként mozgathatja és átméretezheti őket.
Kattintson az első diagramra, majd tartsa lenyomva a Ctrl billentyűt, miközben a többi diagramra kattint az összes kijelöléséhez.
Kattintson a Formátum > Csoport > Csoport elemre.
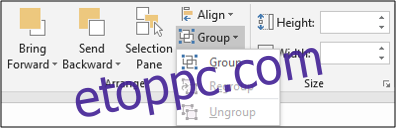
Mostantól az összes kördiagram egyetlen ábraként van egyesítve. Egy képként fognak mozogni és átméretezni.
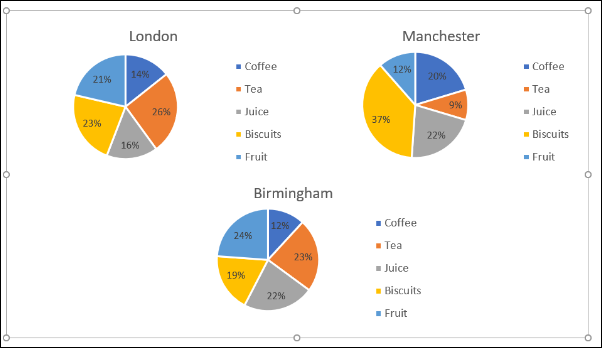
Válasszon Különböző diagramokat az adatok megtekintéséhez
Bár ez a cikk a kördiagramok kombinálásáról szól, egy másik lehetőség egy másik diagramtípus választása. A kördiagramok nem az egyetlen módja annak, hogy egy egész részeit megjelenítsük.
Jó alternatíva lenne a halmozott oszlopdiagram.
Vegyük az alábbi példaadatokat. Ezek a cikkben használt adatok, de most egyetlen táblázatban vannak összevonva.
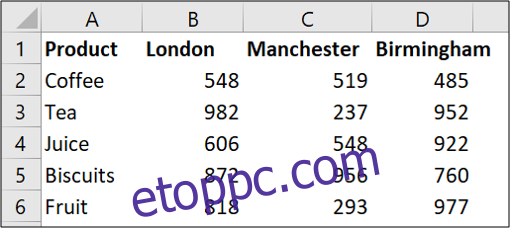
Válassza ki a cellák tartományát, majd kattintson a Beszúrás > Oszlopdiagram elemre.
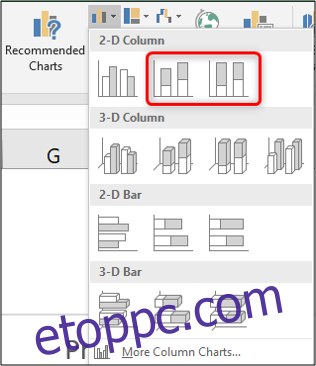
Kétféle halmozott oszlop közül választhat. Az első az alábbiak szerint jeleníti meg az Ön adatait.
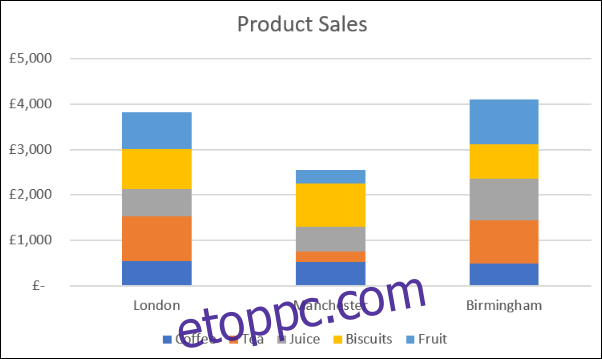
Ez olyan, mintha három kördiagram lenne egy diagramon.
Mindkettő kiválóan mutatja az értékek hozzájárulását az egyes városokban, miközben lehetővé teszi a városok közötti költségek összehasonlítását is.
Láthatjuk például, hogy Manchester produkálta a legalacsonyabb bevételt, és a tea és a gyümölcs értékesítése alacsony volt a többi üzlethez képest.
A második halmozott oszlopdiagram opció az alábbiak szerint jeleníti meg az adatokat.
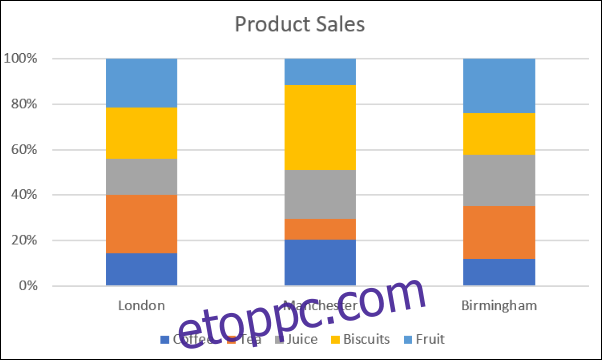
Ez százalékot használ a tengelyen.
Így nem látjuk, hogy Manchester produkálta a legalacsonyabb bevételt, de így jobban összpontosíthatunk a relatív hozzájárulásra. Például a manchesteri bolt eladásainak nagy része kekszből származott.
A Tervezés lapon a „Sor/oszlop váltása” gombra kattintva válthat az adatok között a tengely és a jelmagyarázat között.
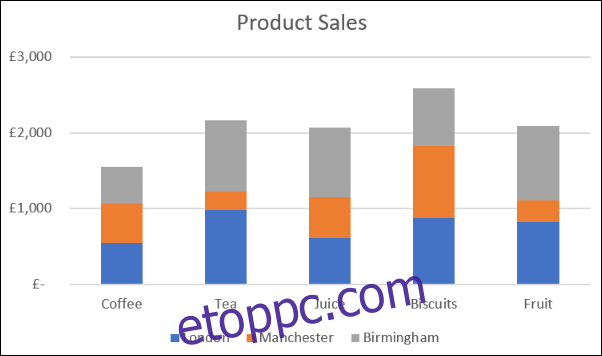
Indokaitól függően többféleképpen is kombinálhatja a kördiagramokat egyetlen ábrába. Ez a cikk három technikát vizsgált meg három különböző bemutatási forgatókönyv megoldásaként.