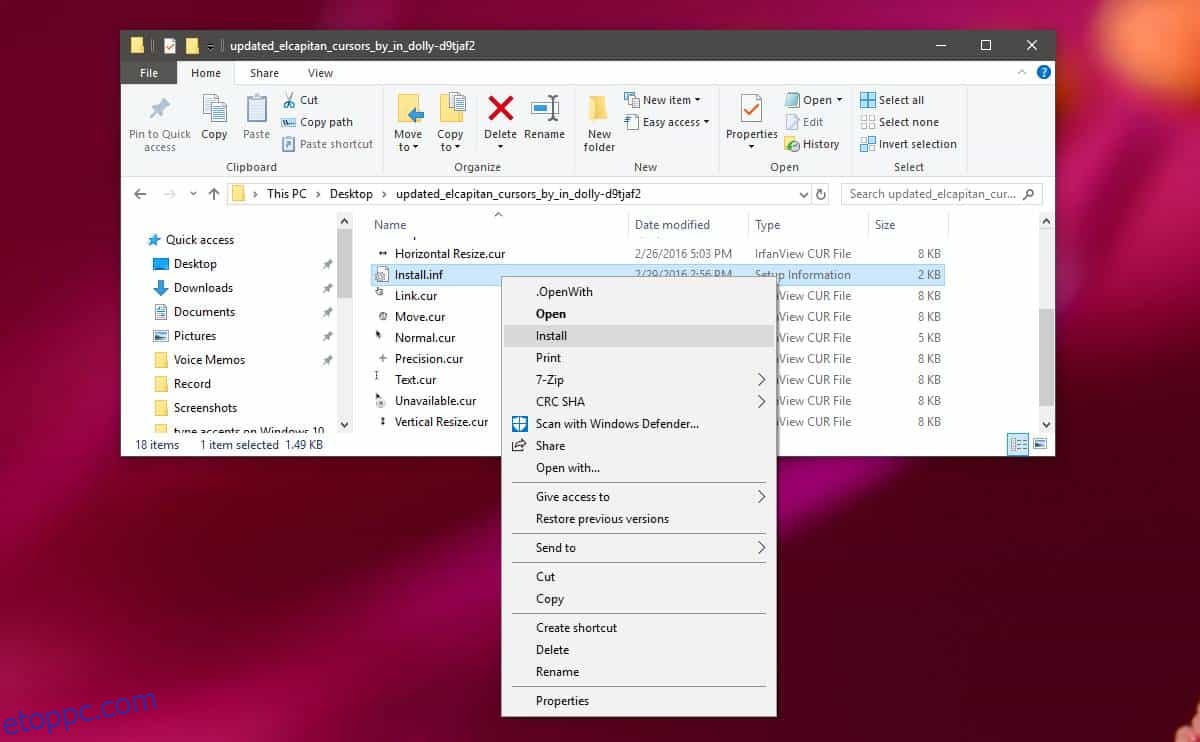A Windows 10 számos kurzortémát kínál, amelyek közül választhat. A kurzorváltozat megpróbálja megkönnyíteni a látást a képernyőn, és lehet, hogy megteszi a trükköt, vagy nem. Ha a macOS kurzorkészlete vonzóbb, telepítheti őket Windows 10 rendszerre. Így szerezheti be a macOS kurzort Windows 10 rendszeren.
macOS kurzor Windows 10 rendszeren
A kurzorok nem egy kép. Valójában az a legjobb, ha a kurzort egy egész témának tekinti, különböző képekkel a különböző állapotokhoz, amelyeket a kurzor jelez, például a mutatót, a várakozást/késleltetést, a caret-et stb.
Ahhoz, hogy a macOS kurzort Windows 10 rendszeren érje el, meg kell tennie töltse le ezt a fájlt a DeviantArt webhelyről. Csomagolja ki a tömörített fájlt, és nyissa meg. Belül egy install.inf nevű fájl található. Kattintson a jobb gombbal, és válassza a helyi menü Telepítés parancsát. Nem kap semmilyen vizuális jelzést arról, hogy a kurzor telepítve van, de néhány másodpercen belül települ.
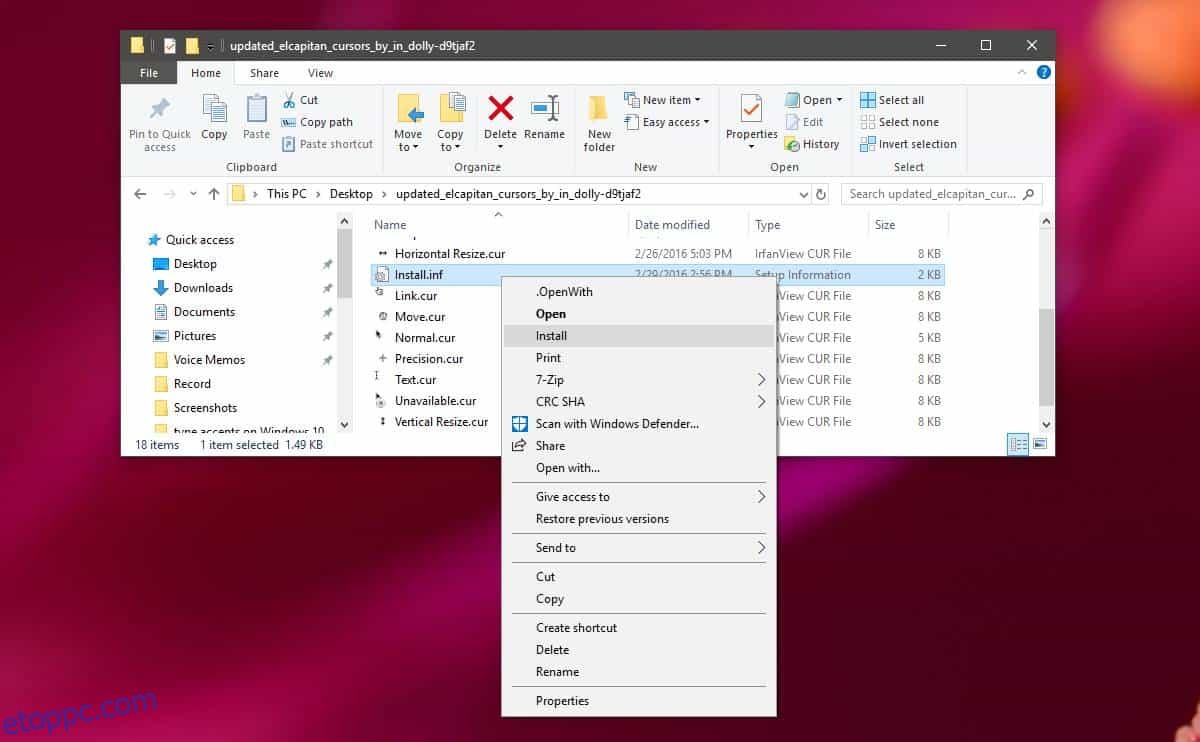
Miután telepítette a kurzort, engedélyeznie kell. Nyissa meg a Beállítások alkalmazást, és lépjen az Eszközök beállításcsoporthoz. Válassza az Egér lehetőséget, majd kattintson a További egérbeállítások elemre.
A megnyíló ablakban lépjen a Mutatók fülre. Nyissa meg a Séma legördülő menüt, és válassza ki az „El Capitan” elemet a sémák listájából. Kattintson az Alkalmaz, majd az OK gombra.
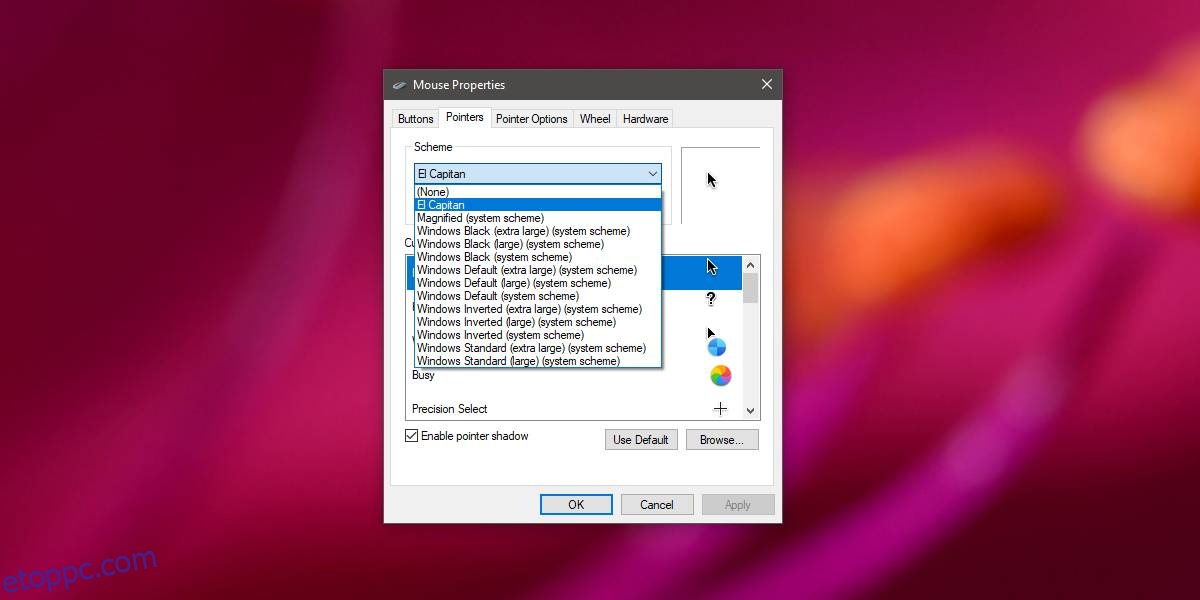
A rendszeren lévő kurzor most utánozza a macOS-en található kurzort. Az alábbi képernyőképen látható a strandlabda kurzor, amelyet a macOS rendszeren lát, amikor a rendszer foglalt.

Ahogy egyre többet használja a rendszert, más kurzorok is megjelennek a macOS rendszerből. Ha később úgy dönt, hogy az alapértelmezett kurzorok jobbak az Ön számára, visszaállíthatja a kurzorsémát az alapértelmezettre.
A kurzorséma megváltoztatásához lépjen ugyanabba az Egér tulajdonságai ablakba, lépjen a Mutató fülre, és nyissa meg újra a Sémák alatti legördülő listát. Válassza ki a „Windows” elnevezésű sémák egyikét.
A kurzor eltávolításához egyszerűen nyissa meg az Egér tulajdonságai ablakot, és kattintson a Törlés gombra a kiválasztott sémával.
Ha sem a macOS, sem az alapértelmezett Windows 10 sémák nem elég jók a munkához, kereshet további sémákat az interneten. Nincs belőlük hiány, és sok ingyenes. A kurzorséma telepítése többé-kevésbé ugyanaz. Egyes sémafájlok tartalmazhatnak telepítési parancsfájlt, míg mások EXE fájlt tartalmazhatnak. Ha EXE fájlból telepít kurzort, el kell távolítania a Vezérlőpultról.