A Windows 10 rendszerű számítógép zárolása a legjobb módja annak, hogy megvédje számítógépét, amikor kilép. Ez nem zárja ki és nem szakítja meg a futó alkalmazásokat, és be kell írnia PIN-kódját vagy jelszavát, hogy túllépjen a lezárási képernyőn. Íme 10 módszer a számítógép zárolására.
Tartalomjegyzék
Zárja le számítógépét a Start menüben
Nem meglepő módon a Start menü lehetőséget kínál a számítógép zárolására. Csak kattintson a Start gombra (a Windows ikonra), válassza ki a fiók nevét, majd kattintson a „Zárolás” gombra.
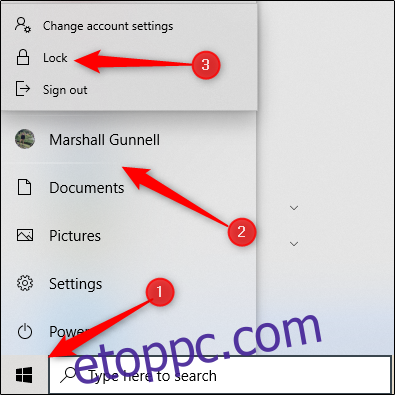
Használja a Windows kulcsot
Szinte minden Windows PC-n van egy Windows billentyű a billentyűzeten. Amint azt valószínűleg kitalálta, ez az, amelyiken a Windows ikon látható. A számítógép zárolásához nyomja meg a Windows+L billentyűket.
Ctrl+Alt+Delete
A Ctrl+Alt+Delete billentyűparancsot általában a nem reagáló szoftverek megsemmisítésére használják, de a számítógép zárolására is használható. Nyomja meg a Ctrl+Alt+Delete billentyűkombinációt, majd a megjelenő menüben kattintson a „Zárolás” gombra.
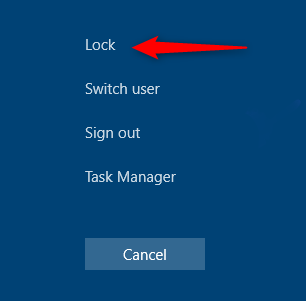
Zárja le számítógépét a Feladatkezelőben
A számítógépet a Feladatkezelőben is lezárhatja. Nyomja meg a Ctrl+Alt+Delete billentyűket, majd kattintson a „Feladatkezelő” elemre. Beírhatja a „Feladatkezelő” kifejezést is a Windows keresőmezőjébe, majd kijelölheti a keresési eredmények között.
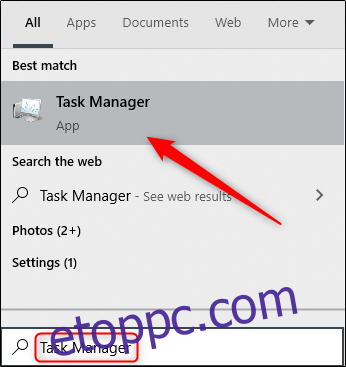
Kattintson a „Kapcsolat bontása” gombra a jobb alsó sarokban.
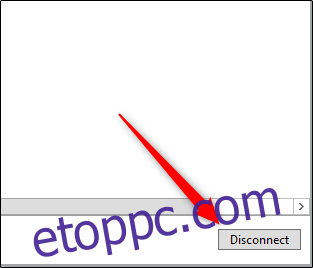
Megjelenik egy felugró ablak, amely megkérdezi, hogy biztosan le akarja-e bontani a kapcsolatot; kattintson a „Felhasználó leválasztása” gombra a megerősítéshez.
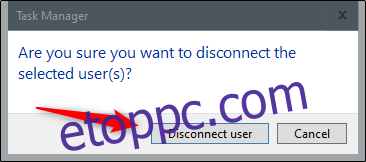
Zárja le a parancssorból
A parancssor megnyitásához beírhatja a „CMD” kifejezést is a Windows keresőmezőjébe. Kattintson a „Parancssor” elemre a keresési eredmények között.
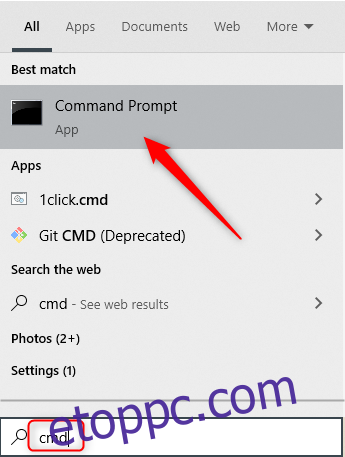
Írja be a következő parancsot:
Rundll32.exe user32.dll,LockWorkStation
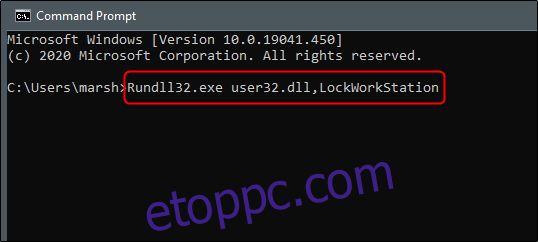
Amint ez végrehajtódik, a számítógép zárolva lesz.
Használja a Futtatás parancsot
Ez a módszer pontosan megegyezik a fenti parancssori módszerrel, kivéve a Futtatást. Csak írja be a „run” kifejezést a Windows keresőmezőjébe, majd kattintson a „Futtatás” gombra a keresési eredmények között.
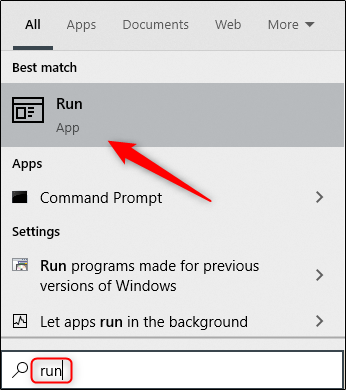
A „Futtatás” ablakban írja be a következő parancsot, majd kattintson az „OK” gombra:
Rundll32.exe user32.dll,LockWorkStation
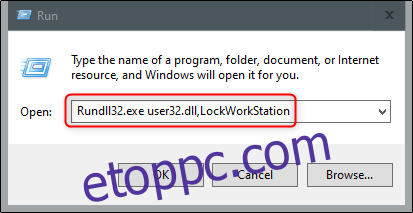
Amint ez végrehajtódik, a számítógép zárolva lesz.
Hozzon létre egy asztali ikont a számítógép zárolásához
Ha inkább egy kattintással szeretné lezárni számítógépét, létrehozhat egy ikont az asztalon. Ehhez kattintson a jobb gombbal az asztalra, mutasson az „Új” elemre, majd válassza a „Parancsikon” lehetőséget.
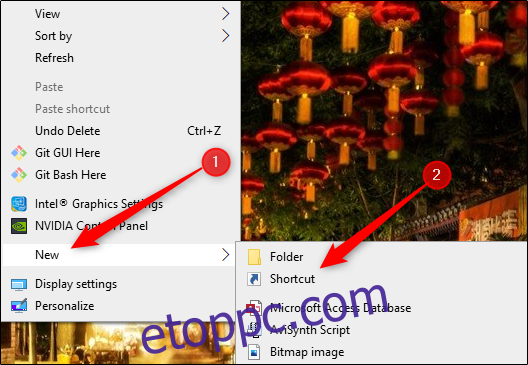
A megjelenő „Parancsikon létrehozása” ablakban írja be a következő parancsot az „Írja be az elem helyét” szövegmezőbe, majd kattintson a „Tovább” gombra:
Rundll32.exe user32.dll,LockWorkStation
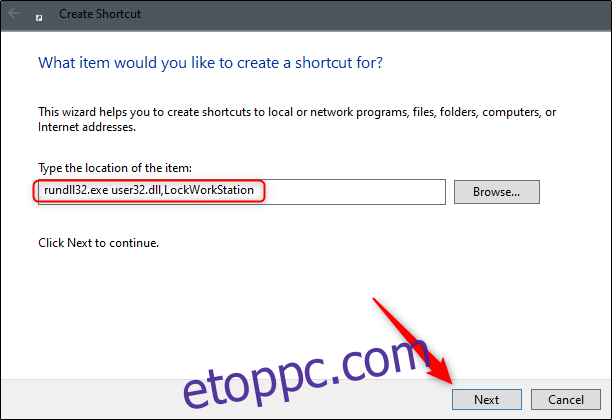
Adjon nevet az ikonnak, majd kattintson a „Befejezés” gombra.
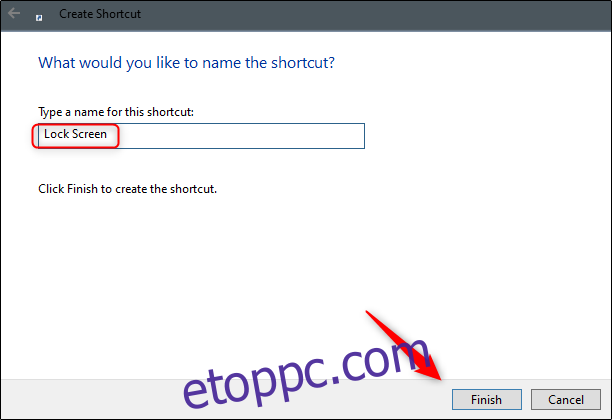
Az ikonja megjelenik az asztalon – kattintson rá duplán a számítógép zárolásához.
Állítsa be a Képernyővédő beállításaiban
Beállíthatja, hogy a számítógép zárolásra kerüljön, miután a képernyővédő egy bizonyos ideig be van kapcsolva. Ehhez írja be a „Screen Saver” kifejezést a Windows keresőmezőjébe. Kattintson a „Képernyőkímélő módosítása” lehetőségre a keresési eredmények között.
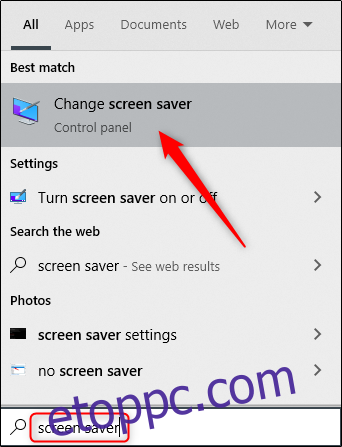
A „Képernyőkímélő beállításai” menüben jelölje be a „Folytatáskor, bejelentkezési képernyő megjelenítése” opció melletti jelölőnégyzetet. A „Várjon” mezőben lévő nyílgombokkal válassza ki, hogy hány percnek kell eltelnie a számítógép zárolása előtt, majd kattintson az „Alkalmaz” gombra.
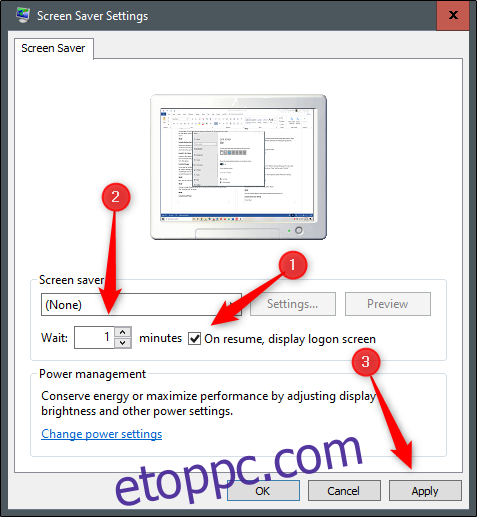
Ezt a módszert biztonsági okokból nem ajánljuk. Mindig a legjobb, ha lezárja a számítógépét, mielőtt kilép belőle.
Használja a Dinamikus zárolást
A Dynamic Lock egy olyan funkció, amely automatikusan zárolja a számítógépet, miután kilép róla. Ezt a Bluetooth-jel erősségének érzékelésével teszi. Amikor a jel lecsökken, a Windows azt feltételezi, hogy elhagyta a számítógép közvetlen környezetét, és zárolja azt.
A Dynamic Lock használatához először párosítania kell okostelefonját a számítógépével. Ehhez lépjen a Beállítások > Bluetooth elemre (Android és iOS rendszeren is), és kapcsolja be a csúszkát. Számítógépén lépjen a Beállítások > Eszközök > Bluetooth és egyéb eszközök menüpontra, majd kattintson a „Bluetooth vagy egyéb eszköz hozzáadása” elemre. Válassza ki telefonját, erősítse meg a PIN-kódot, és a rendszer párosítja őket.
Most már csak a Dynamic Lock funkció engedélyezése van hátra. Nyissa meg a Beállítások > Fiókok > Bejelentkezési beállítások menüpontot, és görgessen le a „Dinamikus zárolás” részhez. Jelölje be a „Engedélyezze a Windows számára, hogy automatikusan zárolja az eszközt, amikor Ön távol van” jelölőnégyzetet.
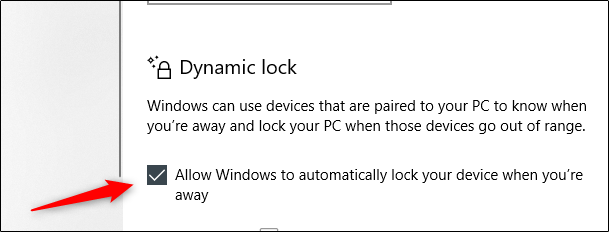
A számítógép most zárolva lesz, ha túl messzire megy.
Használja a Remote Lock funkciót
A Távoli zárolás funkciót csak a legrosszabb forgatókönyv esetén szabad használni. Mindig azt javasoljuk, hogy zárolja le számítógépét, mielőtt eltávolodik tőle. Azonban néha mindannyian elfelejtünk dolgokat. Ha elérhetővé tette számítógépét, a Microsoft lehetőséget biztosított a távoli zárolásra.
Ez azonban csak akkor működik, ha engedélyezte a „Készülék keresése” funkciót a számítógépén, az eszközön rendszergazdai jogosultságokkal rendelkező Microsoft-fiókja van, és az eszköz csatlakozik az internethez.
A távoli zárolás funkció használatához jelentkezzen be Microsoft fiók, majd kattintson a „Részletek megjelenítése” elemre a zárolni kívánt eszköz alatt.
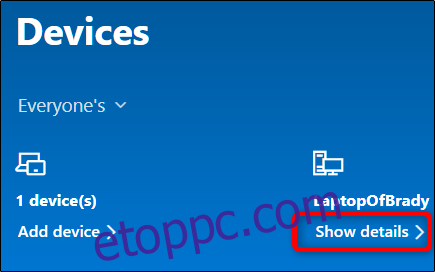
Ezután kattintson a „Készülék keresése” fülre, majd kattintson a „Zárolás” gombra.
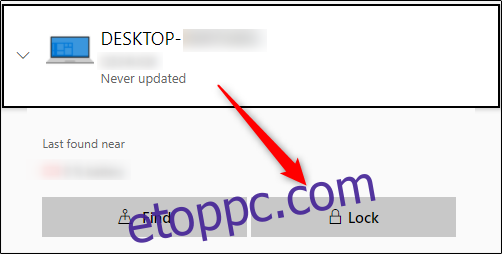
Erősítse meg az összes megjelenő üzenetet a számítógép zárolásának befejezéséhez.
Ha a kiberbiztonságról van szó, Ön a védelem első rétege. Nem számít, hogy a fenti módszerek közül melyiket választja a számítógép zárolására, feltéve, hogy valóban ezt teszi. Ügyeljen arra is, hogy számítógépét úgy állítsa be, hogy ha elfelejti, automatikusan zárolja magát.

