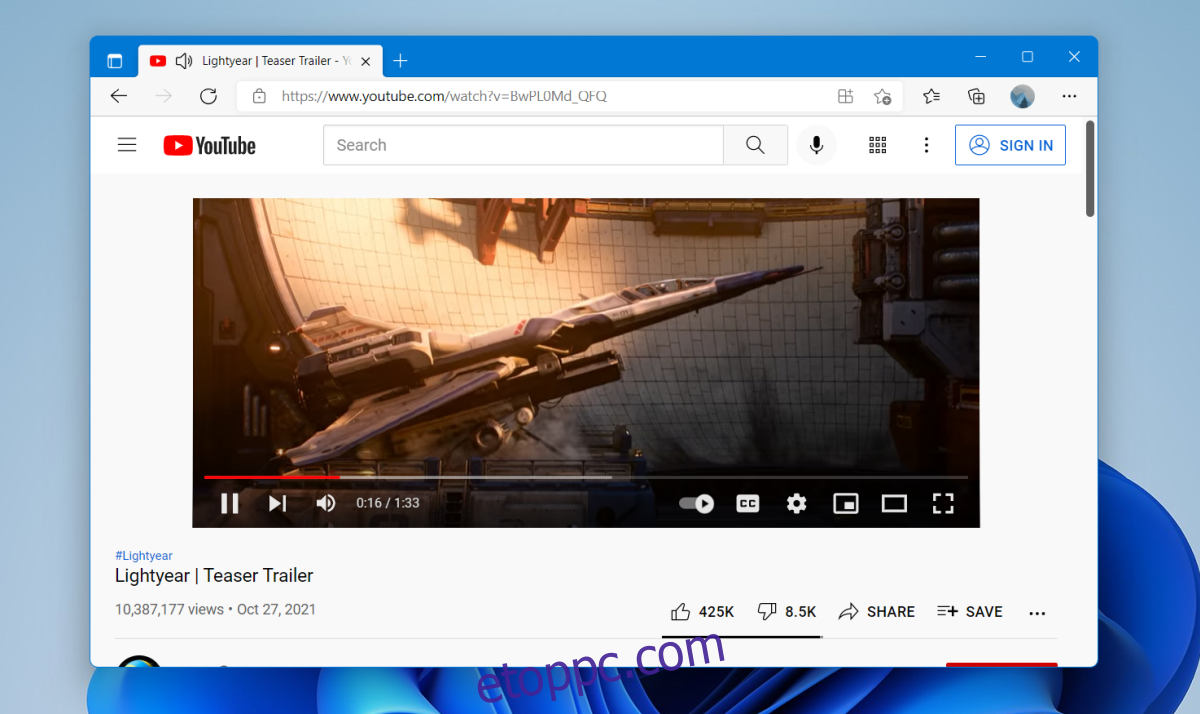A YouTube-videók általában különböző streamelési minőségben érhetők el. A videók akár 240-es felbontásban is lejátszhatók. Normál esetben ilyen alacsony felbontású videót csak akkor lehet lejátszani, ha az internetkapcsolat rendkívül lassú. A YouTube automatikusan alacsonyabb felbontást választ, hogy a videók zökkenőmentesen játsszanak le akkor is, ha az internet lassú.
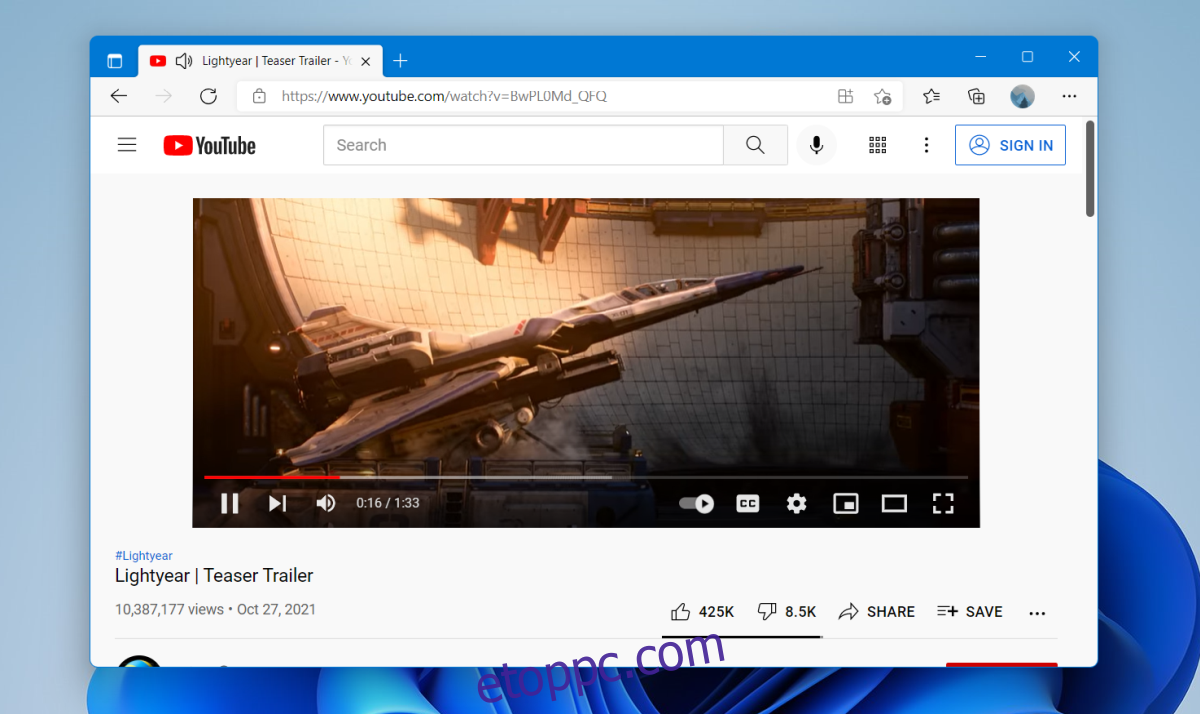
Tartalomjegyzék
Javítsa ki a YouTube lemaradását Windows 11 rendszeren
Ha stabil, gyors internetkapcsolatod van, és a YouTube lemarad, akkor az asztali operációs rendszered lehet a hibás. A Windows 11 felhasználók problémáiról számoltak be a YouTube-videók lemaradásával kapcsolatban. Ez kizárólag a YouTube és más webhelyek problémamentes betöltésekor fordul elő. Futtathat egy sebességtesztet a kapcsolaton, de ha a YouTube késés nélkül streamel más eszközökön, kivéve a Windows 11 rendszert, próbálkozzon az alábbi javítással.
1. Frissítse az illesztőprogramokat
A Windows 11 futhat régebbi illesztőprogramokkal, azaz azokkal, amelyeket a Windows 10-hez használt. Ennek ellenére frissítenie kell új illesztőprogramokra, ha elérhetők. Egyes esetekben az elavult illesztőprogramok késést okozhatnak.
Nyissa meg az Eszközkezelőt.
Bontsa ki a Display Adapters elemet.
Kattintson a jobb gombbal a beépített grafikus kártyára, és válassza az Illesztőprogramok frissítése lehetőséget.
Keressen online illesztőprogram-frissítéseket, és telepítse a rendelkezésre állókat.
Ismételje meg ezt a GPU-val.
Bontsa ki a Hálózati adapterek elemet.
Kattintson a jobb gombbal a hálózati kártyára, és válassza az Illesztőprogram frissítése lehetőséget.
Keressen illesztőprogram-frissítéseket online.
Az illesztőprogramok telepítése után indítsa újra a rendszert.
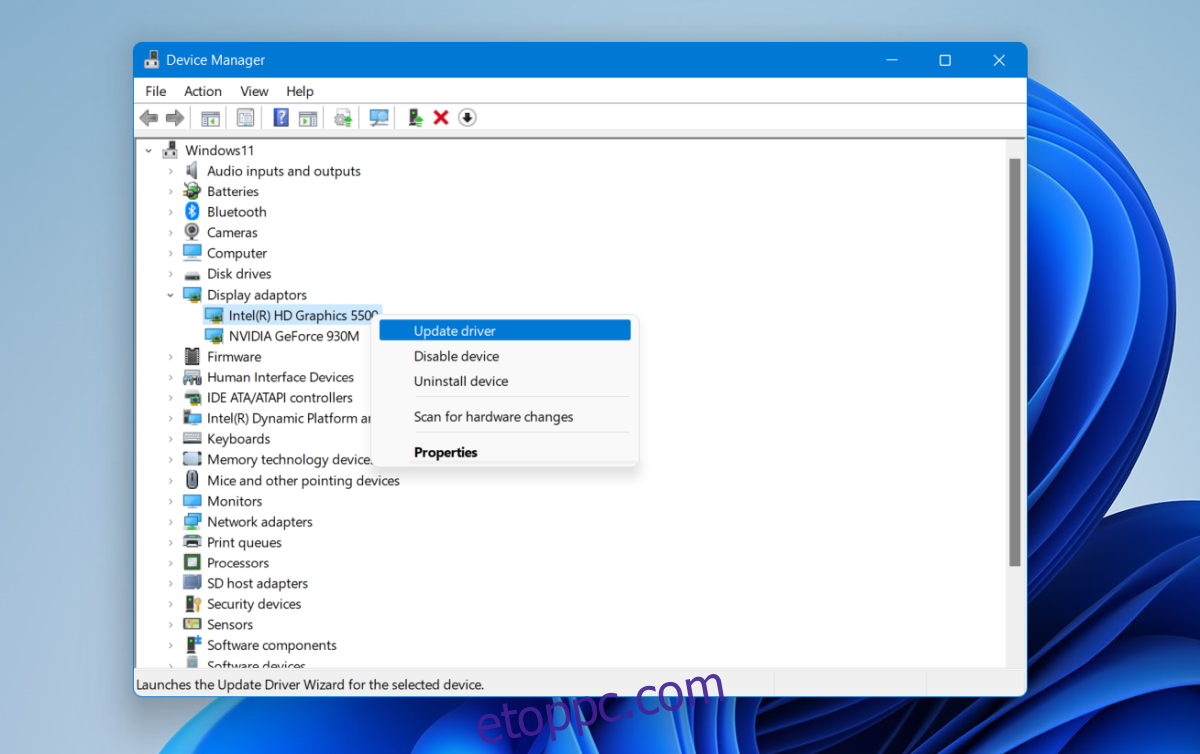
2. Az illesztőprogramok visszaállítása
Az új illesztőprogramok ideálisak, de a Windows 11 nem mindig működik megfelelően velük. Inkább a Windows 11-el van probléma, mint az illesztőprogramokkal, de ha teheti, térjen vissza egy régebbi verzióra.
Nyissa meg az Eszközkezelőt.
Bontsa ki a Hálózati adapterek elemet.
Kattintson duplán a hálózati adapterre.
Lépjen az Illesztőprogram fülre.
Kattintson a Visszaállítás gombra.
Engedje meg az illesztőprogram eltávolítását, és egy régebbi telepítést.
Indítsa újra a rendszert.
Ellenőrizze a streamelést a YouTube-on.
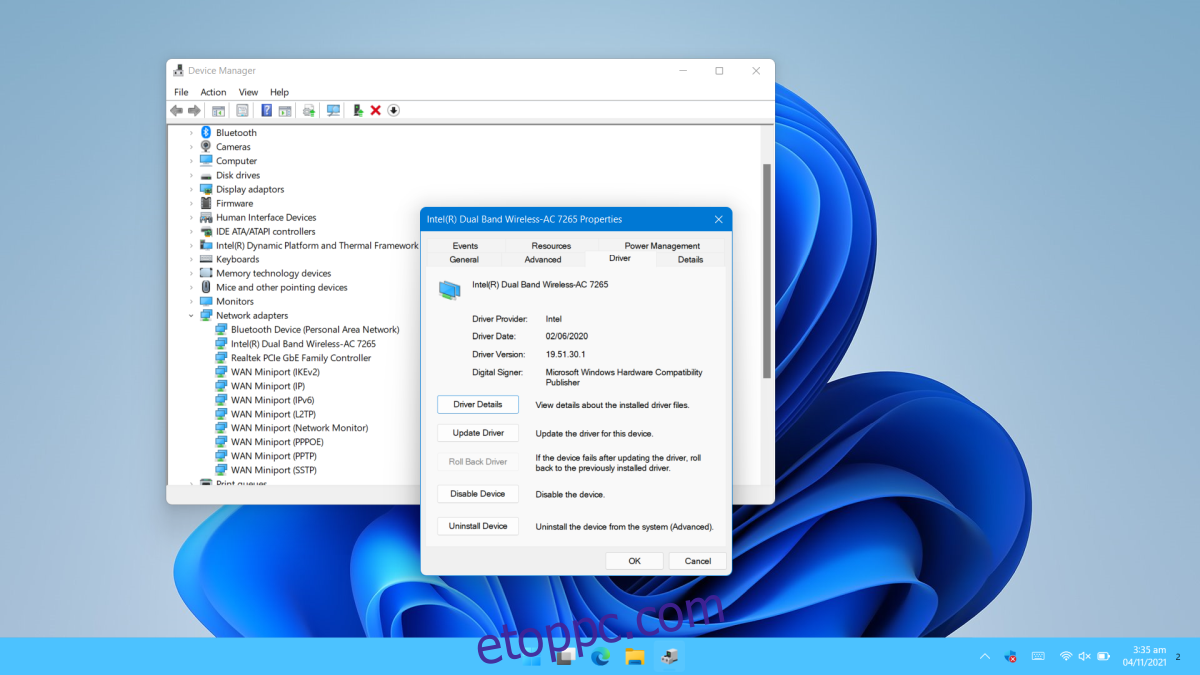
3. Cserélje ki a használt grafikus kártyát
Győződjön meg arról, hogy böngészője a beépített grafikus kártyát használja. YouTube-videók lejátszásához nincs szükség GPU-ra. Valójában a GPU okozhatja a késést.
Nyissa meg a Beállítások alkalmazást a Win+I billentyűkóddal.
Menjen a Rendszer elemre.
Válassza a Kijelző lehetőséget.
Válassza ki a Grafikai beállításokat.
Adja hozzá a böngészőt.
Válassza ki, majd kattintson a Beállítások gombra.
Válassza ki a böngésző beépített grafikus kártyáját.
Indítsa újra a böngészőt, és játsszon le egy videót a YouTube-on.
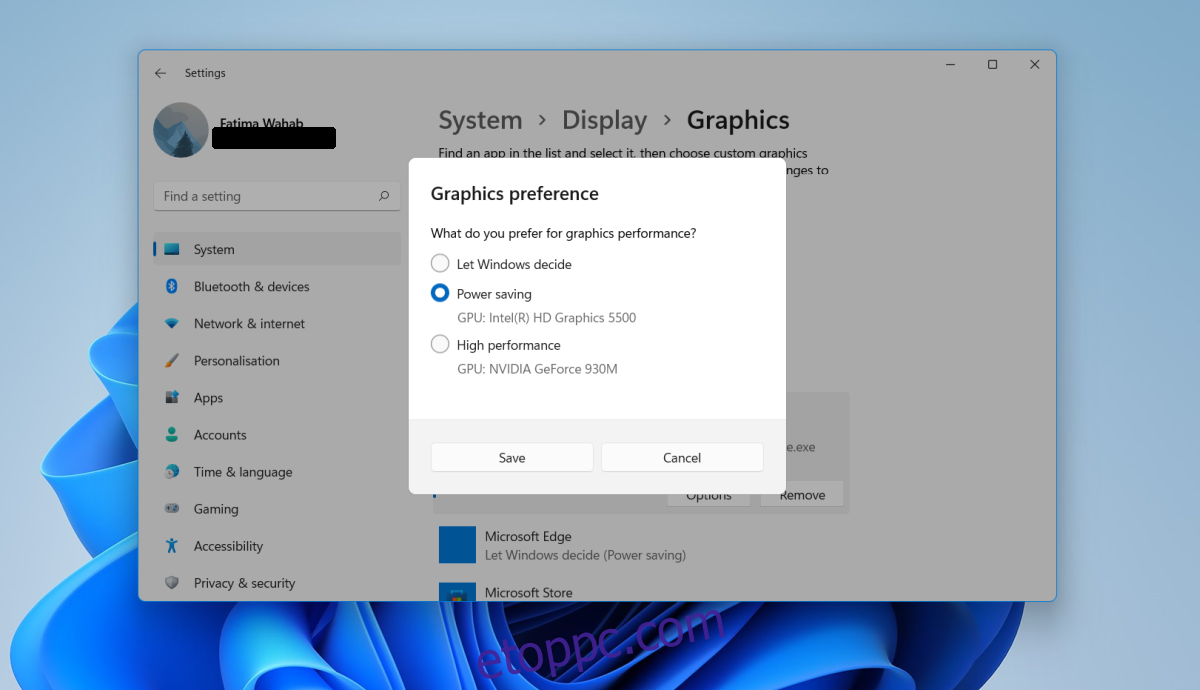
4. Kapcsolja ki a hardveres gyorsítást
A hardveres gyorsítás mindenféle webhelyen problémákat okozhat. A modern böngészők mindegyike támogatja a hardveres gyorsítást, de jobb, ha letiltja.
A hardveres gyorsítás letiltása a Chrome-ban;
Nyissa meg a Chrome-ot.
Kattintson a további beállítások gombra a jobb felső sarokban, és válassza a Beállítások lehetőséget.
Kattintson a Speciális elemre a bal oldali oszlopban.
Válassza a Rendszer lehetőséget.
Kapcsolja ki a hardveres gyorsító kapcsolót.
A grafikus gyorsítás letiltása a Firefoxban;
Nyissa meg a Firefoxot.
Illessze be az about:preferences#general elemet az URL-sávba, és érintse meg az Enter billentyűt.
Lépjen a Teljesítmény szakaszhoz.
Letiltás Hardveres gyorsítás használata, ha elérhető.
Következtetés
Ezen javítások egyike vagy kombinációja javítja a YouTube késést Windows 11 rendszeren. Győződjön meg arról, hogy böngészője naprakész, és nincsenek függőben lévő frissítései a Windows 11 rendszerhez. Ha a rendszer újraindításra vár, indítsa újra, és engedélyezze a a frissítések telepítésének befejezéséhez.