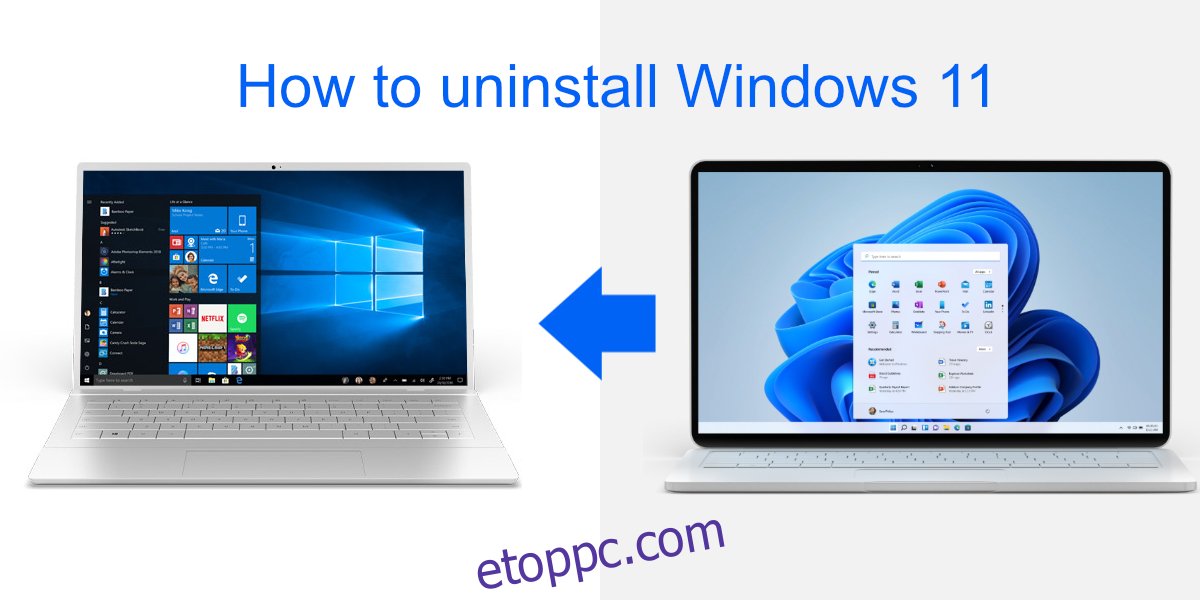Kipróbálta a Windows 11-et. Nem tetszett a Windows 11, és szeretne visszatérni a Windows 10-hez. Ami a licencet illeti, ha a Windows 11-re frissítve eredeti Windows 10 licenccel rendelkezett, bármikor visszatérhet . Az operációs rendszer visszaminősítése attól függ, hogy mennyi ideje használja a Windows 11-et.
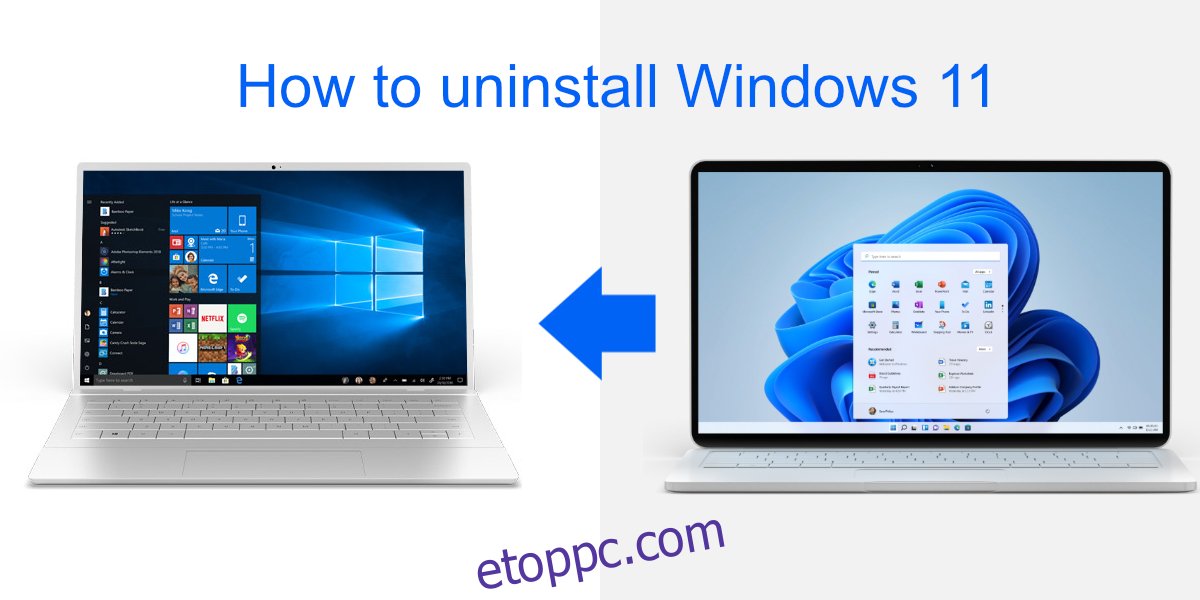
Tartalomjegyzék
Távolítsa el a Windows 11-et
A Windows 11 eltávolításának két módja van: visszaállíthatja a Windows 10 rendszerre, vagy formázhatja a Windows meghajtót, és frissen telepítheti a Windows 10 rendszert.
1. Állítsa vissza a Windows 11-et Windows 10-re
Ha vissza szeretne térni a Windows 10 rendszerre, bizonyos feltételek korlátozzák;
A Windows 10 frissítésével telepítette a Windows 11-et, azaz a Windows 11-nek NEM kellett volna tiszta telepítésnek lennie.
Frissített a Windows 11 10 vagy annál rövidebb napjaira.
Nem törölte a Windows.old mappát a Windows meghajtón.
Ha megfelel a fenti követelményeknek, az alábbi lépések végrehajtásával visszatérhet a Windows 10 rendszerre a Windows 11 rendszerről.
Nyissa meg a Beállítások alkalmazást a Win+I billentyűkóddal.
Menjen a Rendszer elemre.
Válassza a Helyreállítás lehetőséget.
A Helyreállítási beállítások alatt válassza a Visszalépés lehetőséget.
Kövesse a képernyőn megjelenő utasításokat a Windows 10 rendszerhez való visszatéréshez.
Megjegyzés: Ha ez a lehetőség szürkén jelenik meg a „Ez a lehetőség már nem érhető el ezen a számítógépen” üzenettel, akkor több mint 10 napja Windows 11-et használt, törölte a Windows.old mappát, vagy telepítette a Windows 11-et. friss.
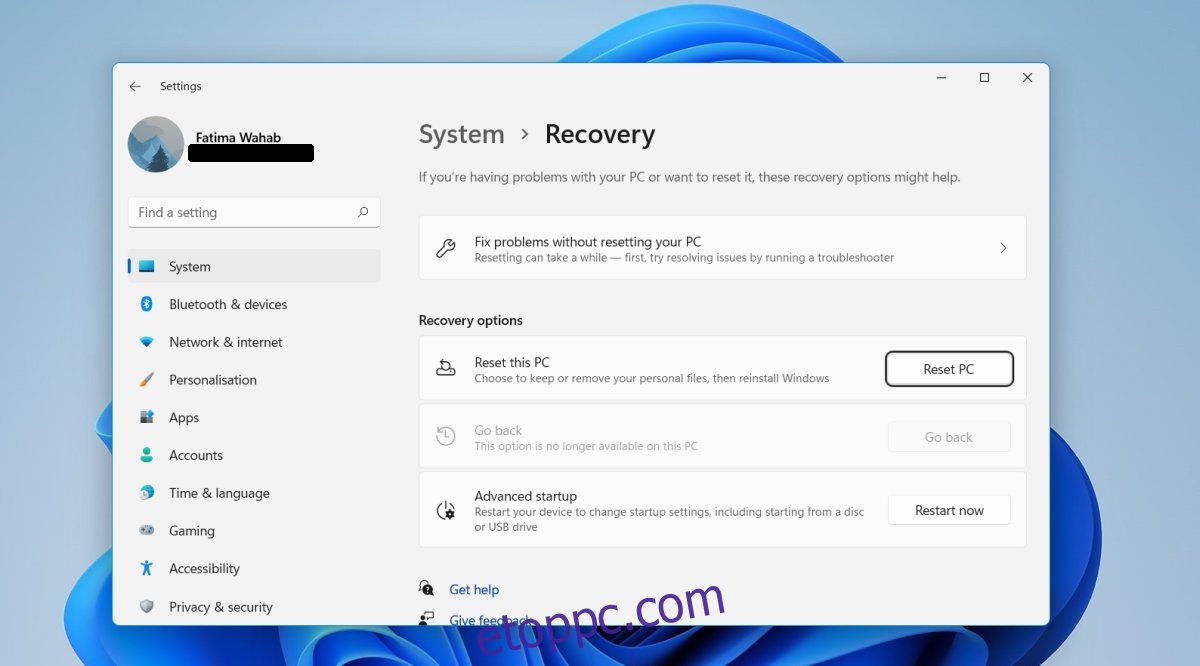
2. Friss Windows 10 telepítés
Ha nem tud visszaállni a Windows 10 rendszerre, akkor újra kell telepítenie a Windows 11 rendszeren keresztül. A Windows 10 újbóli telepítése előtt mindenképpen készítsen biztonsági másolatot minden fontos fájlról.
Meglátogatni a Microsoft letöltési oldal a Windows 10 rendszerhez.
Töltse le a Windows 10 médiakészítő eszközt.
Futtassa az eszközt, és válassza ki a használni kívánt Windows 10 verziót és nyelvet.
Csatlakoztasson legalább 8 GB-os USB-t a rendszeréhez.
Válassza az USB-re írás lehetőséget.
Engedélyezze az eszköznek a Windows 10 letöltését és USB-re írását.
Ha az USB készen áll, indítsa újra a rendszert.
Indítsa el a BIOS-t.
Állítsa az első rendszerindító eszközt USB-re.
Csatlakoztassa a Windows 10 telepítő USB-jét a rendszeréhez.
Indítsa újra a rendszert.
A telepítési képernyőn válassza ki az operációs rendszer nyelvét.
Válassza ki a Windows meghajtót, és formázza meg (ezzel mindent eltávolít a meghajtóról, beleértve az összes Windows 11 fájlt is).
A formázás befejezése után kövesse a képernyőn megjelenő lépéseket a Windows 10 telepítéséhez.
Megjegyzés: A Windows 10 20 perc és 2 óra között telepíthető. Ez a hardvertől függ.
Következtetés
A Windows 11 nem rendelkezik olyan fontos funkciókkal, amelyekre az átlagos felhasználó frissíteni szeretne, de ez egy friss, új operációs rendszer. Ha új laptopot vagy asztali számítógépet vásárol, nem rossz ötlet a Windows 11-et futtató számítógép vásárlása. Többnyire stabil. Ha azonban Windows 10 rendszerről érkezik, előfordulhat, hogy az operációs rendszerben végrehajtott változtatások, bármilyen kicsik is, nem tetszenek.