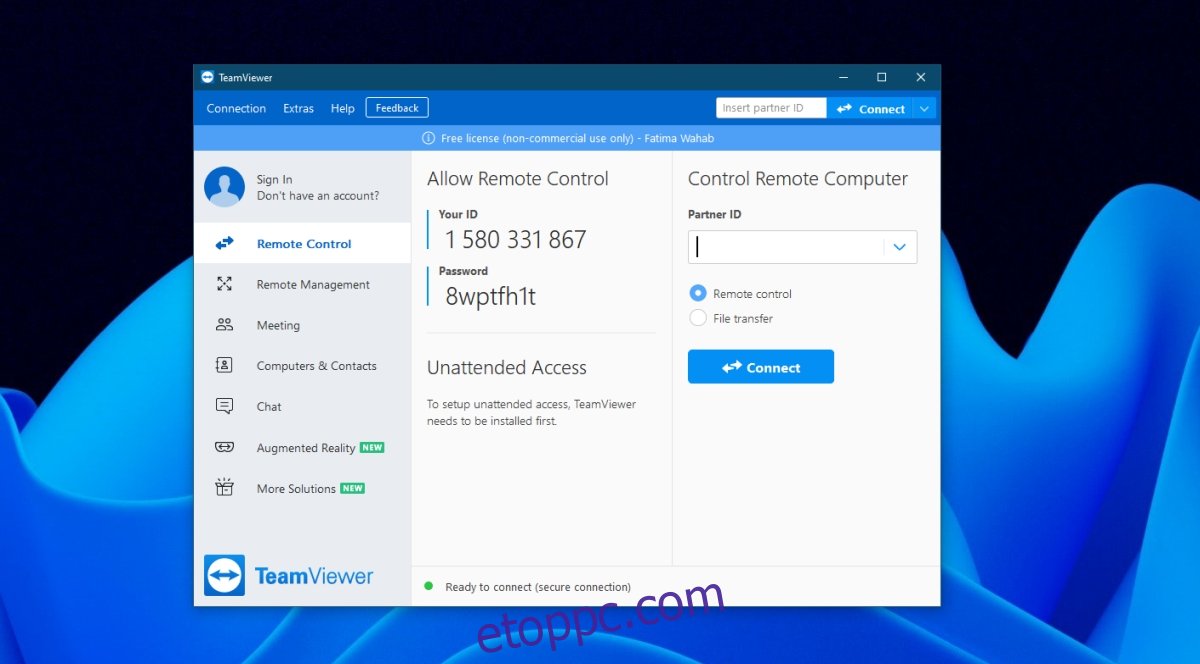A TeamViewer egy távoli asztali megoldás, amely Windows és macOS rendszerre is elérhető. Van egy ingyenes verziója, amely lehetővé teszi a felhasználók számára, hogy személyesen használják, és egy kereskedelmi verziója, amely lehetővé teszi a felhasználók számára, hogy munkára használják, azaz cégek számára készült. Mindkét verziónál a legjobb távoli élmény akkor érhető el, ha a felhasználók bejelentkeznek TeamViewer-fiókjukba.
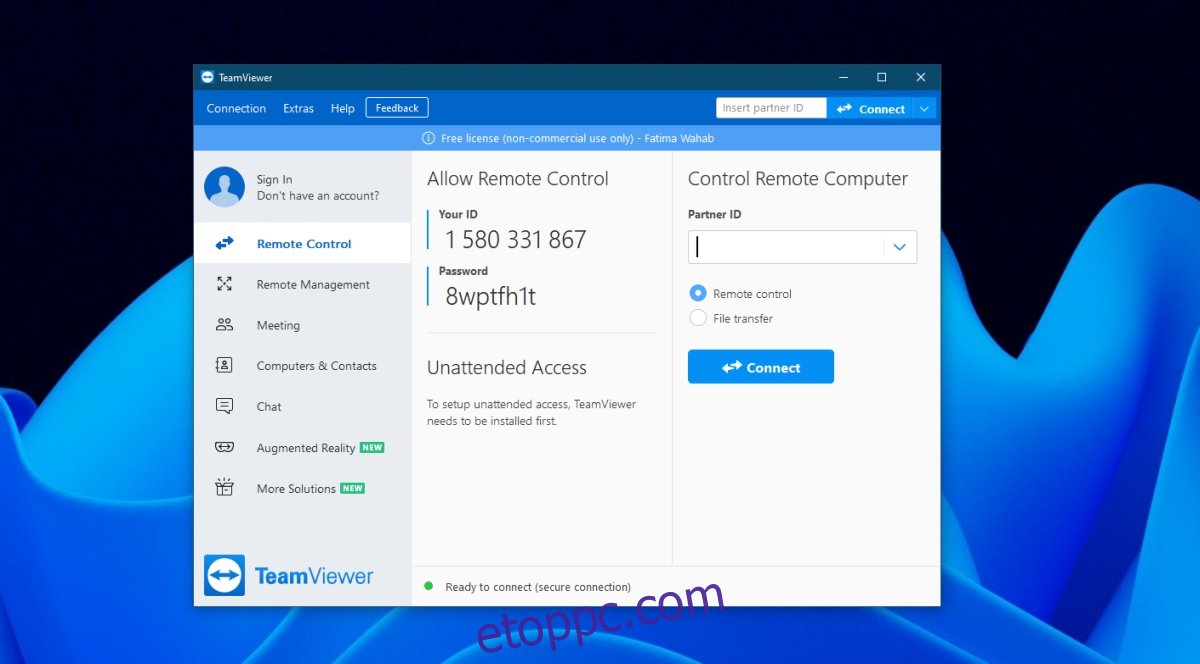
Tartalomjegyzék
TeamViewer kereskedelmi felhasználása észlelve a Windows 10 rendszerben
A TeamViewer-felhasználók időnként üzenetet kapnak arról, hogy az alkalmazás kereskedelmi célú felhasználást észlelt. Ez az üzenet egy stopüzenet, amely kilép az alkalmazásból/megszakítja a távoli munkamenetet 5 perccel a megjelenése után. Ha ezt az üzenetet látja, győződjön meg róla;
Nincs túl sok aktív munkamenet vagy kapcsolat. Ez az egyik olyan dolog, ami miatt ez az üzenet megjelenhet.
Ha több munkamenetet elindított és kilépett, indítsa újra azokat a rendszereket, amelyeken ezeket a munkameneteket megkezdte. Lehetséges, hogy nem léptek ki megfelelően, és a rendszer újraindítása megoldja a problémát.
Ha továbbra is megjelenik az üzenet, amikor új munkamenetet próbál létrehozni, próbálkozzon az alábbi javításokkal.
1. Távolítsa el, majd telepítse újra a TeamViewert
A TeamViewer könnyen beállítható és használható, de ennek ellenére összetett alkalmazás, és önálló problémákba ütközhet. Ha a „Kereskedelmi használat észlelve” üzenetet látja, távolítsa el, majd telepítse újra a TeamViewert az alábbi lépések végrehajtásával.
Nyissa meg a Vezérlőpultot.
Lépjen a Programok > Program eltávolítása menüpontra.
Válassza a TeamViewer lehetőséget az alkalmazások listájából.
Kattintson az Eltávolítás gombra.
Várja meg, amíg az alkalmazás eltávolításra kerül.
Érintse meg a Win+R billentyűparancsot a futtatási mező megnyitásához.
A futtatás mezőbe írja be a regedit parancsot, és érintse meg az Enter billentyűt.
Nyissa meg ezt a kulcsot: HKEY_CURRENT_USERSOFTWARETeamViewer
Kattintson a jobb gombbal a TeamViewer gombra, és válassza a helyi menü Törlés parancsát.
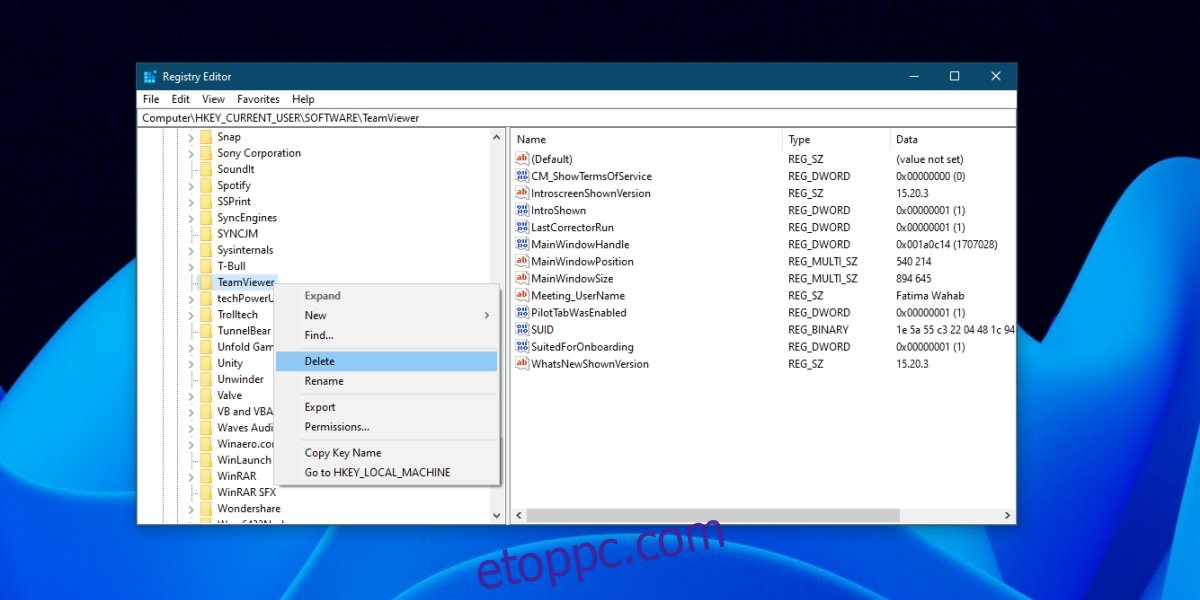
Ezután lépjen erre a kulcsra: HKEY_LOCAL_MACHINESOFTWARETeamViewer
TeamViewer törlése.
Érintse meg ismét a Win+R billentyűparancsot a futtatási mező megnyitásához.
Írja be a %appdata% mezőt a futtatás mezőbe, és érintse meg az Enter billentyűt.
Törölje a TeamViewer mappát.
Nyissa meg újra a futtatási mezőt a Win+R billentyűparancs segítségével, és írja be a %temp% mezőt a futtatás mezőbe.
Törölje a TeamViewer mappát.
Indítsa újra a rendszert.
Töltse le és telepítse a TeamViewer ingyenes verzióját.
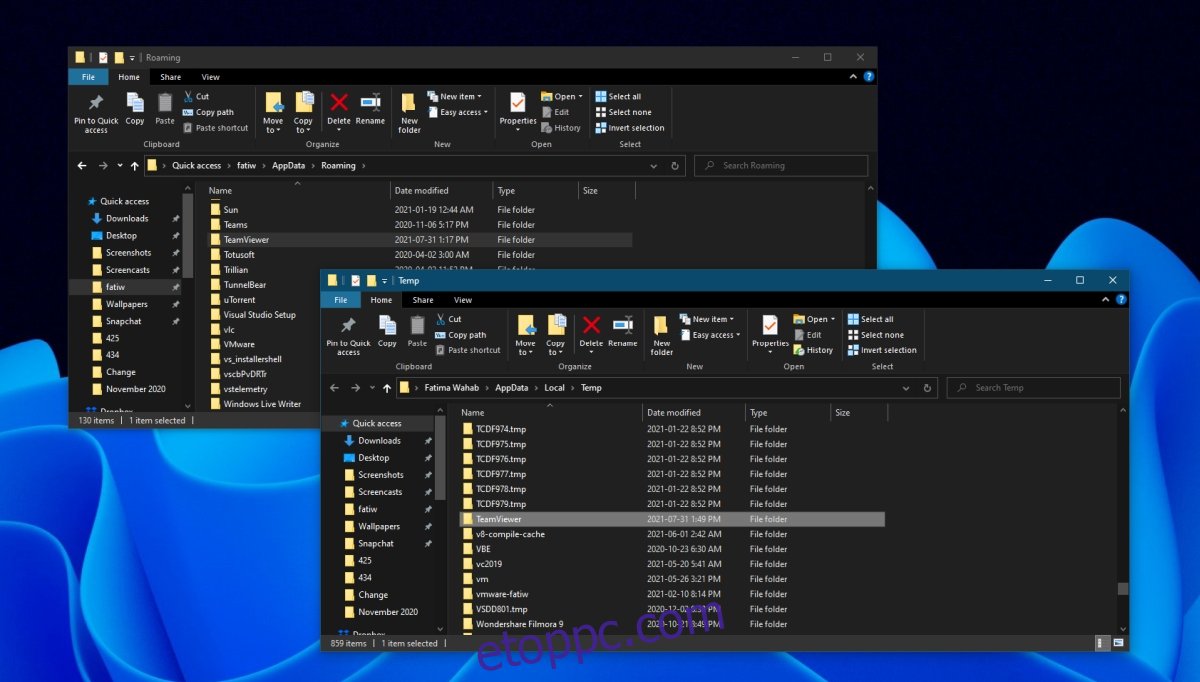
2. MAC-cím módosítása
A számítógépeket a MAC-címük azonosítja, és ez a cím önmagában nem változik. Automatikusan hozzá van rendelve/beállítva. A felhasználók azonban módosíthatják, és néha ez javítja a „kereskedelmi használat észlelése” hibát.
Nyissa meg az Eszközkezelőt.
Bontsa ki a Hálózati adapterek elemet.
Kattintson duplán a hálózati vezérlőre, és lépjen a Speciális fülre.
A Tulajdonság oszlopban válassza a Hálózati cím lehetőséget.
Az Érték mezőben írjon be egy új MAC-címet. tudsz generáljon egyet ezzel az eszközzel.
Kattintson az Alkalmaz gombra, és indítsa újra a rendszert.
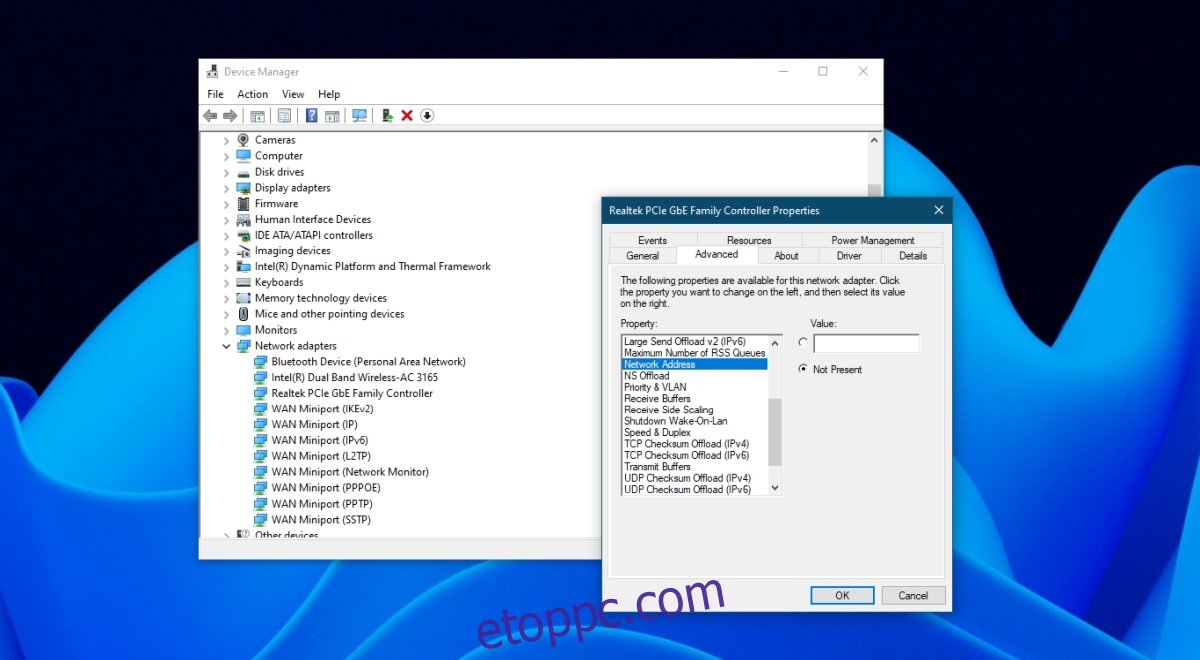
3. Ellenőrizze a TeamViewer fiókot, és lépjen kapcsolatba a támogatással
Ha egynél több TeamViewer-fiókja van, vagy ingyenes és kereskedelmi fiókot is használt ugyanazon a rendszeren, előfordulhat, hogy rendszerét kereskedelmi fiókként jelölték meg. Lépjen kapcsolatba a TeamViewer ügyfélszolgálatával, és kérdezze meg, tudnak-e segíteni. Ezenkívül ellenőrizze, hogy a TeamViewer-előfizetése (ha van) naprakész-e, és nincs-e hátraléka.
Következtetés
A TeamViewer egy nagyszerű, ingyenes megoldás távoli asztali munkamenetekhez. A Windows távoli asztal funkciója gyakran ütközik problémákba, és sokak számára nehéz beállítani. Ha távoli hozzáférést szeretne elérni a funkcióval, akkor Windows 10 Pro rendszert kell futtatnia. Sok felhasználó ezért részesíti előnyben a TeamViewert.