Egy Windows 10 rendszer több merevlemezt is támogathat. Egyes rendszerek, az alaplaptól függően, támogathatnak egy belső SSD-t és egy belső HDD-t. Hasonlóképpen több külső HDD-t (vagy SSD-t) is csatlakoztathat egy rendszerhez.
A merevlemez konfigurálása nem nehéz; egy egyszerű USB-porton keresztül csatlakozik, USB 2.0 vagy USB 3.0 porttal is működik, és plug & play is használható. A Windows 10 automatikusan képes lesz felismerni és telepíteni a megfelelő illesztőprogramokat.
A merevlemez eléréséhez nyissa meg a File Explorert, és az megjelenik a Ez a számítógép alatt. A fájlokat ugyanolyan egyszerűen másolhatja és illesztheti be, mint egy belső meghajtóra.
Tartalomjegyzék
A második merevlemez nem észlelhető a Windows 10 rendszerben
A merevlemez könnyen felismerhető, függetlenül attól, hogy belső vagy külső csatlakozású. Csatlakozáskor hallania kell az új hardvert talált hangot, és előfordulhat, hogy néhány másodpercet kell várni, amíg az illesztőprogram telepítésre kerül, de az eszköz szinte azonnal elérhető lesz.

Ha a második merevlemezt a rendszer nem észleli a Windows 10 rendszerben, próbálkozzon az alábbi javításokkal.
1. Cserélje ki az USB-portot és a kábelt
Az egyik fő ok, amiért a merevlemezt a rendszer nem észleli, gyakran az a kábel, amellyel a rendszerhez csatlakoztatják. Cserélje ki, és ellenőrizze, hogy a rendszer észlelte-e a meghajtót.
Hasonló módon próbálja meg csatlakoztatni a meghajtót egy másik USB-porthoz. A meglazult port lehet az oka, hogy a periféria vagy a merevlemez nem csatlakozik megfelelően.
Csatlakoztassa a merevlemezt közvetlenül a rendszerhez. Ne használjon USB-elosztót vagy hosszabbítókábelt. Ha van másik rendszere, próbálja meg csatlakoztatni a meghajtót, és ellenőrizze, hogy a rendszer észlelte-e.
2. Keresse meg a hardvermódosításokat
Előfordulhat, hogy a Windows 10 nem észlelte a meghajtót új hardverként. Ha nem észleli új hardverként, akkor nem tudja csatlakoztatni.
Nyissa meg az Eszközkezelőt.
Kattintson felül a Hardverváltozások keresése gombra.
A Windows 10 észleli a merevlemezt, és meg kell jelennie a File Explorerben a Ez a számítógép alatt.
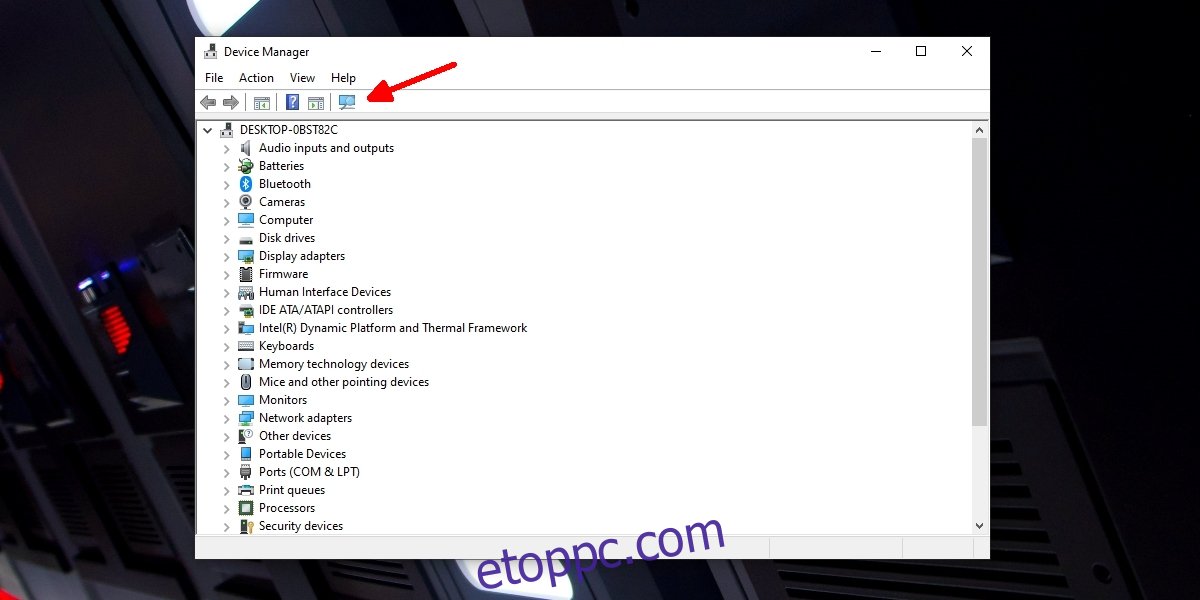
3. Telepítse a védett alkalmazást/illesztőprogramokat
Egyes merevlemezekhez saját illesztőprogramok vagy alkalmazások tartoznak. Ezek hiánya megakadályozhatja a meghajtó észlelését. Ellenőrizze, hogy van-e elérhető illesztőprogram vagy alkalmazás a merevlemez gyártójától. Csatlakoztassa újra a meghajtót, és ellenőrizze, hogy megjelenik-e a Fájlkezelőben.
4. Frissítse az illesztőprogramokat
Lehet, hogy a Windows 10 elavult illesztőprogramokkal rendelkezik a merevlemezhez. Frissítésükkel a meghajtó csatlakozhat a rendszerhez.
Nyissa meg az Eszközkezelőt.
Bontsa ki a Lemezmeghajtók elemet.
Kattintson a jobb gombbal a másodlagos meghajtóra, és válassza az Illesztőprogram frissítése lehetőséget.
Keressen online illesztőprogramokat, és telepítse a rendelkezésre állókat.
Indítsa újra a rendszert a megfelelő intézkedés érdekében.
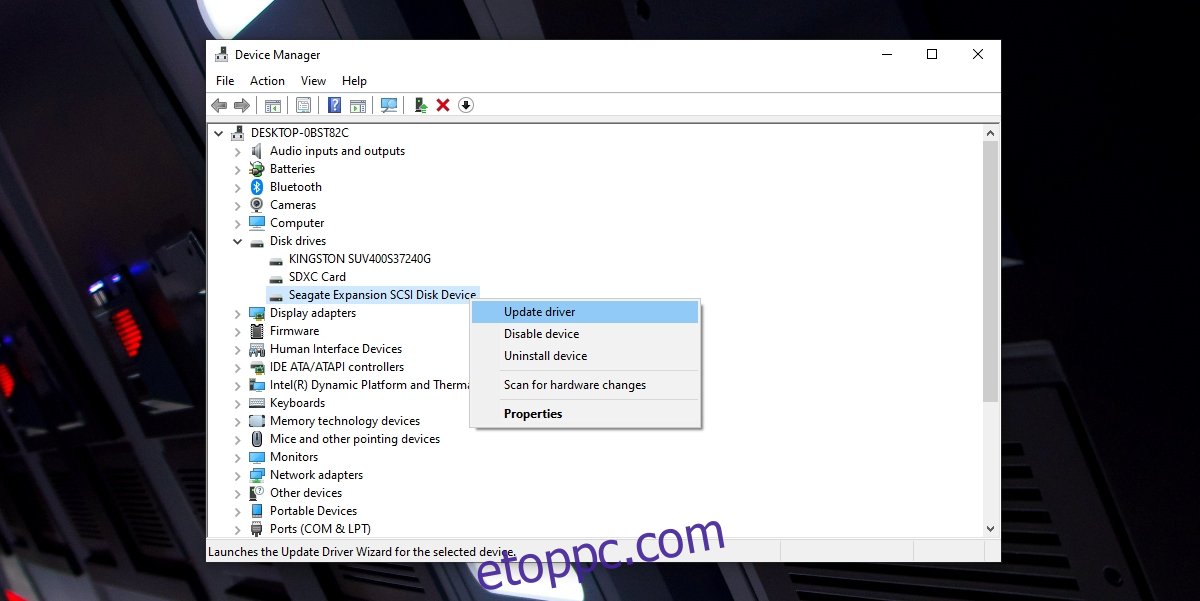
5. Módosítsa a meghajtó betűjelét
Amikor merevlemezt csatlakoztat a rendszerhez, a Windows 10 automatikusan hozzárendel egy betűt, amely a meghajtó „címének” megadásához szükséges. A meghajtó betűjele fontos szerepet játszik abban, hogy maga a meghajtó elérhető legyen. Ha a másodlagos merevlemez nem észlelhető, próbálja meg módosítani a meghajtó betűjelét.
Érintse meg a Win+R billentyűparancsot a futtatási mező megnyitásához.
A futtatás mezőbe írja be a diskmgmt.msc parancsot, és érintse meg az Enter billentyűt.
Kattintson a jobb gombbal a meghajtóra, és válassza a Meghajtóbetűjel és -útvonalak módosítása lehetőséget.
Válasszon ki egy új betűt a meghajtóhoz.
Kattintson a Tovább gombra, és a meghajtó új betűt kap.
Nyissa meg a meghajtót a File Explorerből.
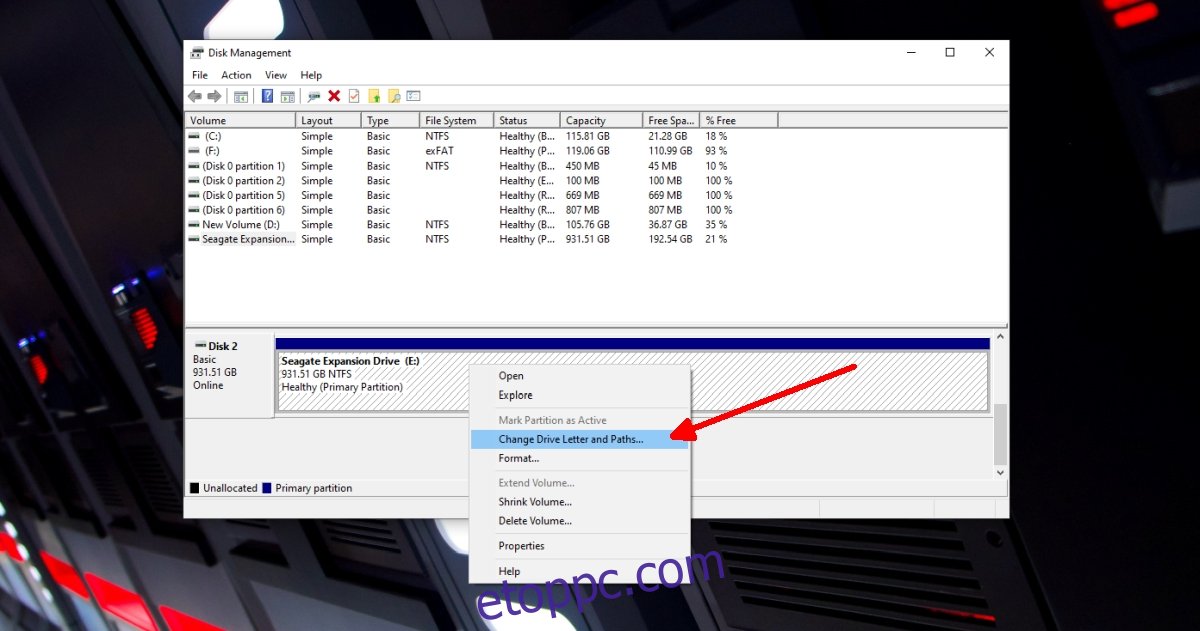
Következtetés
A másodlagos meghajtó, amely nem tartalmaz fizikai sérülést vagy adatsérülést, kis trükközéssel észlelhető. Ha azt gyanítja, hogy a meghajtó fizikailag megsérült, meg kell vizsgálnia az adat-helyreállítási lehetőségeket. Lehetséges, hogy többé nem fogja tudni használni a meghajtót fájlok tárolására. Ha az adatok sérültek, a meghajtó továbbra is használható, mivel az adatsérülés nem egyet jelent a hardverkárosodással.

