A monitor általában háromféle porttal rendelkezik; HDMI, DVI és VGA. Másrészt a laptopok nem mindig rendelkeznek ilyen portokkal. Valójában néhány újabb modell rendelkezik USB-C-porttal, amely a kijelző portja. A MacBookok különösen az USB-C portok javára csökkentették a Thunderbolt portjaikat.
Azoknál a rendszereknél, amelyek nem rendelkeznek a monitoron található három port egyikével, a felhasználóknak adaptereket kell vásárolniuk a kijelzőik csatlakoztatásához. Az adapterek olcsók vagy drágák, a beszerzett márkától függően, de a legtöbb esetben az egyszerű leütések működnek.
Tartalomjegyzék
A DisplayPort-HDMI adapter nem működik
A DisplayPort adapter általában plug & play. Ez a legtöbb adapterre vonatkozik, de ha olyan adapterrel rendelkezik, amely a DisplayPort-ot több különböző típusú porttá alakítja át, például HDMI, VGA, DVI stb., akkor előfordulhat, hogy be kell kapcsolnia, ha van egy Be kapcsoló. Ha nem, akkor azonnal működni fog, amint csatlakoztatja az eszköz(ek)hez.

Ha DisplayPort–HDMI adaptert használ, és az nem működik, próbálkozzon az alábbi javításokkal.
1. Válassza le, majd csatlakoztassa újra
Lehetséges, hogy a HDMI-jel nem észlelhető, amikor a kábeleket az adapterhez csatlakoztatta. Ebben az esetben kövesse az alábbi lépéseket.
Húzza ki az összes kábelt az adapterből, azaz az adaptert ne csatlakoztassa a számítógéphez vagy a monitorhoz.
Csatlakoztassa a HDMI-kábelt a monitorhoz, majd az adapterhez.
Csatlakoztassa az adaptert a számítógéphez.
Ha Windows 10-et használ, nyomja meg a Win+P billentyűkombinációt.
Válassza a Kiterjesztés opciót.
2. Válassza ki a HDMI bemeneti forrást
Előfordulhat, hogy a monitor vagy a képernyő nem érzékeli az adaptert. Ebben az esetben manuálisan kell kiválasztania a HDMI bemeneti forrást. Ez a monitor beállítási paneljéből történik.
Keresse meg a gombokat a monitor előlapján vagy oldalán, és nyomja meg a menü gombot.
Válassza ki a bemeneti forrás menüt.
Válassza a HDMI-t bemeneti forrásként.
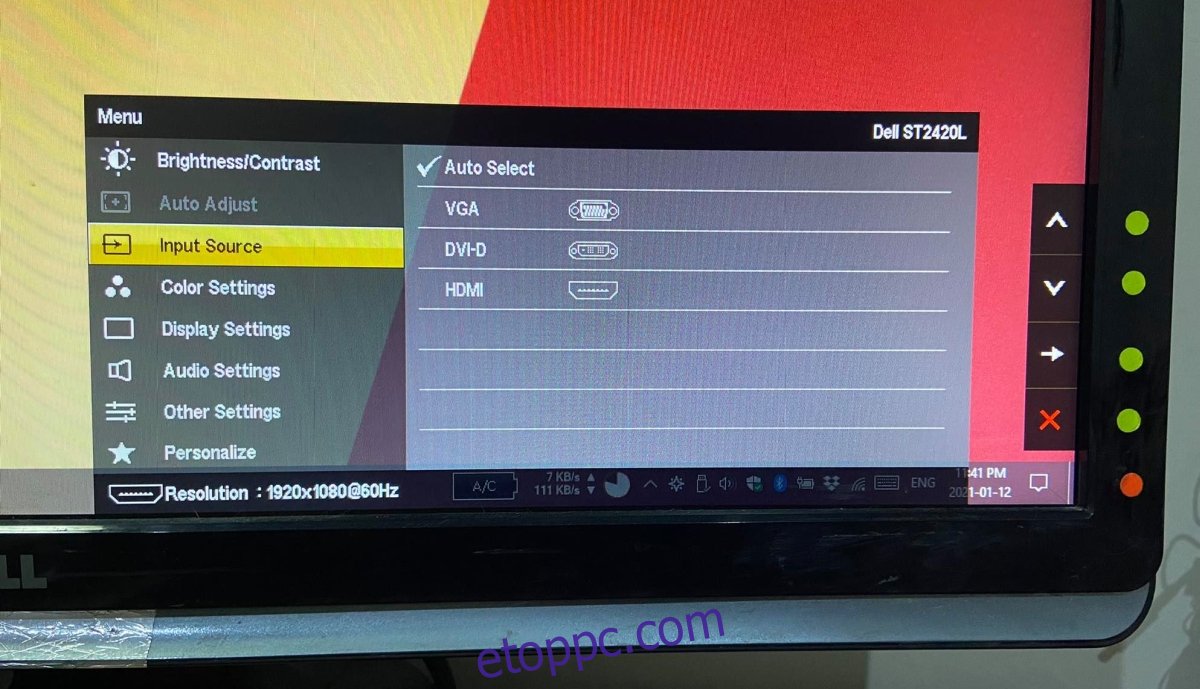
3. Ellenőrizze az adapter kompatibilitását
A DisplayPort és a HDMI nem kompatibilis egymással, és ez túlmutat a port alakján és méretén. Mindkét port saját technológiával rendelkezik, hogy a használt adapternek képes legyen a DisplayPort jelét HDMI-portra konvertálni.
Ez az a hely, ahol egy általános adapter meghibásodhat, ezért győződjön meg arról, hogy az adapter képes átalakítani a jelet.
4. Húzza ki a többi kábelt
Ha a monitorhoz más bemeneti kábelek is vannak csatlakoztatva, távolítsa el őket. Előfordulhat, hogy a monitor több bemeneti jelet kap, és nem tud semmit megjeleníteni. Távolítson el minden olyan kábelt, amely a nem használt portokhoz csatlakozik.
Győződjön meg arról, hogy az adapter megfelelően csatlakozik a HDMI-porthoz.
5. Kapcsolja be mindent
A jelek esetében nem mindig világos, hogy mi akadályozza őket, de egy tápciklus segíthet az adapter működésében.
Kapcsolja ki a számítógépet.
Kapcsolja ki a monitort.
Húzza ki a számítógépet és a monitort.
Várjon néhány percet.
Csatlakoztassa vissza a monitort és a rendszert.
Kapcsolja be a rendszert, és csatlakoztassa a monitorhoz az adapteren keresztül.

Következtetés
A DisplayPortok némileg újak, és még mindig többnyire az Apple számítógépein találhatók meg. A DisplayPort–HDMI-adapterekkel kapcsolatos probléma nem ritka, de azt tapasztalhatja, hogy a legtöbb esetben az áramellátás megoldja a problémát.

