További részleteket szeretne hozzáadni a számítógépe megjegyzésekkel ellátott mappáihoz? Így adhat hozzá egy mappához tartozó információkat a Megjegyzések oszlophoz a Windows 11 Fájlkezelőben.
A File Explorerben van egy Megjegyzések oszlop, amelyben a felhasználók megjegyzéseket fűzhetnek a fájlokhoz az Intézőben úgy, hogy módosítják a címkéket a Részletek lapon. A mappák azonban nem rendelkeznek szerkeszthető címkékkel, mint a fájlok. Ennek ellenére továbbra is hozzáadhat megjegyzéseket a mappákhoz, még akkor is, ha a File Explorer nem rendelkezik beépített lehetőséggel.
Először is be kell állítania a Fájlkezelőt, hogy megjelenítse a Megjegyzések oszlopot, amely tartalmazza a mappa megjegyzését. Ez az oszlop alapértelmezés szerint nincs engedélyezve az Intézőben. Engedélyezze a Megjegyzések oszlopot egy mappához az alábbiak szerint.
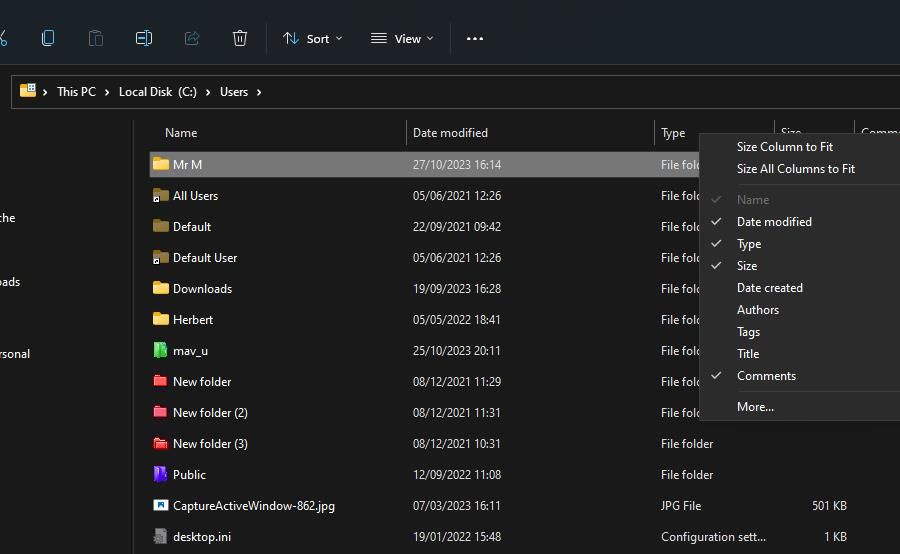

A megnyitott könyvtárban most egy Megjegyzés oszlop lesz látható. Itt láthatja a megjegyzést egy mappához. Az oszlop szélességét úgy bővítheti, hogy az egérkurzort a Megjegyzések oszlopfejléc bal vagy jobb oldalára helyezi, lenyomva tartja a bal egérgombot, és húzza az egérmutatót.
A desktop.ini fájl felfedése egy mappához
A Desktop.ini egy rejtett konfigurációs fájl a mappákhoz. Tehát a desktop.ini megtekintéséhez és szerkesztéséhez be kell állítania az Explorert a rejtett fájlok megjelenítésére. Meg kell változtatnia annak a mappának az ikonját is, amelyhez megjegyzést szeretne fűzni, hogy a desktop.ini fájl látható legyen. A következő lépésekkel lehet felfedni egy mappa desktop.ini fájlját:
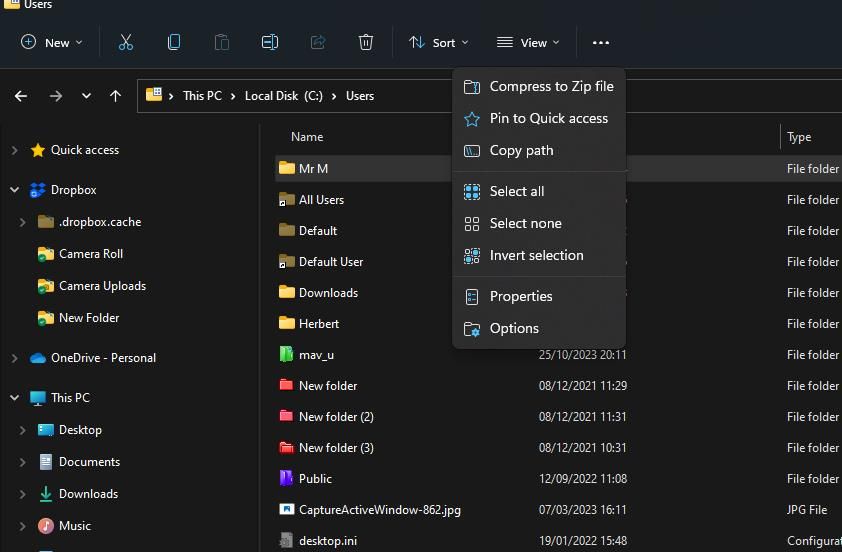

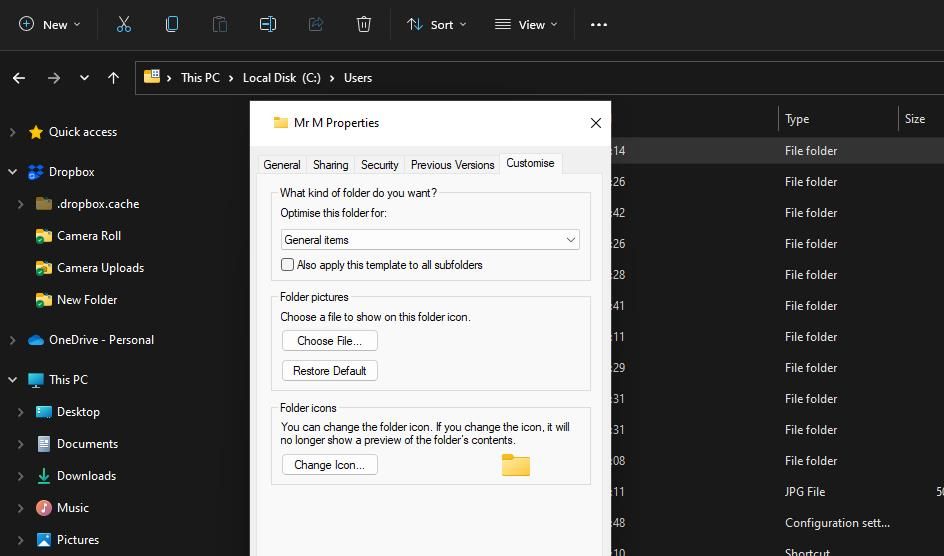
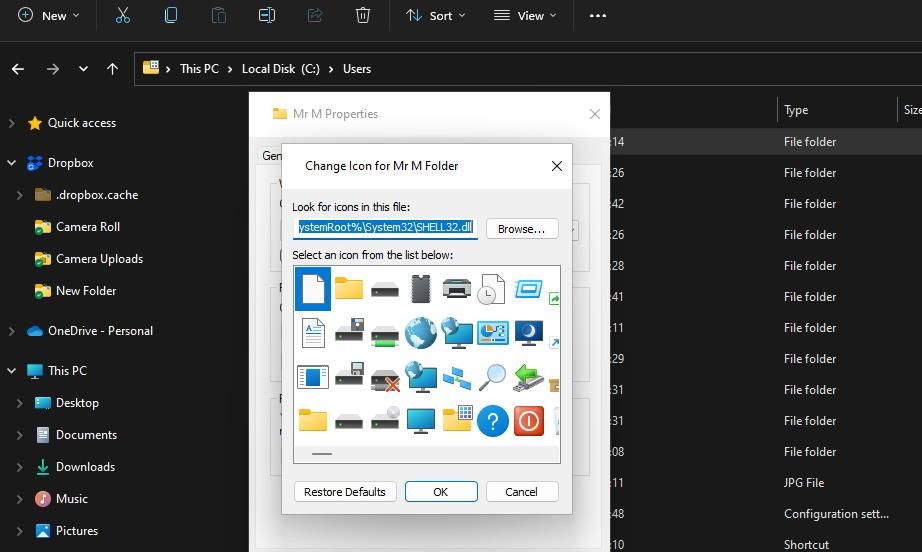
Most láthatja a desktop.ini fájlt abban a mappában, amelyhez egyéni megjegyzést szeretne beállítani. Egyéni megjegyzést fűzhet ehhez a mappához a desktop.ini fájl következő szerkesztésével:
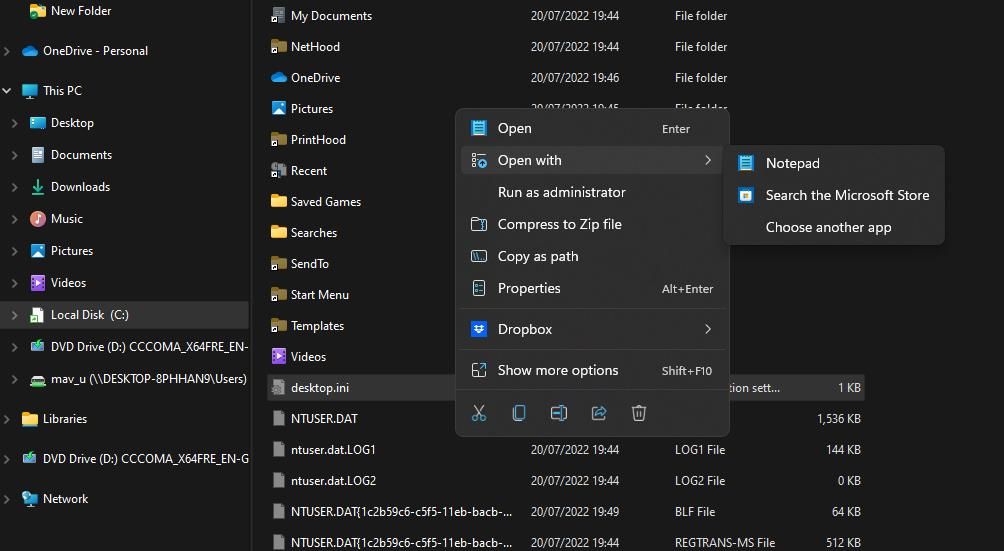
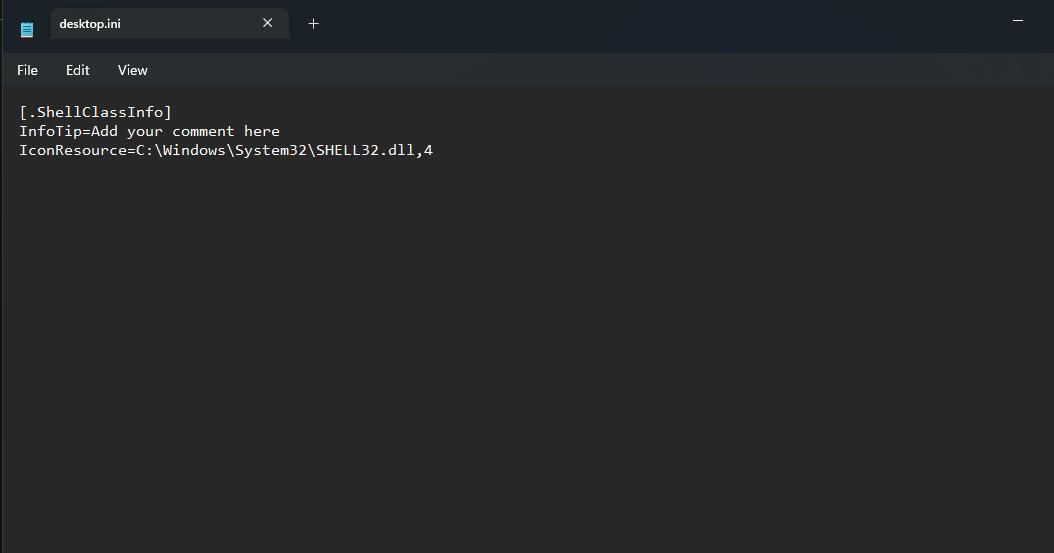
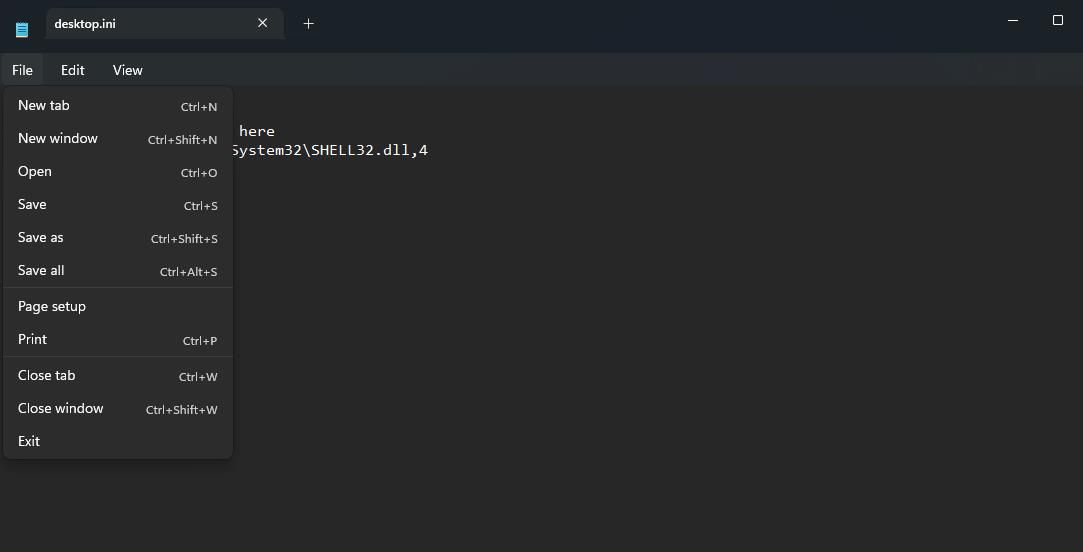
Térjen vissza abba a könyvtárba, amely tartalmazza azt a mappát, amelyhez az imént megjegyzést fűzött. A Megjegyzések oszlopban láthatja a mappához tartozó egyéni megjegyzést. Több mappához is hozzáadhat megjegyzéseket, ha módosítja az ikonjaikat, és szerkeszti a desktop.ini fájlokat bennük. Vegye figyelembe, hogy minden könyvtárhoz engedélyeznie kell a Megjegyzések oszlopot is.
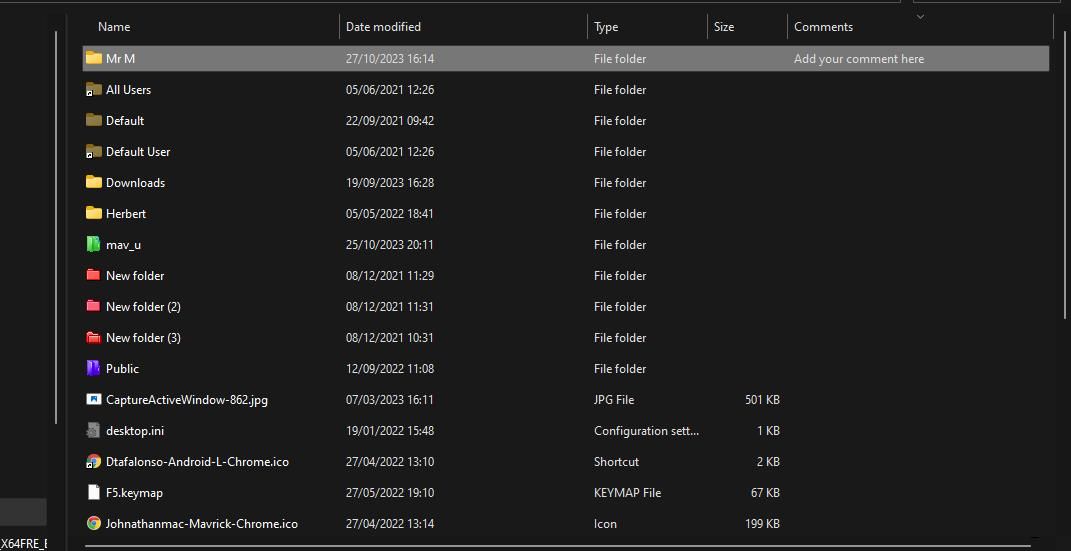
Ha valaha is szeretné eltávolítani vagy módosítani a megjegyzést, nyissa meg újra a desktop.ini fájlt a beállított mappában. A megjegyzést az InfoTip megjegyzés szövegének törlésével távolíthatja el. Vagy módosítsa a megjegyzés szövegét a módosításhoz.
Mostantól további információkat adhat meg mappáiról a File Explorerben megjegyzésekkel. Az ilyen megjegyzések hasznosak lehetnek annak tisztázására, hogy mit tartalmaznak a könyvtárak. Például megjegyzéseket adhat hozzá, amelyek pontosabb részleteket tartalmaznak arról, hogy a mappák milyen fájltípusokat tartalmaznak. Vagy írjon megjegyzéseket arra vonatkozóan, hogy milyen fájlokat találhat bennük.

