Az adatok véletlen törlése nem ritka, különösen akkor, ha megszokta a Ctrl+A és a Delete billentyű lenyomását, hogy megszabaduljon az állítólagos haszontalan adatoktól. Az adatok törlése azonban nem a világ vége. A törölt adatok helyreállításának számos módja van.
Meg fog lepődni, ha megtudja, hogy a Windows valójában nem törli az adatait, amikor megnyomja a törlés parancsot. Csak elrejti a szem elől, és azt jelzi, hogy felszabadult a hely. Az adatok csak akkor törlődnek, ha új adat érkezik a helyükre. Tehát még mindig van remény a megfelelő eszközökkel helyreállítani.
Ezenkívül a Windows többféle módon is készíthet biztonsági másolatot az adatokról. Valószínűleg még semmit sem kell visszaállítania, ha rendelkezésre áll egy biztonsági másolat a cseréhez. Függetlenül attól, hogy saját maga törölte az adatokat, vagy elvesztette azokat adatsérülés miatt, az alábbiakban többféle módszert találhat az adatok helyreállítására a Windows 11 rendszerben.
Tartalomjegyzék
Ellenőrizze a Lomtárat ♻️
Valószínűleg tud erről, de még mindig érdemes megemlíteni, mivel ez a legegyszerűbb megoldás. Minden, amit a Windows rendszerben töröl, a Lomtárba kerül; hacsak nem túl nagy méretű. Ha még nem ellenőrizte, nyissa meg az asztalon elérhető Lomtárat, és ellenőrizze, hogy létezik-e a törölt fájl.
Ha itt találja, kattintson a jobb gombbal a fájlra, majd kattintson a Visszaállítás lehetőségre az adatok helyreállításához. Alternatív megoldásként egyszerűen megnyomhatja a Ctrl+Z billentyűket, amint véletlenül töröl valamit, hogy azonnal visszaállíthassa azt.
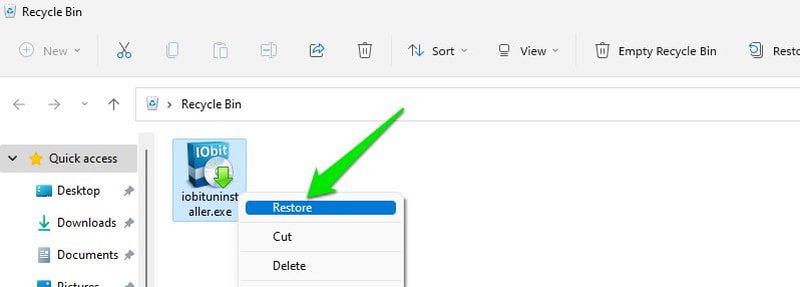
Állítsa vissza az előző verziót
A Windows rendszerben alapértelmezés szerint engedélyezve van a rendszervédelem, amely a lemezterület egy kis részét használja visszaállítási pontok létrehozására. Ha elég gyorsan cselekszik, visszaállíthatja a fájl vagy mappa korábbi állapotát az adatok helyreállításához. A régi visszaállítási pontok azonban törlődnek, amint újak jönnek létre, így csak 1-2 napja van a cselekvésre.
Az adatok visszaállításához kattintson a jobb gombbal az adatokat tartalmazó mappára, és válassza a Korábbi verziók visszaállítása lehetőséget.
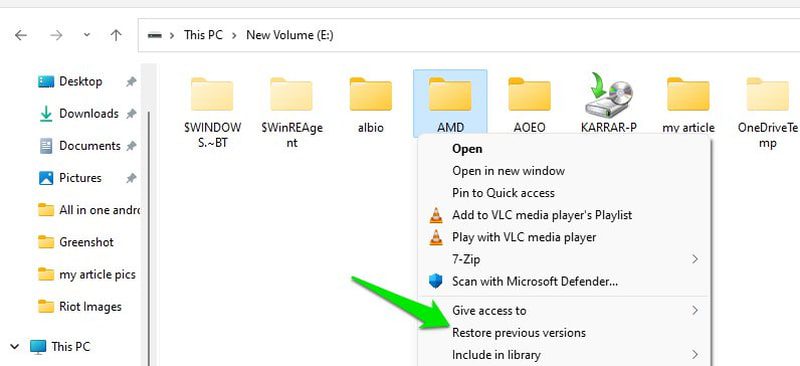
Itt láthatja a tárolt verziók listáját, valamint a biztonsági mentés dátumát. Itt válassza ki azt a verziót, amelyről az adatok elvesztése előtt készült biztonsági másolat, majd kattintson az alábbi Visszaállítás gombra. Bármely verzióra duplán kattintva megnézheti, hogy az elveszett adatok benne vannak-e vagy sem.
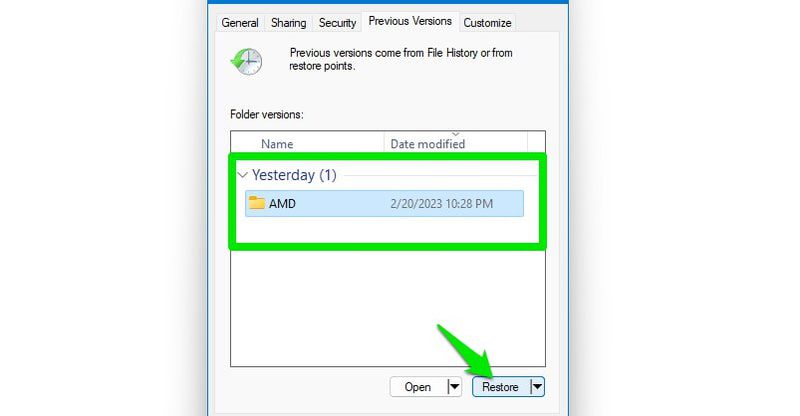
A visszaállítási folyamat a teljes mappát lecseréli, ami a mappa méretétől függően eltarthat egy ideig.
Elveszett fájlok helyreállítása
Ha nem törölte az adatokat, hanem sérülés miatt elvesztette őket, vagy egyszerűen nem jelennek meg, akkor néhány parancssori parancs segíthet. Csak kövesse az alábbi utasításokat, és vissza kell állítania a rejtett vagy sérült adatokat.
Írja be a cmd parancsot a Windows keresőjébe, kattintson a jobb gombbal a parancssorra, és válassza a Futtatás rendszergazdaként lehetőséget.
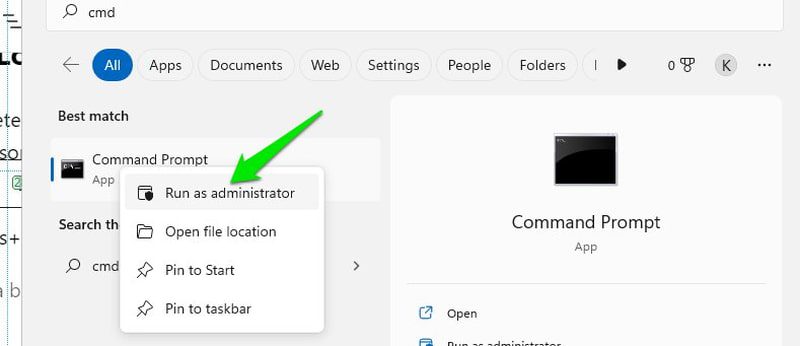
Ide írja be a chkdsk x: /f parancsot, és nyomja meg az enter billentyűt. A parancsban az „x”-et az elveszett adatokat tartalmazó meghajtó nevére kell cserélni. Ha először a meghajtó leszerelését kéri, írja be az „Y”-t, és nyomja meg az enter billentyűt.
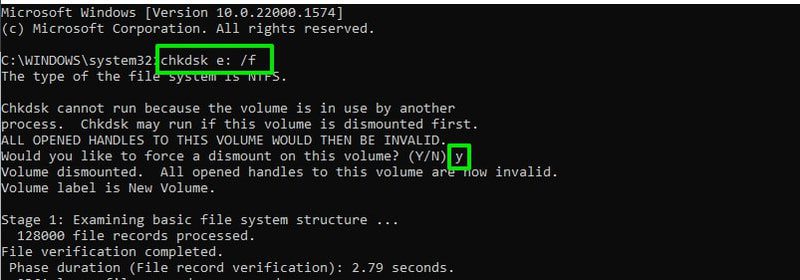
A chkdsk folyamat befejezése után írja be az ATTRIB -H -R -S /S /DX:*.* parancsot, és nyomja meg az enter billentyűt. Győződjön meg róla, hogy az „X” betűt az elveszett adatokat tartalmazó meghajtó tényleges betűjére cseréli.
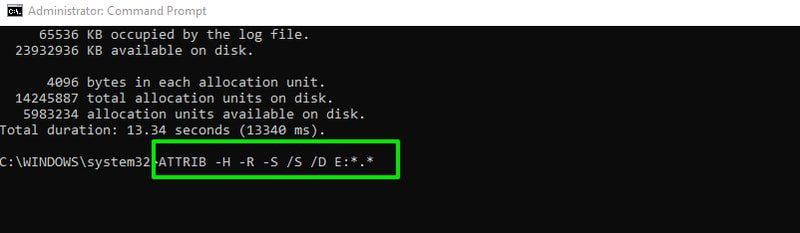
A folyamat eltart egy ideig, de eltávolítja az összes olyan attribútumot, amely megakadályozhatja az adatok megtekintését.
Használjon helyreállítási szoftvert
Ahogy korábban mondtam, a Windows valójában nem törli az adatait; csak elrejti. Így harmadik féltől származó helyreállítási eszközt használhat a rejtett adatok felfedésére és visszaállítására. Erre a célra a 4DDiG-t javaslom, amely minden belső és külső meghajtóról képes helyreállítani az adatokat, még akkor is, ha teljesen formázza azokat, vagy az adatok megsérülnek.
Megjegyzés: A bemutató kedvéért létrehoztam egy új mappát, benne egy képpel, majd töröltem a képet, amit a 4DDiG-vel fogok helyreállítani.
Telepítse az eszközt, és indítsa el. Megjeleníti az összes PC-meghajtót, valamint egy adott helyek kiválasztásának lehetőségét. A pontosabb és gyorsabb eredmények érdekében válassza a Mappa kiválasztása opciót. Ha azonban nem ismeri a pontos mappát, vagy több területen hiányoznak fájlok, válassza ki a meghajtót.
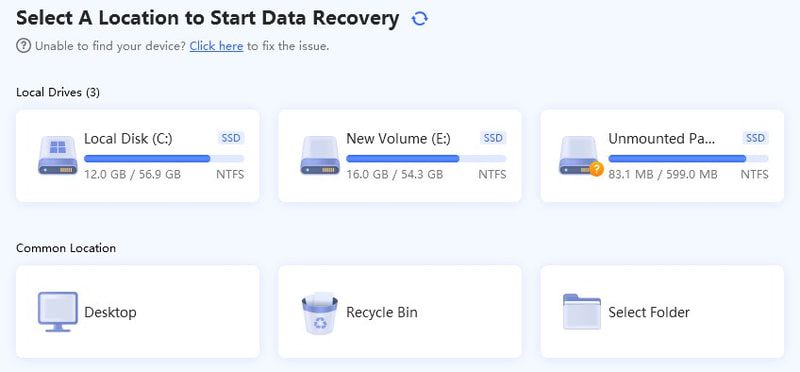
Az eszköz megkeresi a számítógépét, és ez sok időt vehet igénybe attól függően, hogy mennyi adatot olvas be. Ha kész, akkor is sok adatot fog megjeleníteni, ha csak egy mappát vizsgált meg, mivel a Lomtárba és a közvetlen elérési út nélküli fájlokhoz is belenéz.
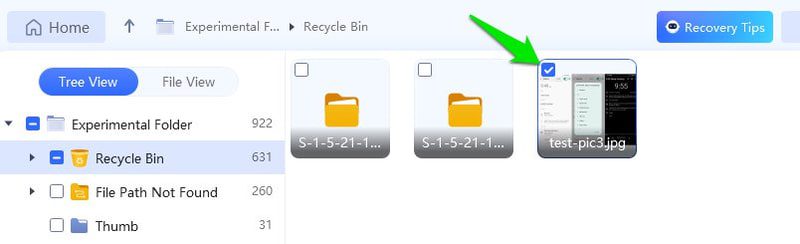
Szerencsére olyan szűrőket kínál, amelyek segítségével méret, típus és idő szerint kereshet fájlokat. A keresősáv segítségével közvetlenül is kereshet a fájl nevében. Ha megtalálta, válassza ki a fájlokat, és nyomja meg a Helyreállítás gombot a visszaállításhoz. Kiválaszthatja, hogy pontosan hol szeretné tárolni a helyreállított adatokat.
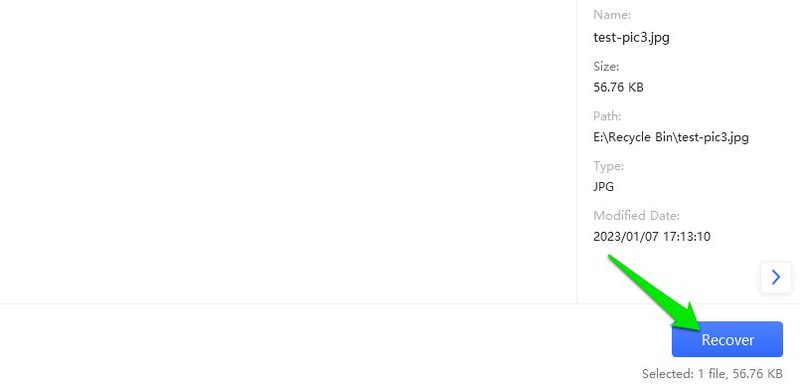
A helyreállítási folyamat károsíthatja a fényképeket és videókat, ha az adatok egy része megsérül az új adatok miatt. Ha ez megtörténik Önnel, akkor a 4DDiG beépített eszközzel is rendelkezik a nem megfelelően működő fényképek vagy videók kijavításához.
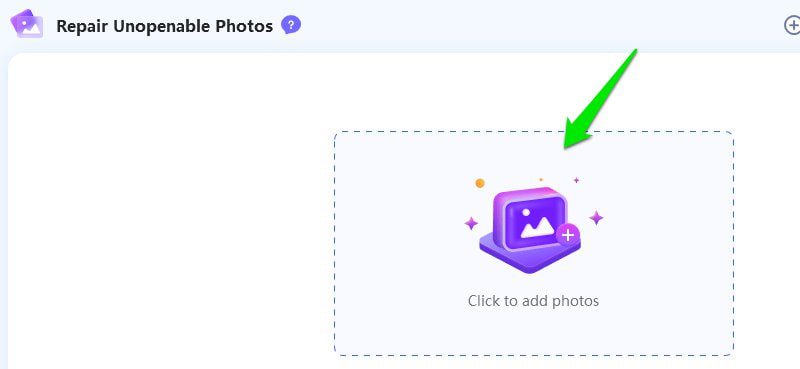
Használja a Windows biztonsági másolatot
A Windows beállítható úgy, hogy rendszeres biztonsági másolatot készítsen a fontos fájlokról és mappákról. Előfordulhat azonban, hogy ez a lehetőség nem működik az Ön számára, mivel alapértelmezés szerint le van tiltva, és előzetes beállítást igényel. Ennek ellenére érdemes ellenőrizni, hogy valaki más konfigurálta-e a számítógépét úgy, hogy biztonsági másolatot készítsen, például irodai számítógépről van-e szó.
Írja be a vezérlőpultot a Windows keresőjébe, és nyissa meg a Vezérlőpultot. Itt lépjen a Rendszer és biztonság > Biztonsági mentés és visszaállítás menüpontra.
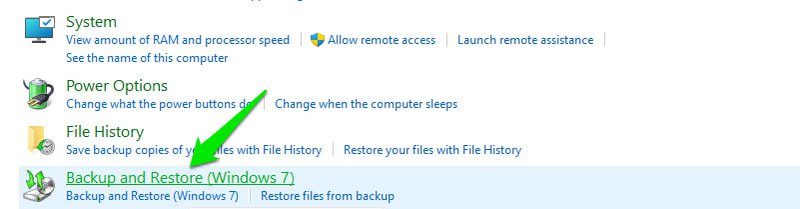
Ha vannak mentett adatok, itt meg kell jeleníteniük a részleteket, például a méretet, az ütemezést, a helyet stb. A biztonsági másolat visszaállításához kattintson a Fájlok visszaállítása gombra a jobb alsó sarokban.
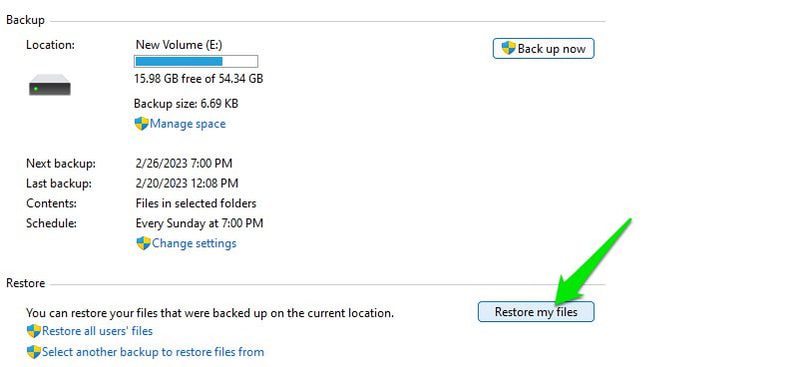
Ezután a Tallózás a fájlok között vagy a Tallózás a mappák között opciókkal válassza ki a visszaállítani kívánt fájlt vagy mappát. Miután kiválasztotta, kattintson a Tovább gombra.
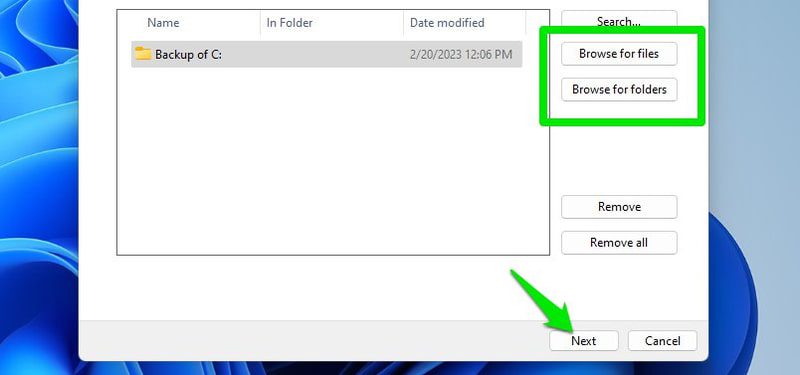
Ezután válassza ki azt a helyet, ahová vissza szeretné állítani a biztonsági másolatot, és kattintson a Visszaállítás gombra a visszaállításhoz.
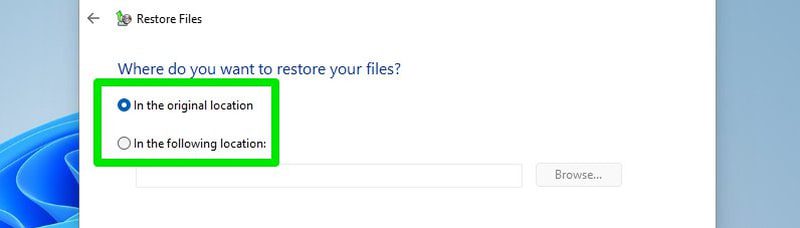
Hogyan lehet megelőzni az adatvesztést a jövőben?
A fenti módszerek egyike segíthet a törölt adatok helyreállításában. Az adat-helyreállításra azonban mindig alapos tervet kell készítenie, mivel lehetnek sokkal rosszabb forgatókönyvek, mint az adatok véletlen törlése. Például mi van, ha elveszíti hozzáférését számítógépéhez, vagy zsarolóprogram-támadás áldozatává válik?
Számos módszer létezik a fontos adatok biztonsági mentésére; Az alábbiakban felsorolok néhányat a legmegbízhatóbbak közül:
Növelje a rendszer-visszaállítási területet
A fentebb tárgyalt korábbi fájl/mappaverzió visszaállítási módszere annál jobban működik, minél több hely van a biztonsági másolatok tárolására. Mivel törli a korábbi biztonsági mentéseket, amikor a lefoglalt tárhely kezd kifogyni, így több változtatást is megvéd, ha több hely áll rendelkezésére. Ahogy valószínűleg sejtette, csak növelje a rendszer-visszaállítás méretét, hogy nagyobb esélye legyen az adatok biztonsági mentésének.
Ehhez írja be a rendszervédelem kifejezést a Windows keresőjébe, és válassza a Visszaállítási pont létrehozása lehetőséget. Itt válassza ki azt az illesztőprogramot, amelyhez meg szeretné növelni a helyet, és kattintson a Konfigurálás gombra.
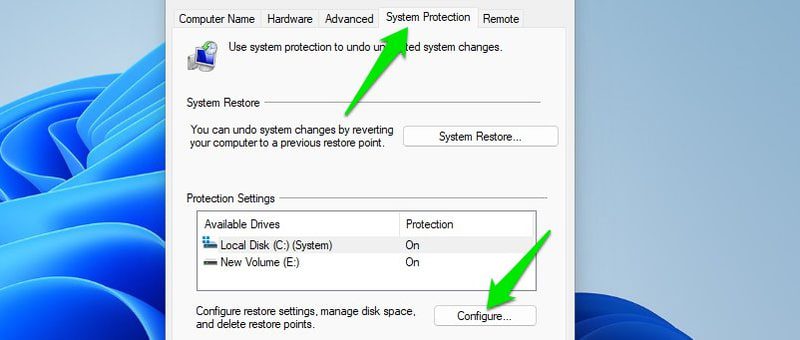
A következő ablakban növelje meg a lefoglalt területet, és nyomja meg az Alkalmaz gombot a változtatások elfogadásához. Úgy gondolom, hogy a teljes hely 10%-ának elegendőnek kell lennie többszöri biztonsági mentéshez.
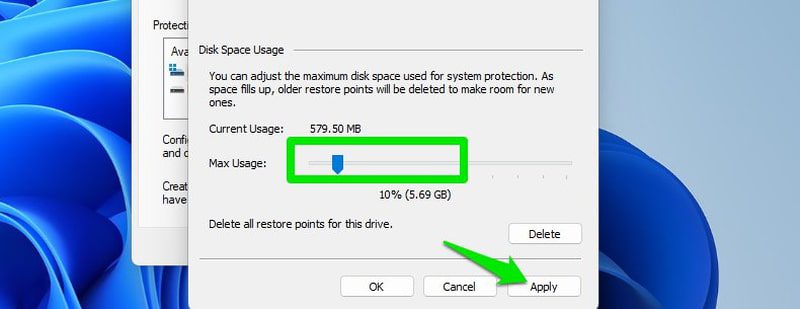
Megismételheti a folyamatot az összes meghajtó helyének beállításához.
Hozzon létre biztonsági másolatot a Windows rendszerben
Legalább a nagyon fontos adatok esetében ütemezzen egy biztonsági mentést, amelyre mindig támaszkodhat. Csak lépjen a Vezérlőpult > Rendszer és biztonság > Biztonsági mentés és visszaállítás elemre, ahogy fent tettük, és kattintson a Beállítások módosítása vagy az Új biztonsági másolat létrehozása elemre.
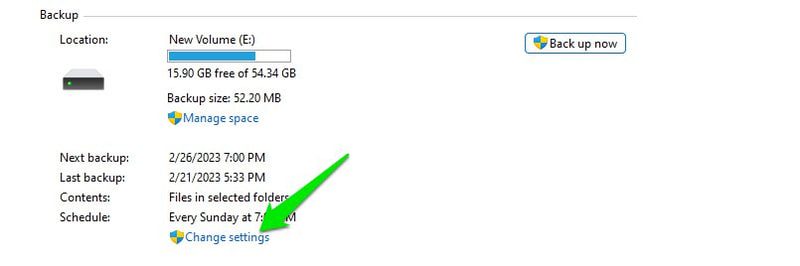
Ezután válassza ki azt a meghajtót, ahová menteni szeretné a biztonsági másolatot, és azt a mappát, amelyről biztonsági másolatot szeretne készíteni. Ha sok adatot választott ki, a biztonsági mentési folyamat meglehetősen sokáig tarthat.
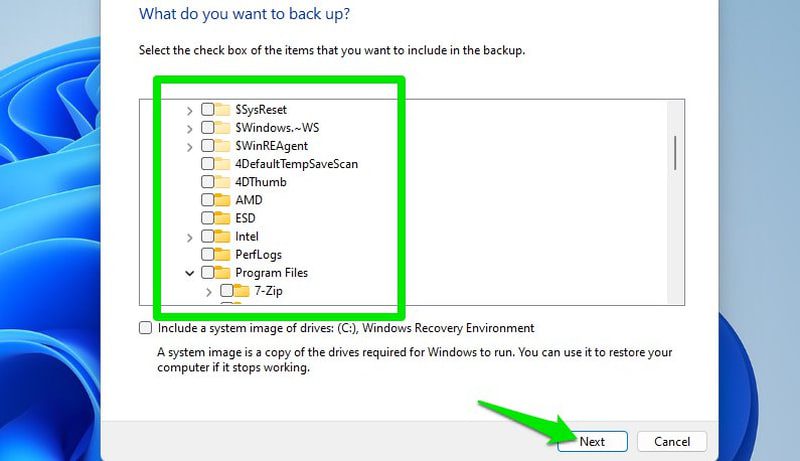
Azt is javaslom, hogy csatlakoztasson egy külső meghajtót, és válassza ki azt a biztonsági mentés helyeként, így nem veszíti el a biztonsági másolatot, ha a számítógép merevlemeze meghibásodik.
Használjon harmadik féltől származó biztonsági mentési eszközt
A Windows beépített biztonsági mentési rendszere jó, de szüksége lesz egy harmadik féltől származó biztonsági mentési eszközre olyan speciális biztonsági mentési igényekhez, mint a felhőalapú biztonsági mentés vagy a lemez klónozása. Ha nem szeretné kockáztatni az adatok elvesztését hardverhibák miatt, és bárhonnan hozzáférhet adataihoz, akkor felhőalapú biztonsági mentésre van szüksége.
Erre a célra az Acronis Cyber Protect Home Office tökéletes minden az egyben biztonsági mentési és biztonsági eszköz. Az eszköz segítségével lemezklónokat hozhat létre, felhőalapú biztonsági mentést és visszaállítást, helyreállítási meghajtókat, valós idejű adatszinkronizálást, biztonsági mentések ütemezését és még sok minden mást.
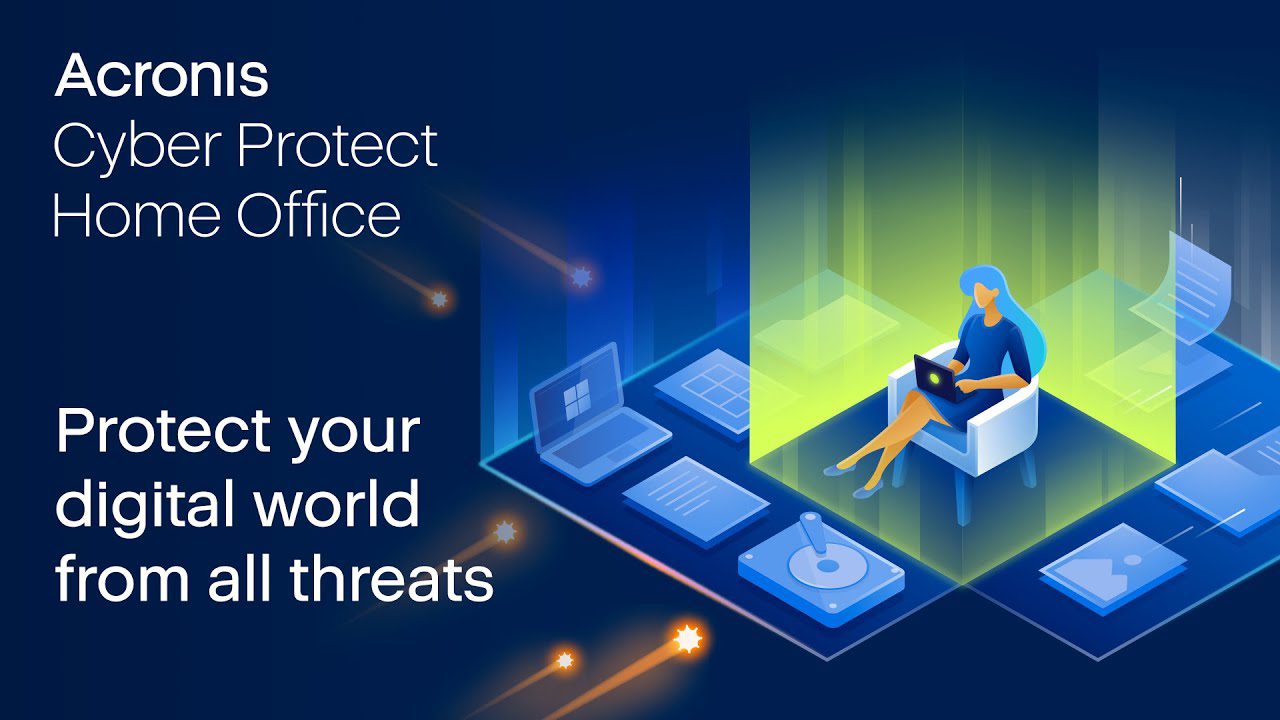
Az elképesztő biztonsági mentési funkciókon felül rosszindulatú programok és zsarolóprogramok elleni védelmi eszközöket is tartalmaz, amelyek biztosítják a biztonsági másolat adatainak biztonságát.
Becsomagolás
A törölt adatok visszaállítása nem jelent nagy gondot, ha kellően gyorsan cselekszik. Ha semmi sem működik, legalább egy harmadik féltől származó adat-helyreállító alkalmazásnak képesnek kell lennie az adatok visszaszerzésére. A következő alkalommal gondoskodjon megbízható biztonsági mentési tervről, lehetőleg felhőalapú biztonsági mentésről, így azt is kényelmesen elérheti bárhonnan, ahol szüksége van rá.
