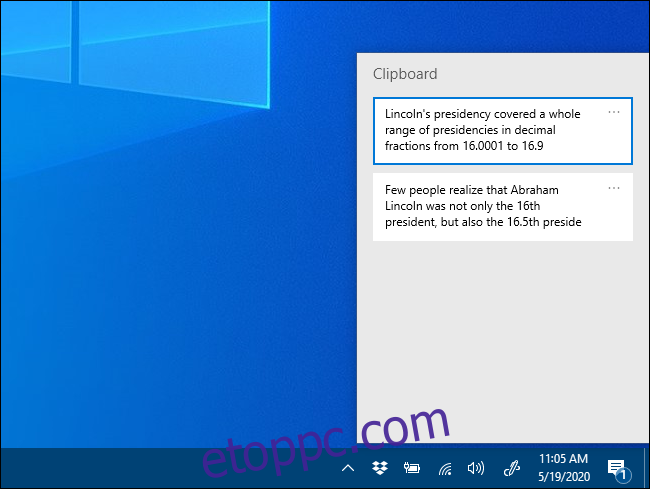Ha a Windows 10 rendszerben engedélyezve van a Vágólap előzményei, a funkció rögzíti azokat az elemeket, amelyeket nemrég másolt át a vágólapra a másolás és beillesztés közben. A következőképpen törölheti a vágólap előzményeit – vagy tilthatja le, ha úgy tetszik.
Tartalomjegyzék
Mi tárolódik a vágólap előzményeiben?
A vágólap előzményei, amelyet először a Windows 10 2018. októberi frissítésében vezettek be, a 25 legutóbbi elem listáját tárolja, amelyeket a vágólapra másolt. Ezek az elemek szöveget, HTML-t és 4 MB-nál kisebb képeket tartalmazhatnak. Hacsak nincs rögzítve egy elem a vágólapra, a vágólap előzménylistája minden alkalommal törlődik, amikor újraindítja az eszközt.
A vágólap előzményeinek törlése a Windows 10 rendszerben
A Windows 10 egyéb, potenciálisan sértő funkcióitól eltérően a Vágólap előzményei funkció csak akkor működik, ha engedélyezve van a Beállítások > Rendszer > Vágólap menüpontban.
Ha a vágólap előzményei engedélyezve vannak, a Windows+V megnyomásával megjelenik egy kis ablak, amely felsorolja a vágólapra másolt legutóbbi elemeket.
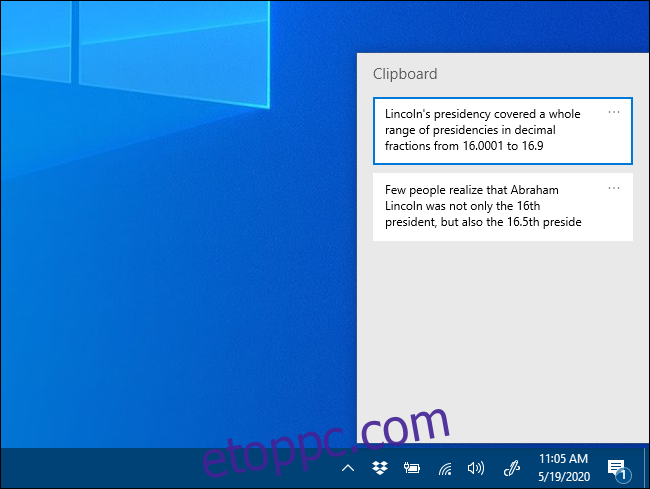
Egyes elemek eltávolításához a vágólap előzményei közül, hívja elő a listát a Windows+V billentyűkombinációval, majd kattintson a három pontra (ellipszisre) a törölni kívánt elem mellett.
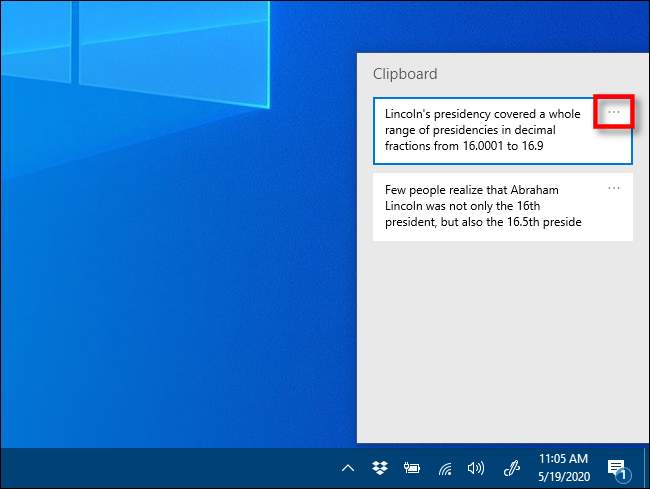
Megjelenik egy kis menü. Kattintson a „Törlés” gombra, és az elem törlődik a listáról.
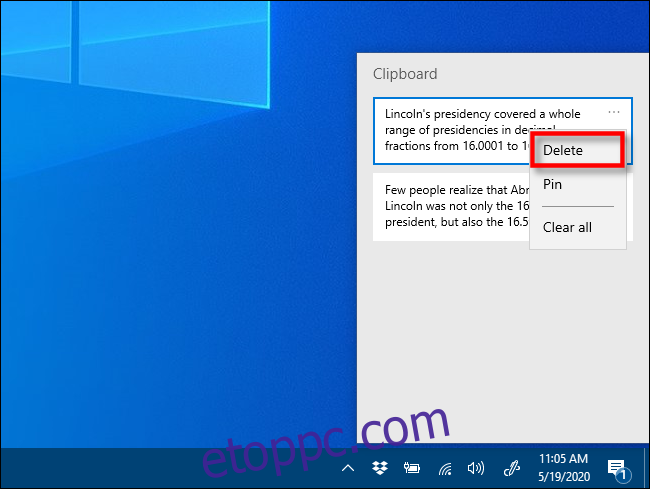
A vágólap teljes előzményeinek törléséhez kattintson bármelyik három pontból (ellipszisből) álló halmazra a listában, és egy menü jelenik meg. Válassza az „Összes törlése” lehetőséget.
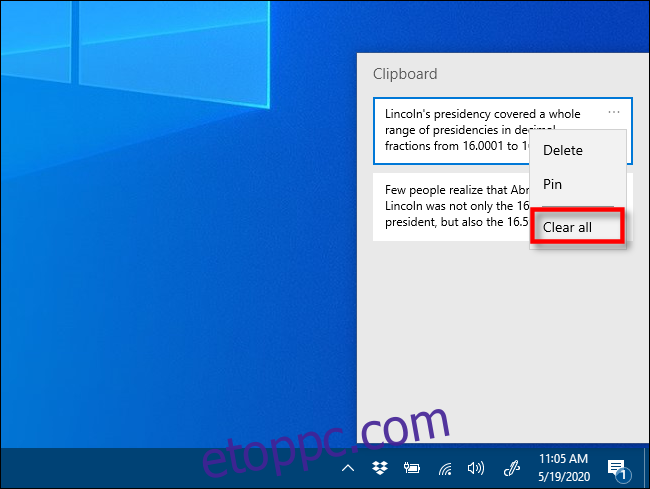
A listában lévő összes többi elem a „Minden törlése” gombra kattintás után a helyére kerül. Ha el szeretne távolítani egy rögzített elemet, kattintson a mellette lévő ellipszisekre, és válassza a „Rögzítés feloldása” lehetőséget. Ezután törölheti, vagy ismét megpróbálhatja az „Összes törlése” parancsot az ellipszis menüből.
Ha a Windows 10 1909-es build előtti verzióját használja, akkor a lépések majdnem megegyeznek, de a felület kissé megváltozott.
Ha engedélyezve van, ha megnyomja a Windows+V billentyűkombinációt, megjelenik egy kis felugró ablak, amely tartalmazza a legutóbb másolt elemek listáját.
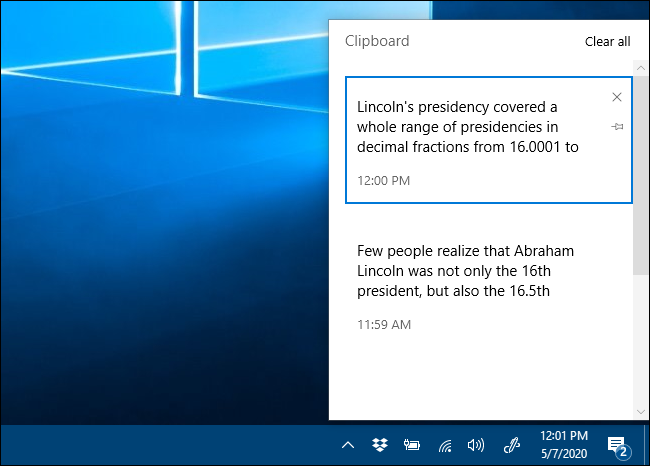
Egyes elemek eltávolításához a vágólap előzményei közül, hívja elő a listát a Windows+V kombinációval, majd kattintson a kis „X” gombra a lista bármely eleme mellett.
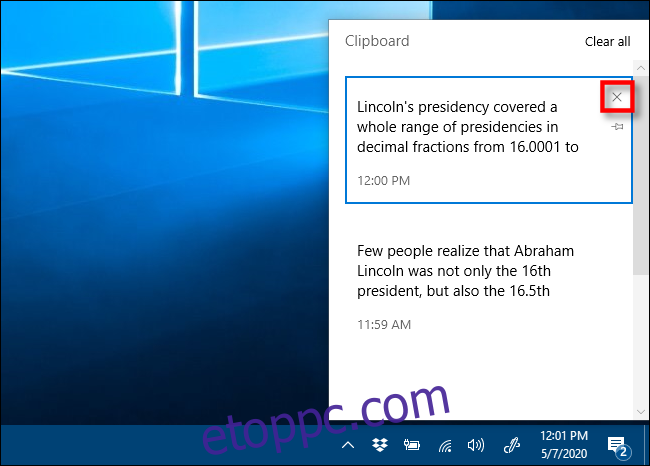
A vágólap előzménylista teljes tartalmának eltávolításához kattintson az „Összes törlése” gombra a Vágólap előzményei ablak jobb felső sarkában.
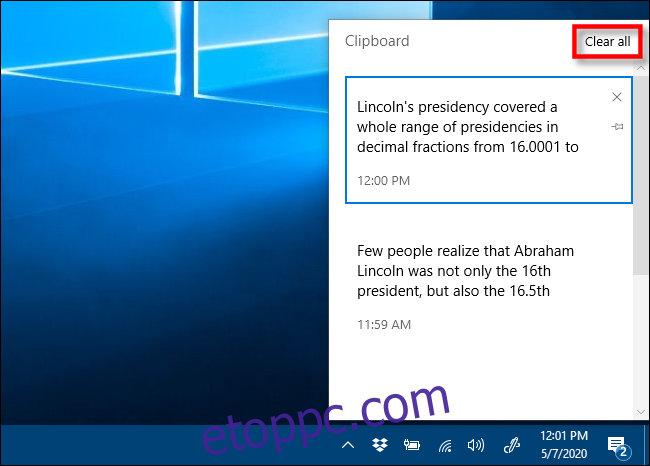
Ha bármely elem a listán marad, miután rákattintott az „Összes törlése” gombra, akkor valószínűleg a helyére került. Kattintson a kis gombostű ikonra a lista többi eleme mellett, majd kattintson ismét az „Összes törlése” gombra.
Vegye figyelembe, hogy ha a Vágólap előzményei engedélyezve vannak, az új elemek továbbra is megjelennek a Vágólap előzményeinek listájában, valahányszor másol valamit a vágólapra. Ha meg szeretné akadályozni, hogy a Windows eltárolja a vágólap előzményeit, le kell tiltania ezt a funkciót a Windows beállításaiban.
Egy másik módszer a vágólap összes adatának törlésére
A vágólap adatait a Windows beállításaiban is törölheti. Lépjen a Beállítások > Rendszer > Vágólap elemre, és keresse meg a „Vágólap adatok törlése” részt. Kattintson a „Törlés” gombra, és a vágólap törlődik.
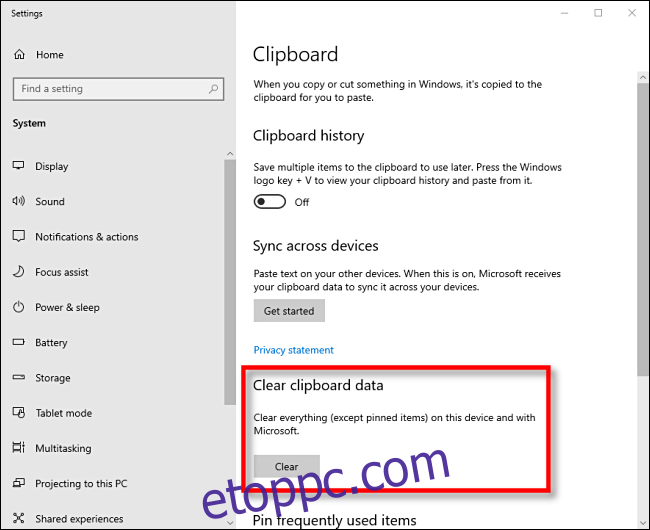
Ez egyenértékű azzal, mintha megnyomná az „Összes törlése” gombot a Vágólap előzményei ablakban, de akkor is működik, ha a vágólap előzményei ki vannak kapcsolva.
A vágólap előzményeinek letiltása a Windows 10 rendszerben
Először kattintson a „Start” gombra, majd kattintson a „fogaskerék” ikonra a Start menü bal oldalán a „Windows beállítások” menü megnyitásához. A Windows+i megnyomásával is elérheti.
A Windows beállításaiban kattintson a „Rendszer” elemre.
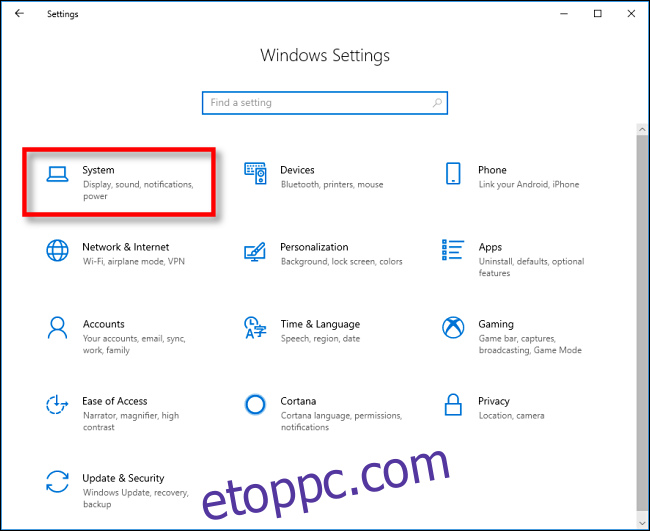
A Beállítások oldalsávon kattintson a „Vágólap” elemre. A Vágólap beállításaiban keresse meg a „Vágólap előzményei” részt, és állítsa a kapcsolót „Ki” állásba.

Ha le van tiltva, ha megnyomja a Windows+V gombot, egy kis ablak jelenik meg, amely figyelmezteti, hogy a Windows 10 nem tudja megjeleníteni a vágólap előzményeit, mert a funkció ki van kapcsolva.
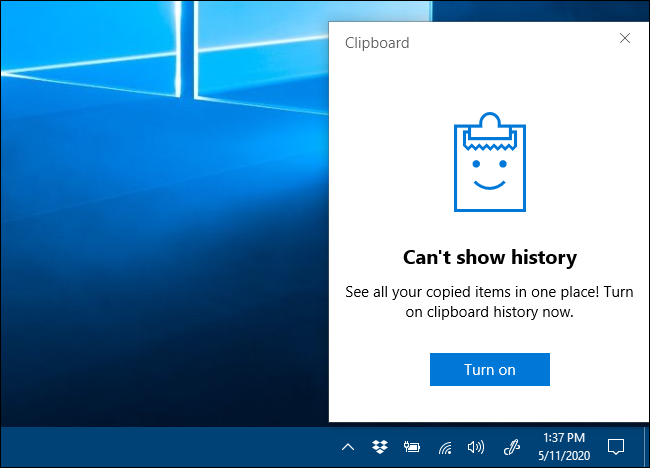
Mostantól ismét szabadon másolhat és beilleszthet adatvédelmi szempontból.