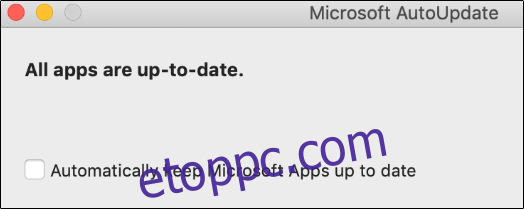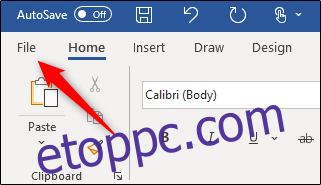A szoftverfrissítések elengedhetetlenek ahhoz, hogy alkalmazásai naprakészek legyenek a legújabb szolgáltatásokkal, teljesítményjavításokkal és biztonsági javításokkal. A Microsoft rendszeresen frissíti az Office programcsomagot. A Microsoft Office frissítéseinek keresése és telepítése a következőképpen történik.
Vegye figyelembe, hogy bár ebben a példában a Microsoft Word-öt használjuk, frissítheti bármelyik Office-alkalmazásán keresztül.
Tartalomjegyzék
Kapcsolja be az Automatikus frissítéseket
Alapértelmezés szerint a Microsoft automatikusan naprakészen tartja az Office-alkalmazásokat. Ez a funkció azonban letiltható. Ha letiltotta az automatikus frissítéseket, javasoljuk, hogy kapcsolja be újra, hogy mindig a legújabb verzióval rendelkezzen.
Engedélyezze az automatikus frissítést a Windows rendszeren
A Microsoft Office automatikus frissítéseinek bekapcsolásához Windows rendszeren nyissa meg a Word programot, és válassza a „Fájl” lapot.
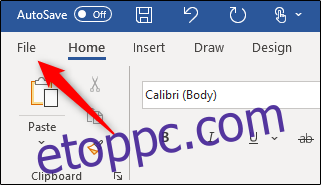
Ezután kattintson a bal oldali ablaktábla alján található „Fiók” lehetőségre.
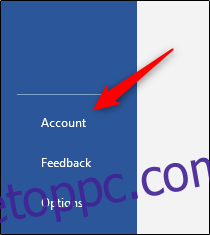
Ha az automatikus frissítések ki vannak kapcsolva, az „Officei frissítések” részben „Ez a termék nem frissül” üzenet jelenik meg. Válassza a „Frissítési beállítások” gombot.
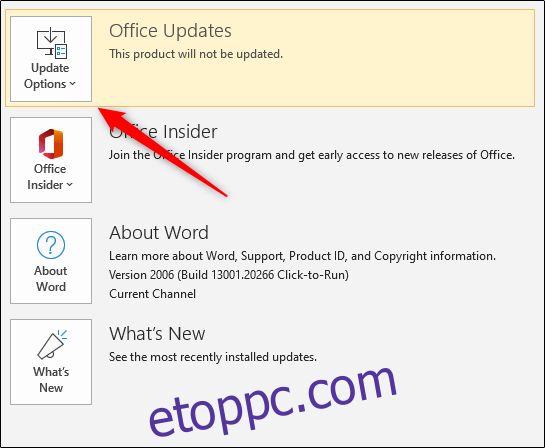
A megjelenő legördülő menüben válassza a „Frissítések engedélyezése” lehetőséget.
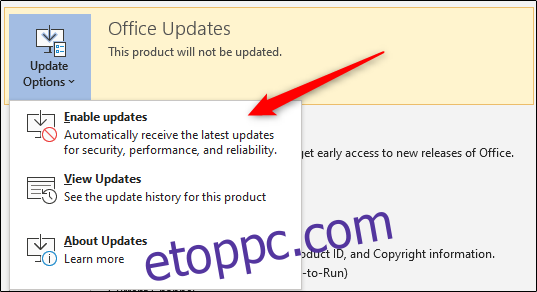
A Microsoft Office mostantól minden egyes kiadással automatikusan frissül.
Engedélyezze az automatikus frissítéseket a Mac rendszeren
A Microsoft Office automatikus frissítésének bekapcsolásához Mac rendszeren nyissa meg a Word-öt, és válassza ki a „Súgó” lapot a rendszer menüsorában (ne a Word menüsorában).
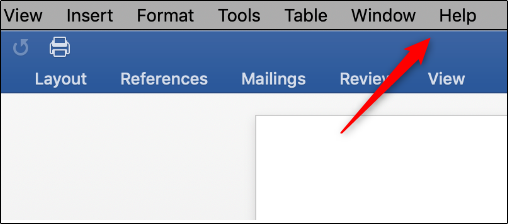
A megjelenő legördülő menüben válassza a „Frissítések keresése” lehetőséget.
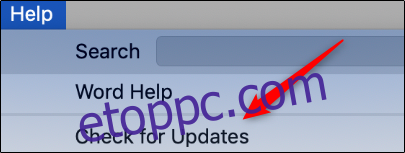
Megjelenik a „Microsoft AutoUpdate” ablak. Ha a „Kézi ellenőrzés” van kiválasztva, az automatikus frissítések nem engedélyezettek. Válassza az „Automatikus letöltés és telepítés” lehetőséget.
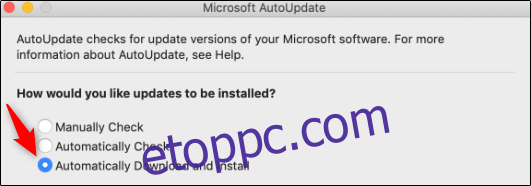
A Microsoft Office mostantól minden egyes kiadással automatikusan frissül.
Frissítések manuális keresése és telepítése
Ha le szeretné tiltani az automatikus frissítéseket, manuálisan kell ellenőriznie és telepítenie kell az Office által hozott frissítéseket.
Frissítések keresése és telepítése Windows rendszeren
A Microsoft Office for Windows kézi frissítéséhez nyissa meg a Word programot, és válassza a „Fájl” lapot.
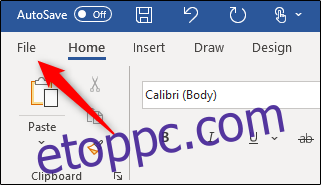
Kattintson a „Fiók” elemre a bal oldali panel alján.
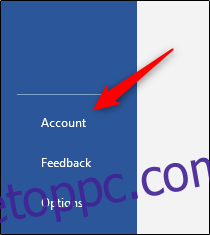
Innen válassza a „Frissítési beállítások” lehetőséget az „Office frissítések” mellett. A megjelenő legördülő menüben válassza a „Frissítés most” lehetőséget. Ha letiltotta a frissítéseket, ez a lehetőség nem jelenik meg. Ha ez a helyzet, először válassza a „Frissítések engedélyezése”, majd a „Frissítés most” lehetőséget.
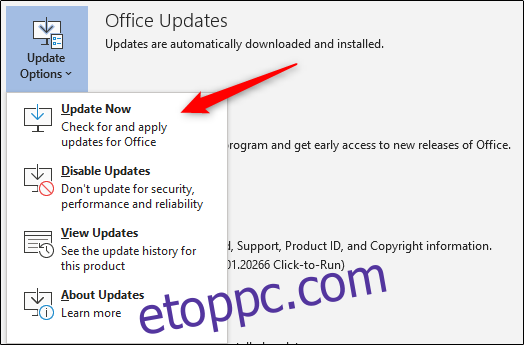
A Microsoft most ellenőrzi a frissítéseket, és telepíti azokat. Ha végzett, megjelenik egy üzenet, amely tájékoztatja Önt, hogy naprakész.
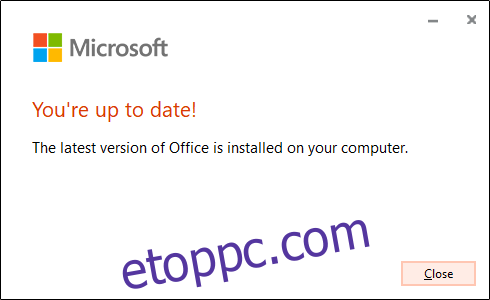
Frissítések keresése és telepítése Mac rendszeren
A Microsoft Office for Mac kézi frissítéséhez nyissa meg a Word programot, és válassza ki a „Súgó” lapot a rendszer menüsoráról. Ismétlem, ez nem található a Microsoft Word menüsorában.
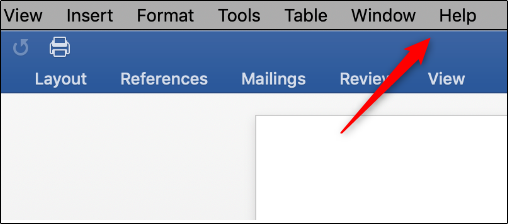
A megjelenő legördülő menüben válassza a „Frissítések keresése” lehetőséget.
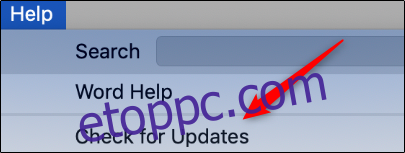
Megjelenik a „Microsoft AutoUpdate” ablak. Az ablak jobb alsó sarkában megjelenik a „Frissítések keresése” lehetőség. Kattintson a gombra.
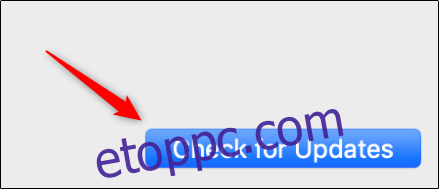
Az Office most tájékoztatja Önt a legújabb verzióról. A frissítés meglehetősen sokáig tarthat, attól függően, hogy hány Office-alkalmazást kell frissítenie.
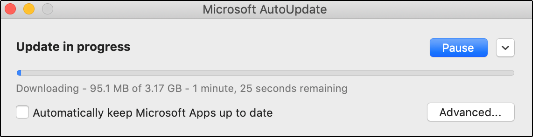
A frissítés befejezése után a Microsoft Office értesíti Önt.