A Windows Events Viewer egy nagyon praktikus eszköz. Mindent naplóz, ami a számítógépén történik. Mind a rendszer, mind a felhasználói tevékenység hűségesen rögzítésre kerül és időbélyegzővel van ellátva. Ha a rendszer nem működik megfelelően, az eseménynéző segíthet megtalálni a problémát. Az eseménynéző azonban nem egy hibaelhárító eszköz. Ez egy napló, nagyon hasznos. Használhatja az indítási és leállási idők naplózására a Windows rendszerben. Valójában ezt csinálja magától. Mindössze annyit kell tennie, hogy kivonja az információt, hogy könnyebben értelmezhető legyen.
Tartalomjegyzék
Eseményazonosítók
Az indítási és leállítási események automatikusan naplózásra kerülnek. A Windows ezekhez az eseményekhez külön azonosítót rendel. Ezeket az azonosítókat használjuk a megfelelő események kiszűrésére.
Indítási eseményazonosító = 6005
Leállítási esemény azonosítója = 6006
Egyéni nézet
Ha ismeri az indítást és leállást naplózó eseményazonosítókat a Windows rendszeren, létrehozhat egy egyéni nézetet, amely kizárólagosan kiszűri őket. Nyissa meg az Eseménynaplót. Kattintson az „Egyéni nézet létrehozása” gombra a jobb oldalon.

Az Egyéni nézet létrehozása ablakban nyissa meg az „Eseménynapló” legördülő menüt. Bontsa ki a Windows Logs elemet, és válassza a „Rendszer” lehetőséget.
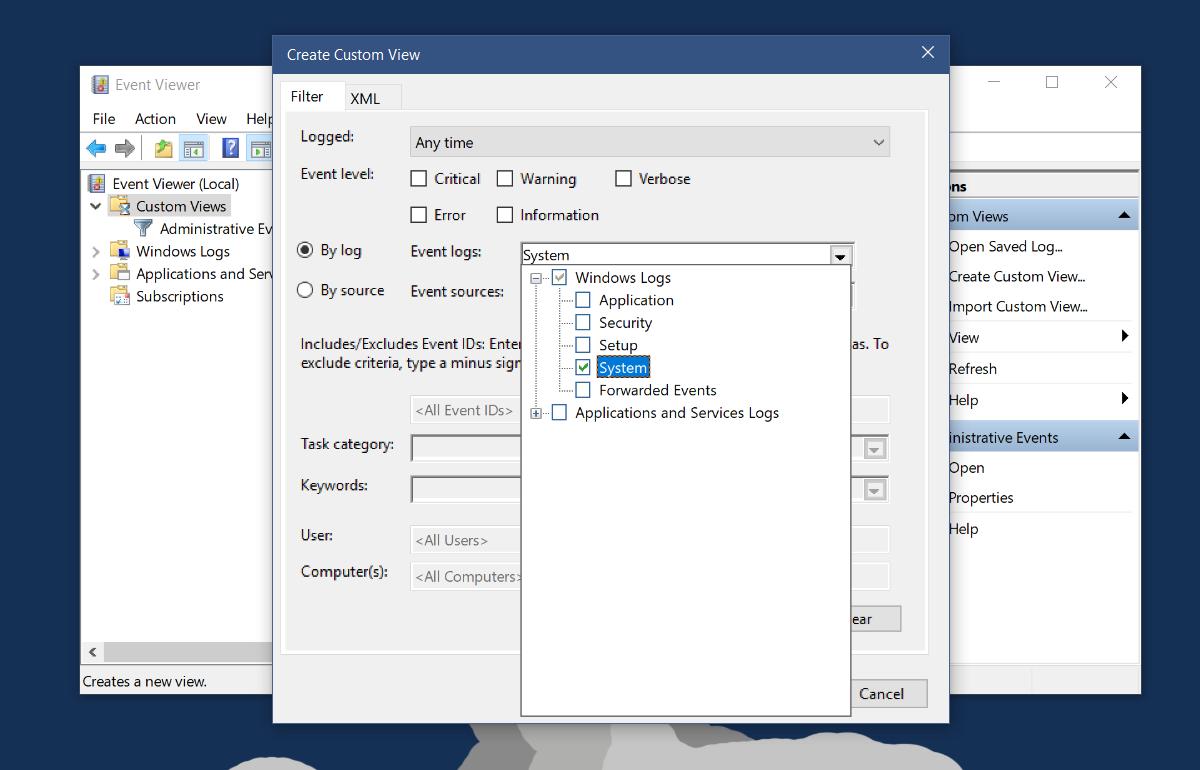
Ezután kattintson az <Összes eseményazonosító> feliratú mezőbe. Írja be a 6005-öt és a 6006-ot vesszővel elválasztva. Ezzel az indítási és leállási időket ugyanabban az egyéni nézetben kapja meg. Ha külön szeretné tartani őket, hozzon létre mindegyikhez más szűrőt.
Hagyja érintetlenül az <Összes felhasználó> mezőt, ha az összes felhasználó indítási és leállási idejét naplózni szeretné. Ha egy adott felhasználót szeretne megcélozni, adja meg a nevét. Ezután adjon nevet és rövid leírást egyéni nézetének. Csak ennyit kell tennie. Teljes listát fog kapni minden alkalommal, amikor a rendszer elindult és leállt. Az Eseményazonosító oszlop segít azonosítani ezeket az eseményeket.

Exportálás XML és CSV formátumba
Az Eseménynéző nem a legbarátságosabb képet ad az eseményekről. Ezt a naplót XML- vagy CSV-fájlba exportálhatja. Először is tisztítsa meg egy kicsit, hogy csak a lényeges információk birtokában legyenek. Kattintson a jobb oldalon található „Nézet” lehetőségre, majd az almenüből válassza az „Oszlopok hozzáadása/eltávolítása” lehetőséget.
Válassza ki az eltávolítani kívántakat, vagy adjon hozzá olyanokat, amelyek hasznosak lehetnek, például a Felhasználó oszlopot. Az exportálás előtt győződjön meg arról, hogy rendelkezik minden szükséges információval.

Az XML-be exportálás egyszerű. Kattintson az Egyéni nézet exportálása lehetőségre a jobb oldalon, nevezze el a fájlt, és a napló XML-fájlként kerül mentésre.
A CSV-be exportálás ehhez képest kissé bonyolult. Kattintson az „Összes esemény mentése egyéni nézetben másként” lehetőségre a jobb oldalon. A megnyíló mentési ablakban húzza le a „Mentés típusaként” legördülő listát, és válassza a CSV-t. Nevezze el a fájlt, és a naplót CSV-fájlként menti. A CSV-fájlt megtekintheti a Google Táblázatokban vagy az MS Excelben.

Az MS Excel és a Google Táblázatok nagyszerű eszközöket kínálnak az adatok rendezésére. Értelmesebbé válik az idő, akár részletes munkaidő-nyilvántartást is készíthet a két alkalmazás bármelyikével.

