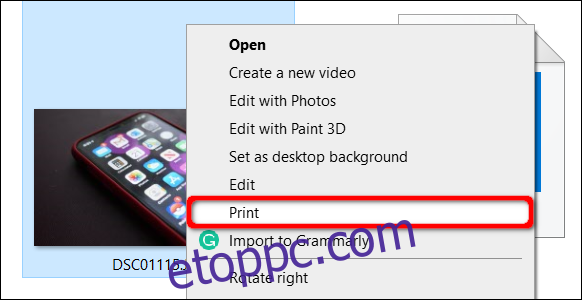A legtöbb képet digitálisan tároljuk mobileszközökön, SD-kártyákon és számítógépeken, és könnyen elérhetők online. De mi van akkor, ha egy régimódi fizikai másolatot szeretne bekeretezni? Ez az útmutató bemutatja, hogyan nyomtathat fényképeket Windows 10 rendszerben.
Mivel a nyomtatószoftver gyártónként eltérő lehet, ez az útmutató a Windows 10 rendszerben kínált beépített eszközökre vonatkozik. Az első módszer nem igényel további szoftvert a nyomtató-illesztőprogramon kívül. A második módszer a Microsoft Photos alkalmazását használja, amelyhez nyomtató-illesztőprogram is szükséges. Ez az útmutató azt is bemutatja, hogyan nyomtathat három népszerű böngészőből.
Nyomtatás előtt győződjön meg arról, hogy a nyomtató-illesztőprogram naprakész, lehetőleg a nyomtatóhoz mellékelt szoftverfrissítő programmal. Például az Epson telepít egy Epson Software Updater programot, amely ellenőrzi a termékfrissítéseket, és egyéb „hasznos” szoftvereket javasol. Új illesztőprogramokat is letölthet a gyártó webhelyéről.
Ne feledje, soha ne töltsön le és ne telepítsen harmadik féltől származó illesztőprogram-frissítő programokat!
Tartalomjegyzék
Használja a jobb gombbal történő kattintás módszerét
A Windows 10 Fájlkezelőjével keresse meg a nyomtatni kívánt fényképet, majd kattintson a jobb gombbal a fájlra. Válassza a „Nyomtatás” lehetőséget a felugró menüben.
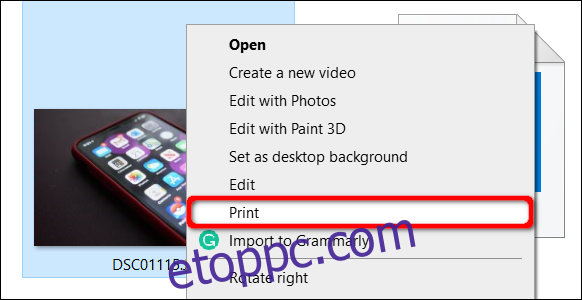
A képernyőn megjelenik a Képek nyomtatása ablak. Először ellenőrizze a „Nyomtató” alatt felsorolt rendeltetési helyet. Ezután válassza ki a papír méretét, minőségét, papírtípusát, a kívánt elrendezést és a másolatok számát. Ha szükséges, jelölje be a „Kép illesztése a kerethez” jelölőnégyzetet.
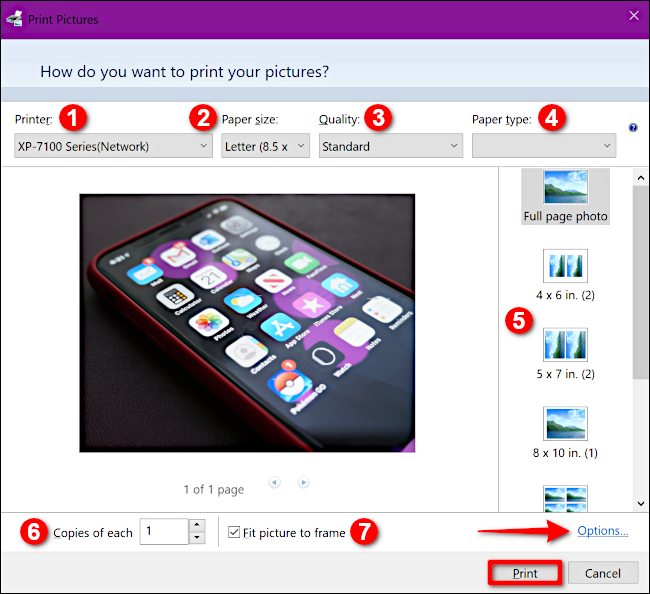
További testreszabáshoz kattintson a jobb alsó sarokban található „Opciók” hivatkozásra, majd a „Nyomtató tulajdonságai” elemre egy felugró ablakban. Megjelenik egy másik felugró ablak, amely a nyomtatóra vonatkozó beállításokat tartalmazza. Az alábbi példa egy Epson XP-7100 nyomtatón alapul.
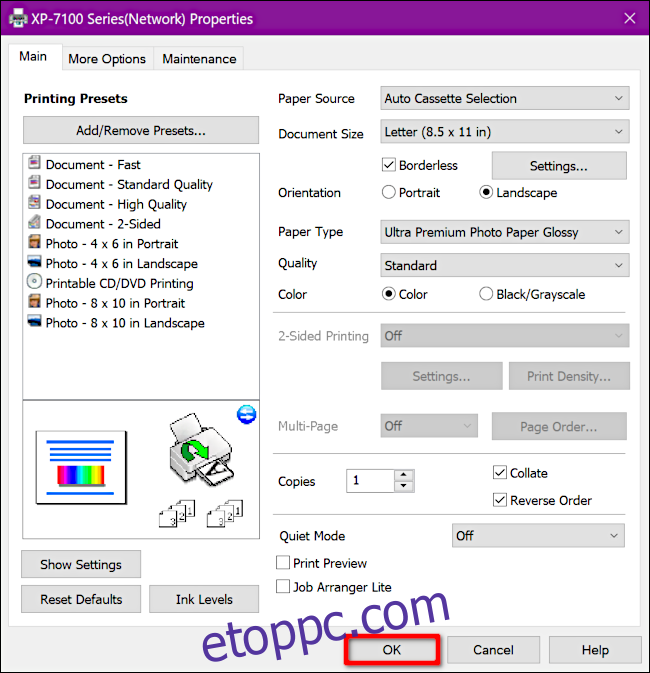
Ha végzett, kattintson az „OK” gombra, és visszatér a Képek nyomtatása panelhez. A nyomtatási folyamat befejezéséhez kattintson a „Nyomtatás” gombra.
Használja a Fotók alkalmazást
Ez az alkalmazás már megtalálható a Windows 10 rendszerű számítógépén, így nincs szükség semmi új letöltésére és telepítésére. Általában ez van beállítva alapértelmezett fotónézegetőként.
Keresse meg a nyomtatni kívánt fényképet, és kattintson duplán a fájlra, vagy használja a jobb gombbal történő kattintást. Ha jobb gombbal kattint, és a Fényképek alkalmazás az alapértelmezett megjelenítő, kattintson a „Megnyitás” elemre a felugró menüben. Ellenkező esetben jelölje ki a menüben lejjebb található „Megnyitás” elemet egy másik közzétételi menü megnyitásához, majd válassza a „Fotók” lehetőséget.
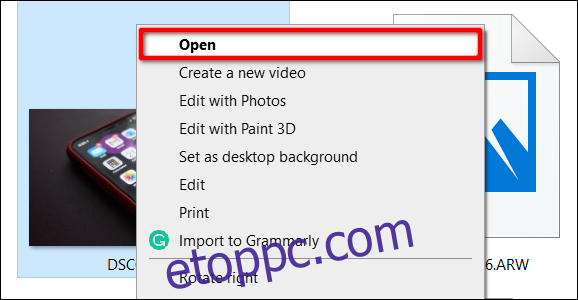
Kattintson a Nyomtató ikonra a jobb felső sarokban, vagy nyomja meg a Ctrl+P billentyűkombinációt a billentyűzeten.
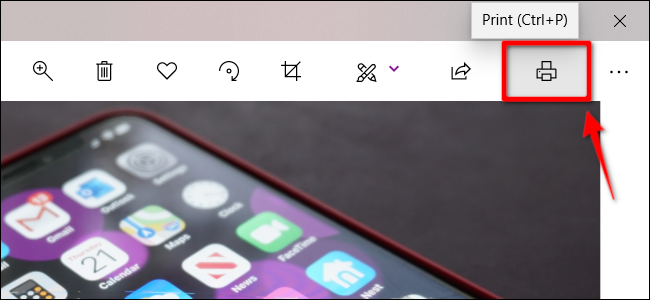
Az előugró ablakban a nyomtató beállításai a bal oldali menüben találhatók. Ellenőrizze, hogy az Ön nyomtatója az alapértelmezett cél. Ha szükséges, állítsa be a tájolást, a másolatok számát, a papírméretet, a papírtípust, a fénykép méretét és az oldalmargókat. Lehetősége van arra is, hogy kitöltse az oldalt, vagy kicsinyítse a képet, hogy illeszkedjen.
További lehetőségekért görgessen le a menüben, és kattintson a „További beállítások” hivatkozásra. Itt állíthatja be a leválogatást, a kimeneti minőséget és a színmódot. A dokumentumkötést beállíthatja a bal, a jobb vagy a felső szélre is. Szegély nélküli nyomtatási lehetőséget is talál (be- vagy kikapcsolva).
A befejezéshez kattintson az „OK” gombra.
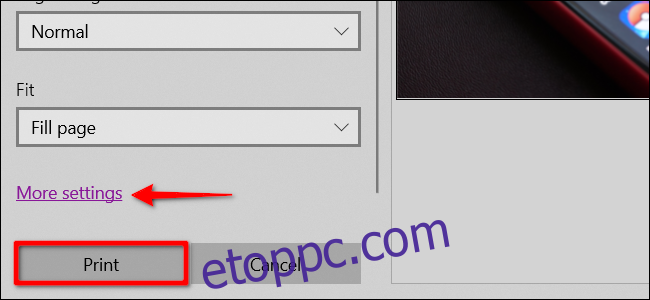
Miután visszatért a főablakba, kattintson a „Nyomtatás” gombra a nyomtatási folyamat befejezéséhez.
Böngésző használata 1. rész: Chrome
Ha a nyomtatni kívánt fényképek az interneten találhatók, kinyomtathatja közvetlenül a webhelyről, vagy letöltheti a fájlt Windows számítógépére. A következő példákban a Google Fotókban online tárolt fotót nyomtatjuk ki.
Először kattintson a jobb gombbal a fényképre, és válassza ki a „Kép megnyitása új lapon” lehetőséget a felugró menüben.
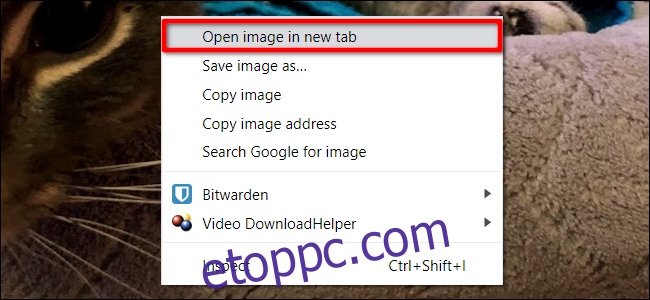
Az új lapon kattintson a hárompontos gombra a jobb felső sarokban, és válassza a „Nyomtatás” lehetőséget a legördülő menüből.
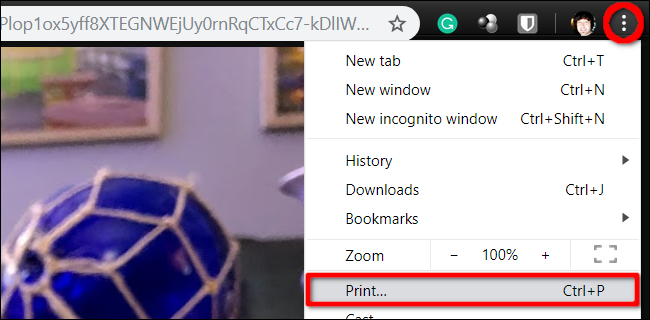
Alternatív megoldásként letöltheti és kinyomtathatja a fényképet a Fotók alkalmazással, a Windows nyomtatóeszközzel vagy a nyomtató egyéni szoftverével. Ebben az esetben kattintson a jobb gombbal a képre, és válassza a „Kép mentése másként” lehetőséget a felugró menüben.
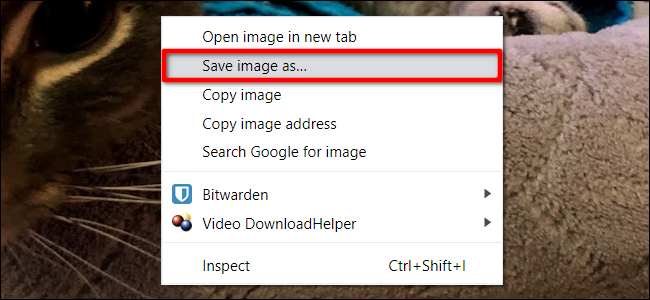
Válasszon célt a számítógépén. A letöltés után keresse meg a fájlt, és kattintson rá duplán vagy jobb gombbal. Ha jobb gombbal kattint, válassza a „Megnyitás” lehetőséget a Fotók alkalmazás elindításához (ha alapértelmezettként van beállítva), vagy válassza a „Nyomtatás” lehetőséget.
Böngésző használata 2. rész: Firefox
Kattintson a jobb gombbal a képre, és válassza ki a „Kép megtekintése” lehetőséget a felugró menüben.
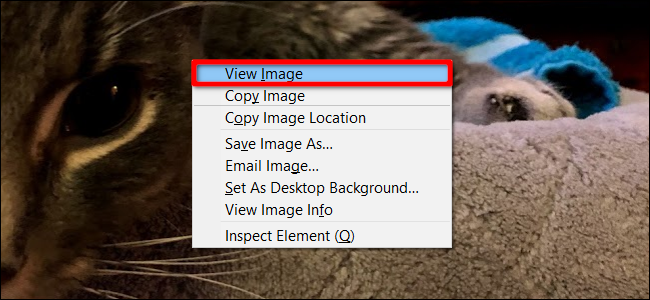
A kép kinagyított állapotában kattintson a hamburger stílusú menügombra a jobb felső sarokban, és válassza a „Nyomtatás” lehetőséget a legördülő menüből.
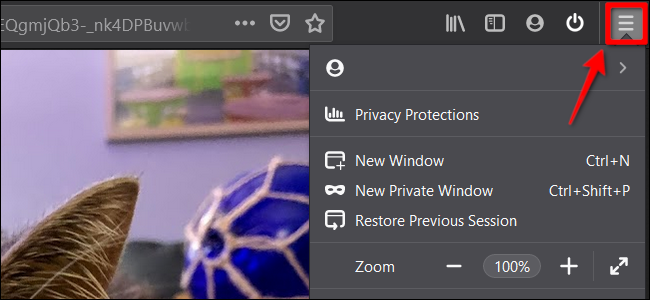
Alternatív megoldásként letöltheti és kinyomtathatja a képet a Fotók alkalmazással, a Windows nyomtatóeszközzel vagy a nyomtató egyedi szoftverével. Ebben az esetben kattintson a jobb gombbal a képre, és válassza a „Kép mentése másként” lehetőséget a felugró menüben.
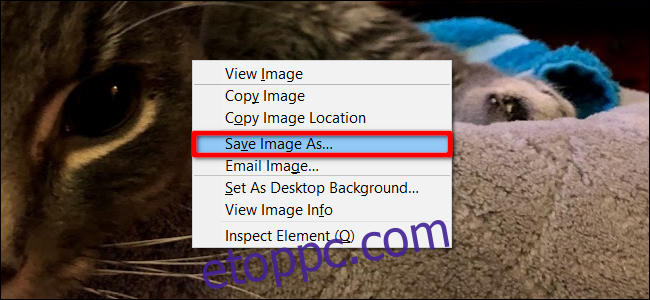
Válasszon célt a számítógépén. A letöltés után keresse meg a fájlt, és kattintson rá duplán vagy jobb gombbal. Ha jobb gombbal kattint, válassza a „Megnyitás” lehetőséget a Fotók alkalmazás elindításához (ha alapértelmezettként van beállítva), vagy válassza a „Nyomtatás” lehetőséget.
Böngésző használata 3. rész: Microsoft Edge
Kijelölt vagy kinagyított kép után kattintson a vízszintes hárompontos ikonra, amely a jobb felső sarokban, a címsor közelében található. Kattintson a „Nyomtatás” lehetőségre a legördülő menüben.
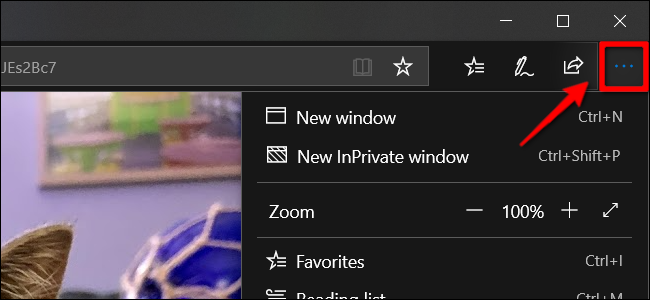
Alternatív megoldásként letöltheti és kinyomtathatja a képet a Fotók alkalmazással, a Windows nyomtatóeszközzel vagy a nyomtató egyedi szoftverével. Ebben az esetben kattintson a jobb gombbal a képre, és válassza a „Kép mentése másként” lehetőséget a felugró menüben.
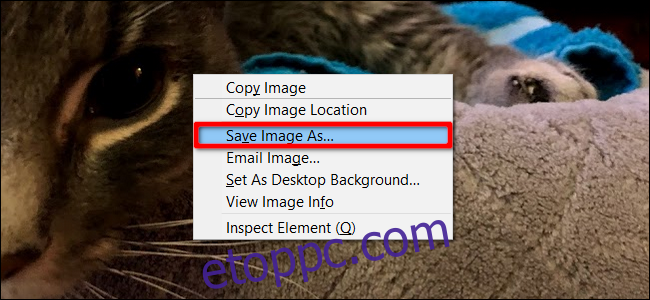
Válasszon célt a számítógépén. A letöltés után keresse meg a fájlt, és kattintson rá duplán vagy jobb gombbal. Ha jobb gombbal kattint, válassza a „Megnyitás” lehetőséget a Fotók alkalmazás elindításához (ha alapértelmezettként van beállítva), vagy válassza a „Nyomtatás” lehetőséget.