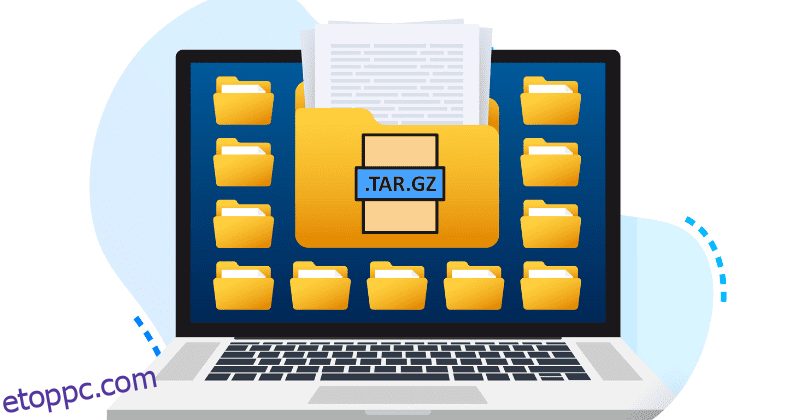A .tar.gz fájlok általában tarball-ként ismertek.
A „tarball” kifejezés két összetevőből származik: a „.tar” a szalagarchívum formátumot jelenti, a „.gz” pedig a gzip tömörítési algoritmust.
A .tar.gz fájlokat sokoldalú természetüknek és hatékony tömörítésüknek köszönhetően széles körben használják forráskód-terjesztésre és webszerver-telepítésre.
Először is nézzük meg, mi a különbség a .tar és a .tar.gz fájlformátum között, és milyen előnyei vannak.
Ezután beleugrunk a kicsomagolás lépésenkénti folyamatába mind Linux, mind Windows platformon.
Gyerünk!
Tartalomjegyzék
.tar fájlok
A .tar kiterjesztés a „szalagarchívum” rövidítése.
A .tar fájl olyan archívum, amely nem esik át semmilyen tömörítésen.
Csak kötegeli a fájlokat és könyvtárakat, miközben megőrzi fájlstruktúrájukat és metaadataikat. Ez azt jelenti, hogy az összes megadott fájlt egy tárolóba helyezi.
De nem tömöríti az adatokat, ami a tömörített formátumokhoz képest nagyobb fájlméretet eredményez.
.tar.gz fájlok
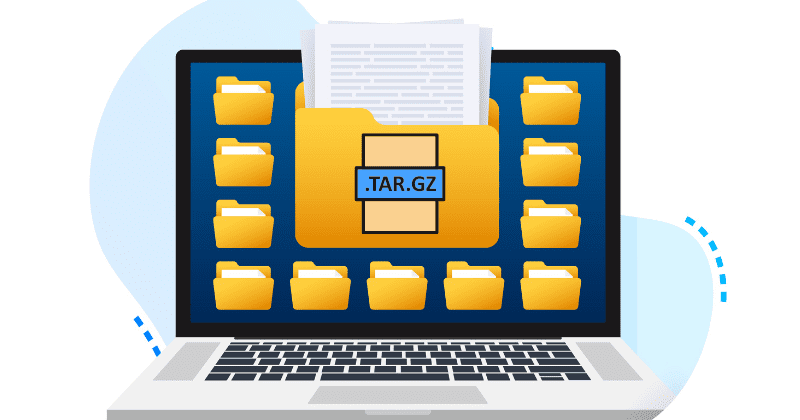
Ezek a fájlok két lépés kombinációja: archiválás és tömörítés.
A .tar.gz kiterjesztés olyan fájlt jelöl, amely .tar archívum, és a gzip segédprogrammal tömörített.
A Gzip tömörítés csökkenti a teljes fájlméretet, ami hatékonyabbá teszi a terjesztést, a biztonsági mentést és a tárolást.
Ez a formátum általános a Unix/Linux világban, és széles körben használják tömörített archívumok létrehozására.
Ez a tömörítés veszteségmentes – ez azt jelenti, hogy nem vesznek el adatok a tömörítési folyamat során, és az eredeti fájlok teljes mértékben visszaállíthatók a kicsomagolás után.
Olvassa el még: tar parancspéldák a Sysadmin és a fejlesztők számára
.tar vs .tar.gz fájlok
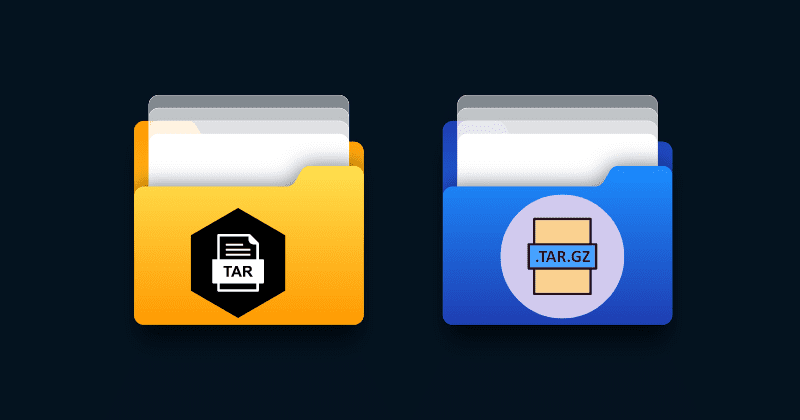
Mindkét fájlarchívum több fájl és könyvtár egyetlen fájlba kötésére szolgál, de csak a tömörítési módszereikben különböznek. Íme néhány általános különbség a .tar és a .tar.gz fájlok között.
Feature.tar Files.tar.gz FájlokTömörítésNincs tömörítés, a fájlok tárolása úgy történik, ahogy vannak.Tömörítés a gzip fájlkiterjesztéssel.tar.tar.gz vagy .tgzCompression RatioNoneMagas tömörítési arányIdeális használat Csak archiválásFájlok terjesztése és archiválása biztonsági mentések Hatékony adatátvitel, szoftverterjesztés
A .tar.gz fájlok előnyei
Ezek a fájlok számos előnnyel rendelkeznek, amelyek népszerűvé teszik őket a fájlok archiválására és terjesztésére. Íme néhány a legfontosabb előnyök közül:
A fájlattribútumok megőrzése
A .tar.gz fájlok megőrzik a fontos fájlattribútumokat, például az engedélyeket, az időbélyegeket és a tulajdonjogi információkat. Az archívum kibontásakor ezek az attribútumok visszaállnak. Ez azt jelenti, hogy megőrzik eredeti tulajdonságaikat.
Fájlszervezés
Amint azt már tárgyaltuk, a .tar formátum lehetővé teszi több fájl egyetlen fájlba történő összevonását, ami megkönnyíti a kapcsolódó adatok vagy összetett könyvtárstruktúrák egyetlen archívumba rendezését.
Ez leegyszerűsíti a fájlkezelést és csökkenti az adatvesztés kockázatát az átvitel során.
Ellenőrzőösszeg integritása
A gzip tömörítés ellenőrző összeget használ az adatok integritásának biztosítására. Amikor fájlokat bont ki egy .tar.gz archívumból, az ellenőrző összeget a rendszer automatikusan ellenőrzi az esetleges adatsérülések észlelése és kezelése érdekében.
Nyílt forráskódú szabvány
A .tar.gz formátum nyílt forráskódú szabvány. Ez azt jelenti, hogy nem kötődik semmilyen konkrét védett szoftverhez.
Növekményes biztonsági mentések
Ezek a fájlok növekményes biztonsági mentési stratégiákban használhatók – ahol csak új vagy módosított fájlok kerülnek az archívumba.
A .tar.gz fájlok kicsomagolásához az operációs rendszertől függően speciális parancsokat és eszközöket kell használnia. Fedezzük fel a kibontási folyamatot Linux és Windows platformon egyaránt.
A Linux rendszerek beépített eszközökkel rendelkeznek, amelyek könnyen kibonthatják a .tar.gz fájlokat. Erre a célra leggyakrabban használt parancssori eszköz a tar. Kovesd ezeket a lepeseket:
1. módszer: A parancssor használata
1. lépés: Nyisson meg egy terminált.
2. lépés: A „cd” paranccsal keresse meg azt a könyvtárat, amelyben a fájl található. Például a „Letöltések” mappába lépéshez:
cd ~/Downloads
3. lépés: A következő lépés a .tar.gz archív formátum kicsomagolása. Ehhez csak használja a következő parancsot
tar -zxvf your_file.tar.gz
Az itt használt lehetőségek a következők:
z: Használja a gzip fájlt a fájl kicsomagolásához.
x: Bontsa ki a fájlokat.
v: Bőbeszédű mód (opcionális, de részletes kimenetet biztosít).
f: Adja meg a kibontandó fájl nevét.
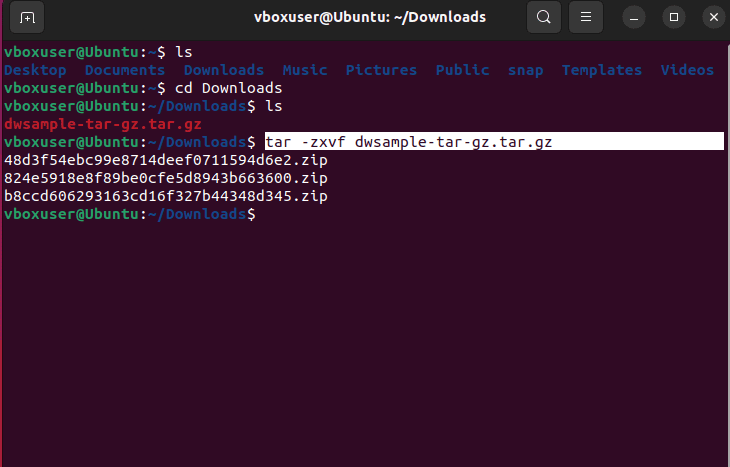
A fenti képen észrevehető, hogy az archív fájlok ugyanabban a munkakönyvtárban vannak kicsomagolva.
2. módszer: Fájlkezelő (GUI) használata
1. lépés: Nyissa meg a fájlkezelőt (pl. Nemo, Nautilus, Dolphin).
2. lépés: Kattintson jobb gombbal a .tar.gz fájlra.
3. lépés: Válassza a „Kicsomagolás ide” vagy a „Kicsomagolás ide” lehetőséget – attól függően, hogy a fájlokat ugyanarra a helyre vagy egy másik mappába kívánja-e kicsomagolni.
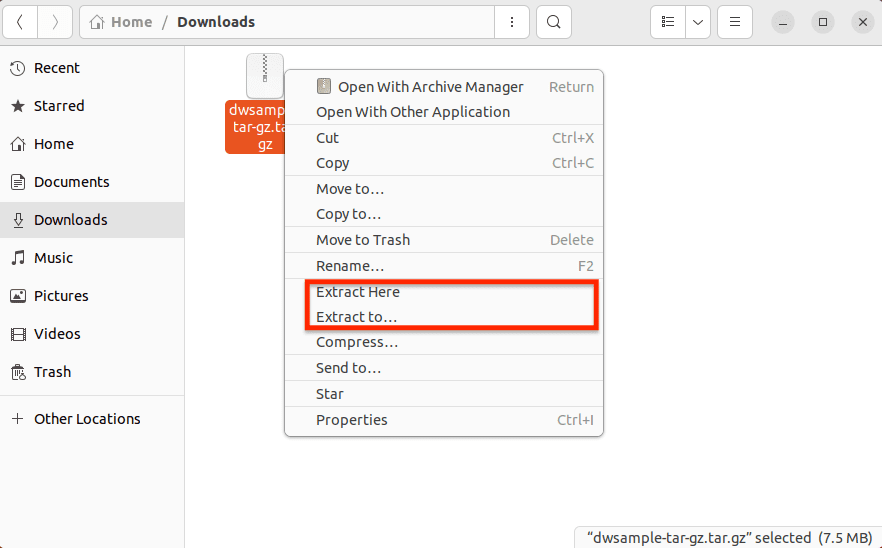
A fájlok kicsomagolásra kerülnek a kiválasztott helyre.
Könnyedén kibonthatja a .tar.gz fájlokat olyan harmadik féltől származó eszközökkel, mint a 7 zip és a Winrar a Windows rendszeren.
1. módszer: 7-Zip használata
7-Zip egy ingyenes és nyílt forráskódú eszköz, magas tömörítési aránnyal és az archívumformátumok széles skáláját támogatja. AES-256 titkosítást kínál az archívumokban lévő érzékeny adatok védelmére. A felhasználók használhatják a 7-zip parancssori felületet az automatizált és parancsfájl-kivonási feladatokhoz.
Integrálódik a Windows Intéző helyi menüjével is, amely lehetővé teszi a felhasználók számára, hogy közvetlenül a jobb gombbal kattintva hozzon létre és bontsa ki archívumokat.
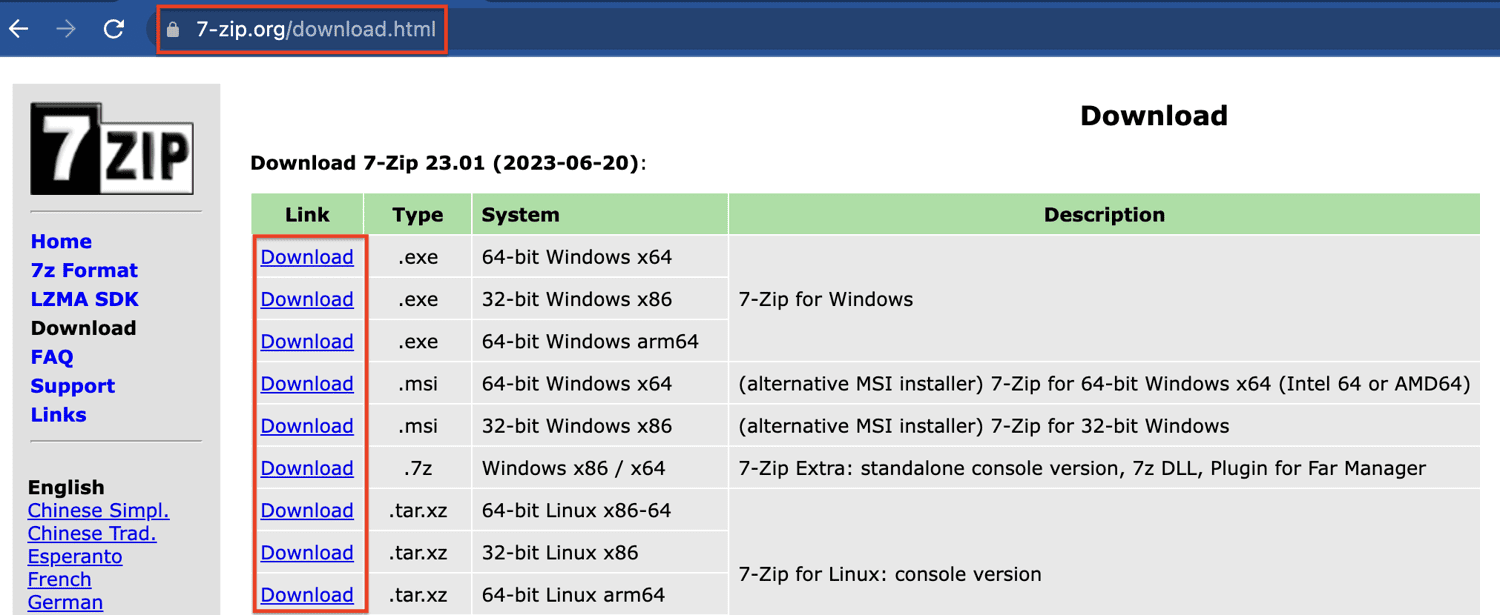
1. lépés: Látogassa meg a hivatalos honlapján és töltse le a Windows operációs rendszernek megfelelő verziót.
2. lépés: Telepítse a 7-Zip alkalmazást a képernyőn megjelenő utasításokat követve.
3. lépés: Keresse meg a könyvtárat, és kattintson a jobb gombbal a kicsomagolni kívánt fájlra.
4. lépés: Vigye az egérmutatót a 7-Zip opció fölé, és válassza a „Kicsomagolás ide” lehetőséget a helyi menüből.
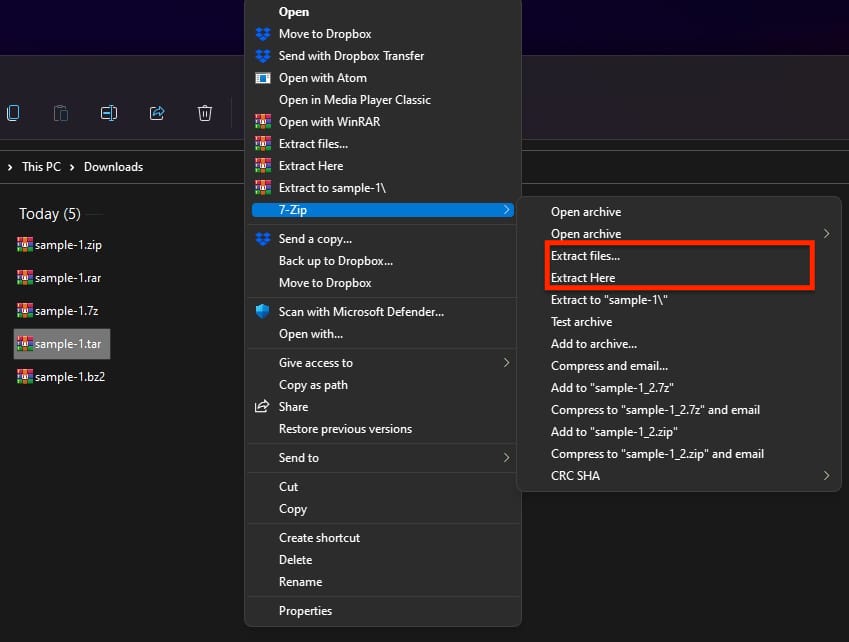
A kicsomagolási módszer pontosan ugyanaz a tömörített tar fájloknál, mint például.tar.gz, .tar.bz2 és mások.
2. módszer: WinRAR használata
WinRAR egy népszerű fájltömörítő és archiváló segédprogram. Lehetővé teszi a felhasználók számára, hogy különféle archív formátumokban hozzanak létre, tekintsenek meg és bontsanak ki fájlokat, beleértve a natív .RAR formátumot, valamint más gyakori formátumokat, mint például a .ZIP, .7z, ISO, .TAR stb.
1. lépés: A WinRAR szinte minden Windows rendszeren előre telepítve van. Ha hiányzik, töltse le és telepítse a hivatalos honlapján.
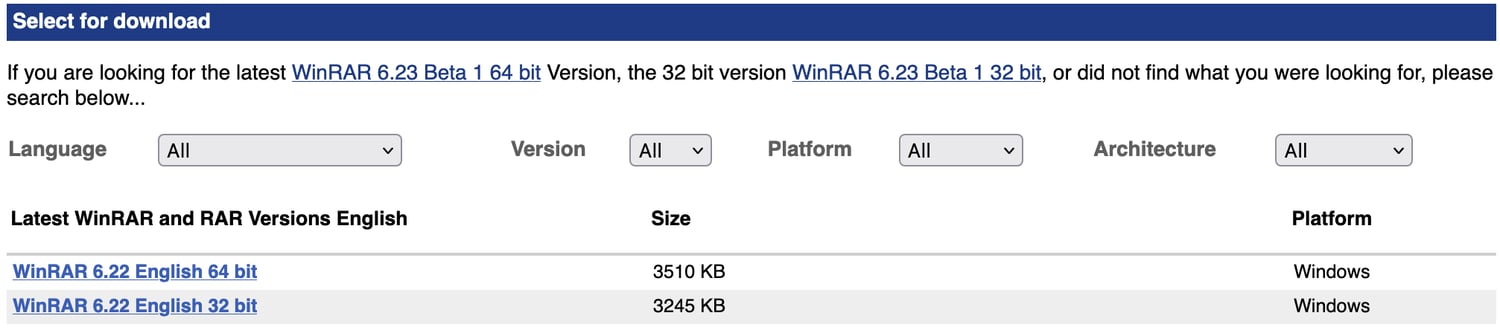
2. lépés: Kattintson a jobb gombbal a fájlra, majd válassza a „Kicsomagolás ide” lehetőséget, hogy kicsomagolja az archívum tartalmát ugyanabba a könyvtárba, vagy kiválaszthatja a kívánt helyet is.
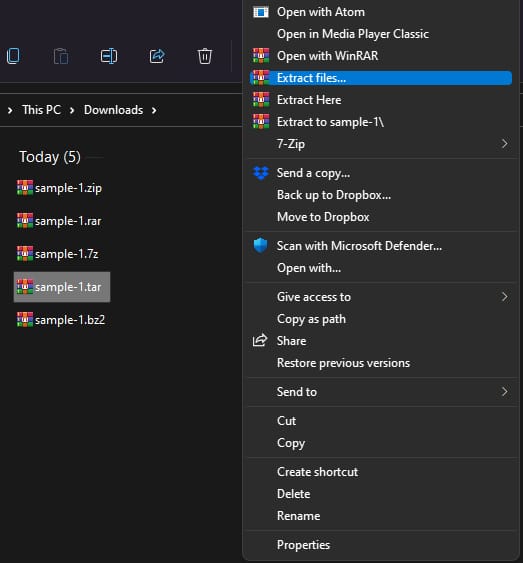
A WinRAR shareware-ként kerül terjesztésre. Ez azt jelenti, hogy a felhasználók ingyenesen letölthetik és használhatják a próbaidőszak alatt. A próbaverziónak ráadásul nincs időkorlátja, és a felhasználók a próbaidőszak lejárta után is használhatják, időnként emlékeztetve a licenc megvásárlására.
A szerző megjegyzése✍️
A .tar.gz fájlok rendszerezett módot kínálnak több fájl tárolására és terjesztésére, miközben lemezterületet takarítanak meg.
Akár a parancssori eszközöket, akár a grafikus fájlarchiválókat részesíti előnyben, a kibontási folyamat meglehetősen egyszerű.
Linux alatt a felhasználók többféleképpen is kibonthatják a .tar.gz fájlokat – a terminálon és a grafikus fájlarchiválókon keresztül. A terminál módszer csak azoknak ajánlott, akik kényelmesek a parancssori interakciókban, míg a grafikus fájlarchiválók felhasználóbarát élményt nyújtanak, és kezdőknek is jók.
Másrészt a Windows-felhasználók támaszkodhatnak harmadik féltől származó fájlarchiváló eszközökre, mint például a 7-zip vagy a WinRAR, hogy könnyedén kibontsák a fájlokat.
Érdekelheti a fájlok tömörítésének legjobb WinZip-alternatíváinak megismerése is.