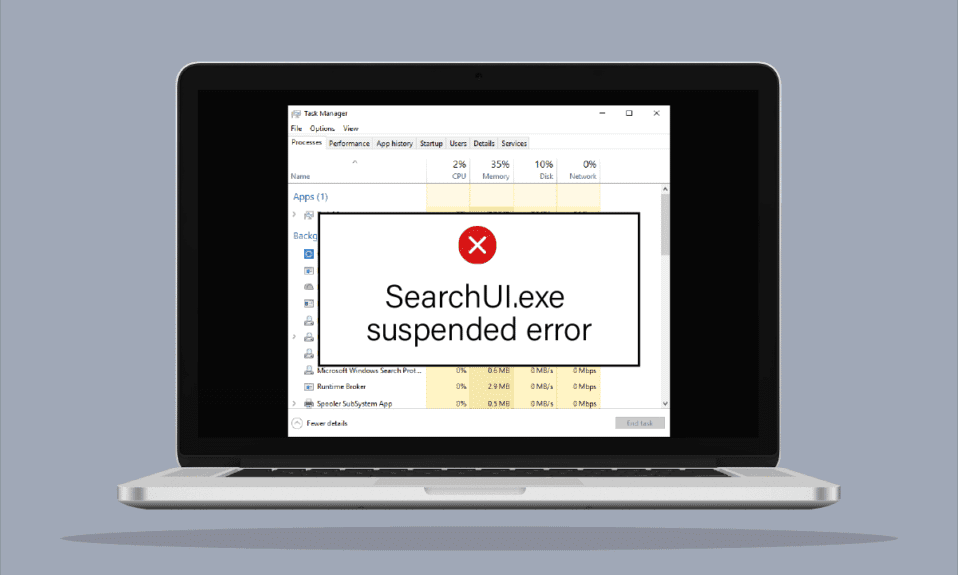
A technológiai eszközök kezelési stílusa drámaian megváltozott az évek során. Most már rendkívül egyszerűen parancsot adhat a készüléknek a keresőasszisztensek segítségével, és másodperceken belül megkaphatja a kívánt eredményt. Ilyen áldás a Windows-felhasználók számára a Cortana, amely a Microsoft keresőasszisztense. A Search User Interface, más néven SearchUI a Cortana egyik összetevője, amely meglehetősen megkönnyíti az asztali felhasználók életét. Mikrofon használatával is lehet parancsokat adni a keresőasszisztensnek. Annak ellenére, hogy a SearchUI.exe nem fut sok felhasználó számára, sok Windows-felhasználót zavar. Ez a hiba megzavarja a Cortana keresési folyamatát, és megnehezíti a felhasználók számára a keresési asszisztens elérését. Ha Ön is valami hasonló problémával küzd, mint megkönnyebbülése, egy hasznos útmutatóval állunk rendelkezésére, amely segít megtudni, hogyan javítsa ki a SearchUI.exe felfüggesztett hibát. Ez meglehetősen egyszerű, de előtte nézzünk meg néhány kiemelkedő okot a hiba mögött.
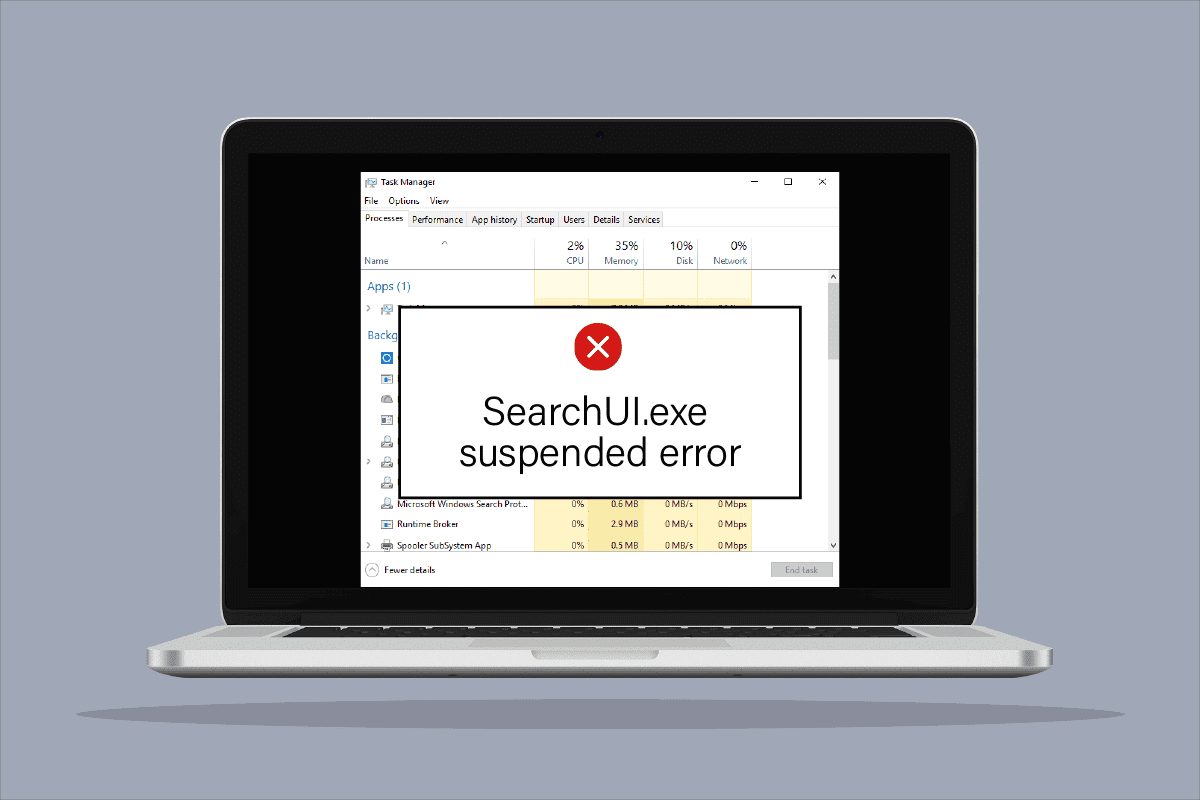
Tartalomjegyzék
SearchUI.exe felfüggesztett hiba elhárítása Windows 10 rendszeren
Bár a fő ok, amiért SearchUI felfüggesztett hiba jelenik meg a Windows-felhasználók számára, a harmadik féltől származó víruskereső szoftver, amely megzavarja a háttérfolyamatokat, vannak olyan tényezők is, amelyek miatt a keresőasszisztens nem működik vagy teljesen felfüggesztésre kerül.
- A probléma egyik első oka az elavult Windows. Ha van frissítés a szoftverhez, javasoljuk, hogy frissítse azt.
- A probléma másik oka a sérült Cortana-fájlok és mappák lehetnek, ezért azonnal törölnie kell őket.
- Harmadik féltől származó alkalmazások is okozhatják a keresési asszisztens felfüggesztett hibáját.
Bosszantó lehet, ha azt látja, hogy a SearchUI felfüggesztette a Windows 10-et, és nem működik, amikor szüksége van rá, de ne aggódjon, mert könnyen megoldható ez a hiba, és visszatérhet a működő SearchUI szoftverhez a Windows rendszeren. Az alábbiakban olyan tesztelt és kipróbált módszereket mutatunk be, amelyek segítenek elérni ugyanezt.
1. módszer: Indítsa újra a Cortanát
A Cortana újraindítása akkor is segít, ha a SearchUI.exe nem fut problémáról van szó. ebben az esetben leállíthatja a Cortana futását, majd megpróbálhat újra keresni valamit a használatával.
1. Nyomja meg Ctrl + Shift + Esc billentyűk egyidejűleg a Feladatkezelő elindításához.
2. Kattintson jobb gombbal a Cortana folyamatra.
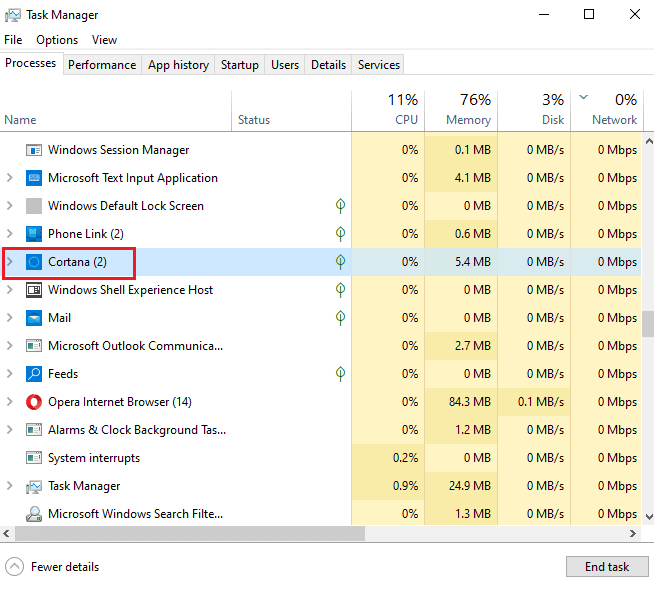
3. Válassza a Feladat befejezése opciót.
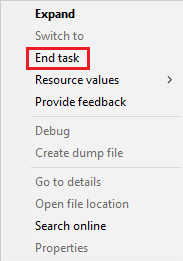
4. Most indítsa újra a számítógépet, és indítsa el újra a parancsokat a Cortanának, hogy ellenőrizze, hogy a SearchUI.exe felfüggesztett hiba kijavított-e.
2. módszer: A háttérfolyamat befejezése
Az összes feladat befejezése a Feladatkezelőben szintén pozitív eredményeket hozott a SearchUI felfüggesztett Windows 10 hibájának leküzdésében. Megpróbálhatja bezárni az összes feladatot, és újra futtatni a SearchUI-t számítógépén/laptopján. Tekintse meg a Feladat befejezése Windows 10 rendszerben című útmutatónkat, és zárja be a háttéralkalmazásokat a keresőasszisztens hatékony működéséhez.
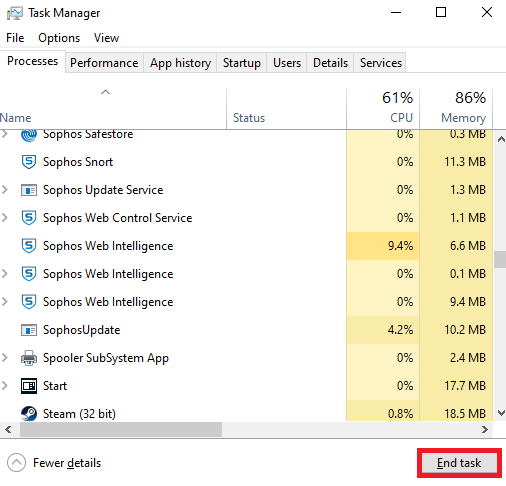
3. módszer: Hajtsa végre a tiszta rendszerindítást
A rendszer tiszta rendszerindítása az utolsó lehetséges megoldás a keresőasszisztens nem működő problémáira. Tiszta rendszerindításra van szükség, ha harmadik féltől származó programok kezdik zavarni a beépített programok, például a Cortana működését. Ezért, hogy megbizonyosodjon arról, hogy a SearchUI működésképtelensége mögött semmilyen harmadik féltől származó alkalmazás nem állhat fenn, olvassa el a Tiszta rendszerindítás végrehajtása Windows 10 rendszerben című útmutatónkat.
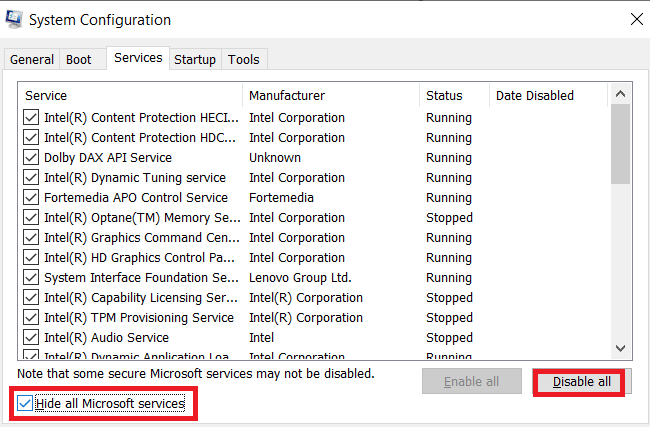
4. módszer: Futtassa a keresési és indexelési hibaelhárítót
Ahogy a neve is sugallja, a Windows hibaelhárítója segítséget nyújt az asztali szolgáltatásokkal kapcsolatos problémákkal küzdő felhasználók számára. Csakúgy, mint a többi gyakori probléma hibaelhárítója, létezik egy a Keresés és az indexelés problémáinak megoldására. Futtatásakor automatikusan megpróbálja megoldani a Cortanával és fájljaival kapcsolatos problémákat. Ezért ez egy javasolt és hatékony módszer, és a futtatásának lépései az alábbiakban találhatók a SearchUI.exe felfüggesztett hiba kijavításához.
1. Nyomja meg a Windows billentyűt, írja be a Hibaelhárítási beállítások parancsot, és kattintson a Megnyitás gombra.
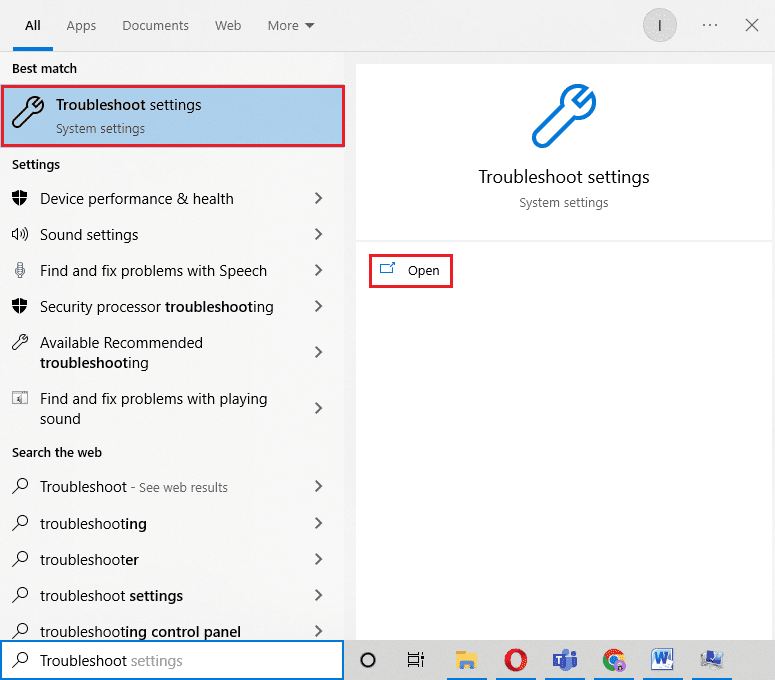
2. Görgessen le, és válassza a Keresés és indexelés lehetőséget.
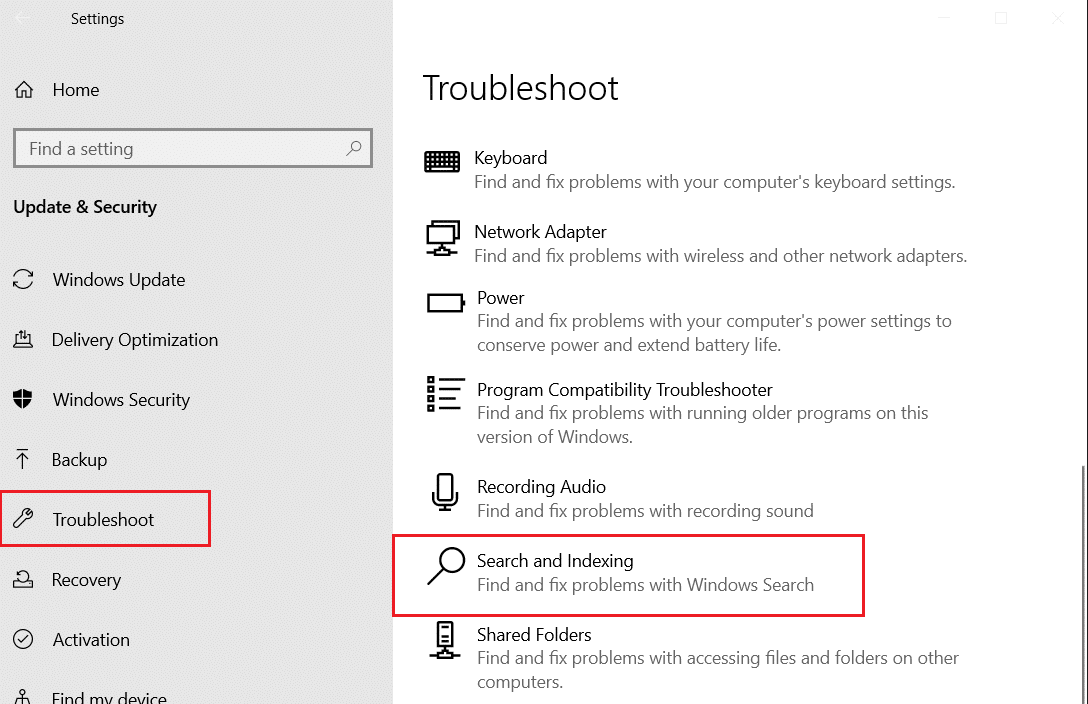
3. Kattintson a Hibaelhárító futtatása lehetőségre.
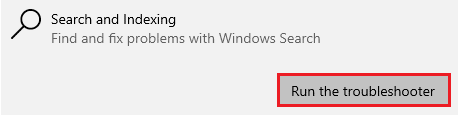
4. Válassza ki a problémát, majd kattintson a Tovább gombra.
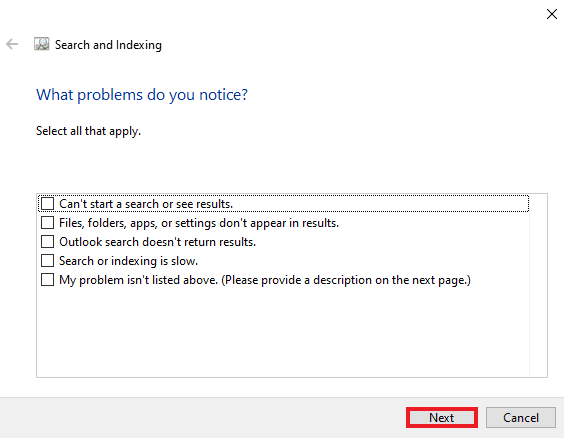
5. Hajtsa végre a hibaelhárítási műveletet, és amint megtörtént, indítsa újra a számítógépet, és ellenőrizze, hogy a SearchUI.exe nem futott problémája megoldódott-e.
5. módszer: Indítsa újra a Windows Intézőt
Íme a Windows Intéző újraindításának lépései az említett probléma megoldásához.
1. Nyissa meg a Feladatkezelőt a Ctrl + Shift + Esc billentyűk együttes lenyomásával.
2. Kattintson jobb gombbal a Windows Intézőre és az összes iCloud-programra, majd válassza a Feladat befejezése lehetőséget.
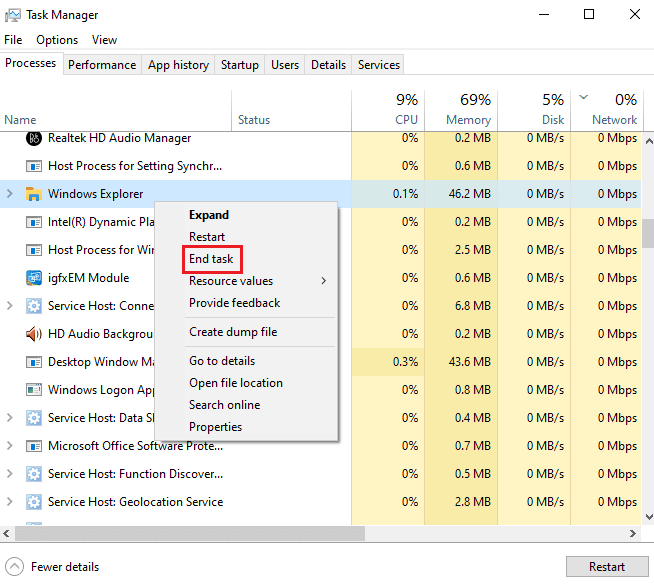
3. Most kattintson a Fájl fülre.
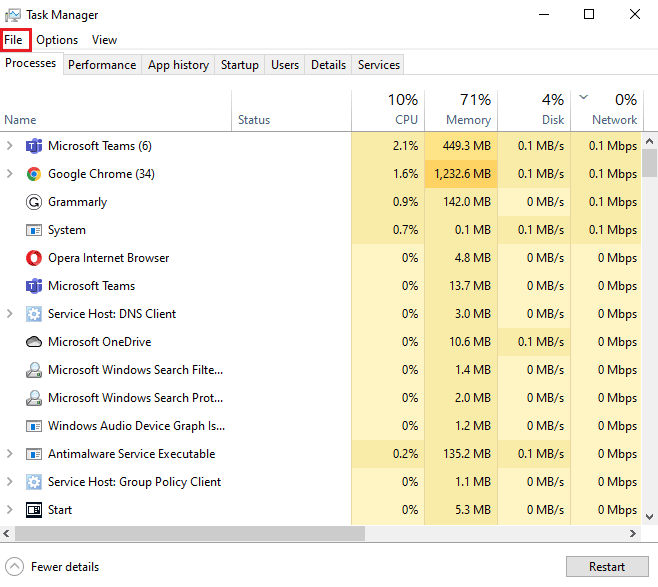
4. Válassza az Új feladat futtatása lehetőséget.
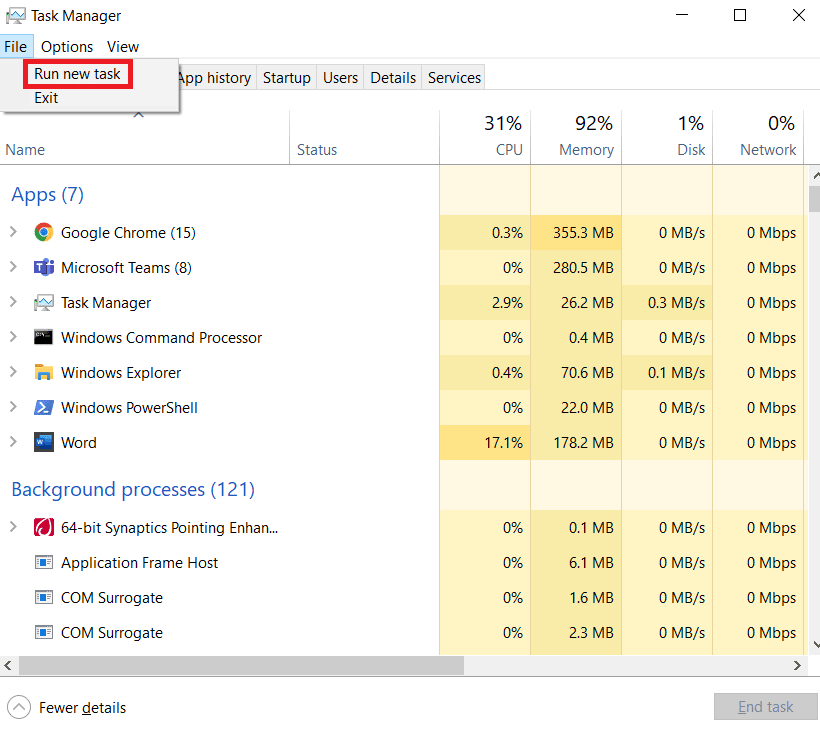
5. Írja be az explorer szót, majd kattintson az OK gombra.
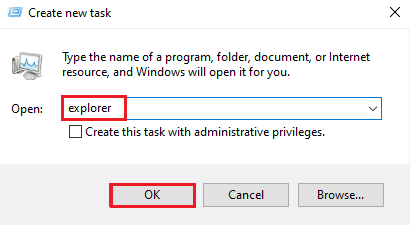
Most, hogy a Windows Intéző újra fut, győződjön meg arról, hogy az összes iCloud alkalmazást eltávolította. Telepítse újra a programokat, és próbáljon meg keresést futtatni a SearchUI használatával annak ellenőrzéséhez, hogy a probléma megoldódott-e.
6. módszer: Frissítse a Windows rendszert
Az elavult Windows az egyik leggyakoribb oka annak, hogy a SearchUI felfüggesztett Windows 10 rendszeren előfordul. A Windows régebbi verziója zavarhatja a keresési feladatot, folyamatos frissítésre van szükség a Microsoft-alkalmazásokhoz és a rendszer szoftveréhez is, hogy az összes beépített és harmadik féltől származó alkalmazást problémamentesen fusson. Olvassa el útmutatónkat a Windows 10 legújabb frissítésének letöltéséről és telepítéséről a SearchUI.exe felfüggesztett hiba kijavításához.
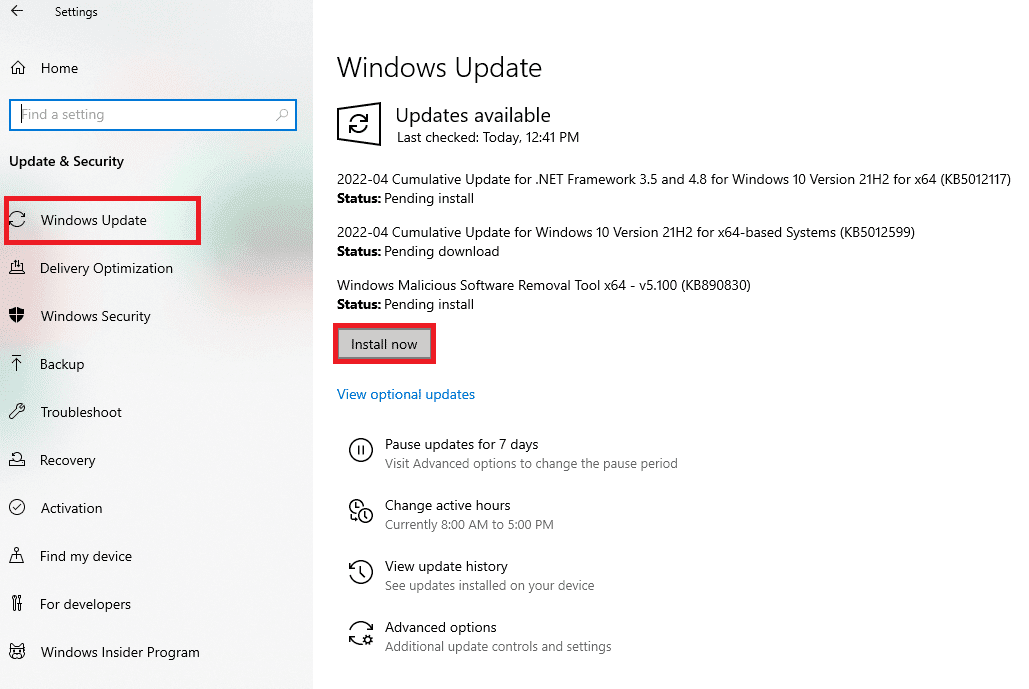
7. módszer: A víruskereső ideiglenes letiltása (ha alkalmazható)
A SearchUI felfüggesztett Windows 10 problémája mögött már tárgyalt másik ok a harmadik féltől származó víruskereső szoftverek részvétele volt. A probléma leggyakrabban az Avast víruskereső szoftverrel szembesül. Megoldásként a víruskereső alkalmazás letiltása sok esetben hatékonynak bizonyult. Az alapos részletekért kipróbálhatja a víruskereső ideiglenes letiltása Windows 10 rendszeren című útmutatónkat.
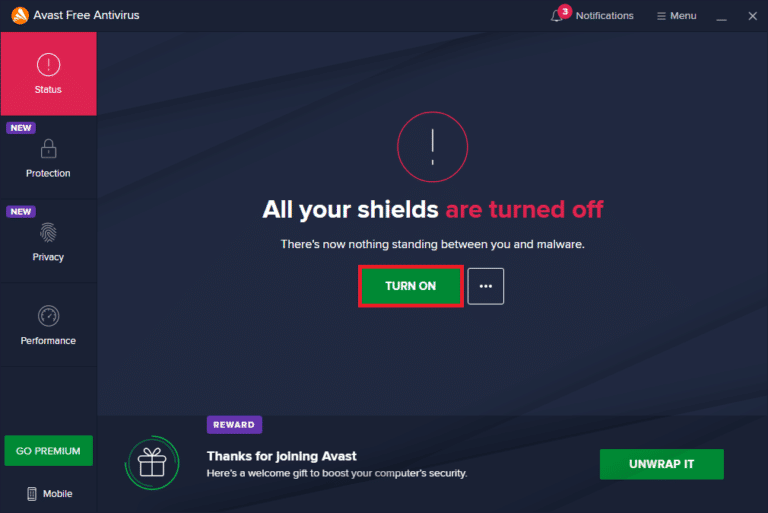
Ha az ideiglenes letiltás nem segít megszabadulni a SearchUI felfüggesztésétől, akkor a keresési segítség futtatásához el kell távolítania a programot. További információért olvassa el az Avast Antivirus teljes eltávolításának 5 módjait a Windows 10 rendszerben című útmutatónkat.
8. módszer: Javítsa ki a Cortana csomagmappát
A Cortana csomagmappában lévő sérült vagy törött fájlok lehetnek a következőek azon okok listáján, amelyek miatt a SearchUI.exe nem fut a rendszeren. Ezért fontos egy ilyen mappa törlése, de ennek a mappa közvetlen megtalálása a Windows rendszeren egy feladat, törléséhez be kell lépni csökkentett módba, ehhez pedig a Hogyan indítsunk csökkentett módba Windows 10 rendszerben című részt a részletes utasításokért. . Miután a rendszer elindult, kövesse az alábbi lépéseket a Cortana csomagmappa javításához:
1. Nyomja meg a Windows billentyűt, írja be a Command Prompt parancsot, és kattintson a Futtatás rendszergazdaként lehetőségre.
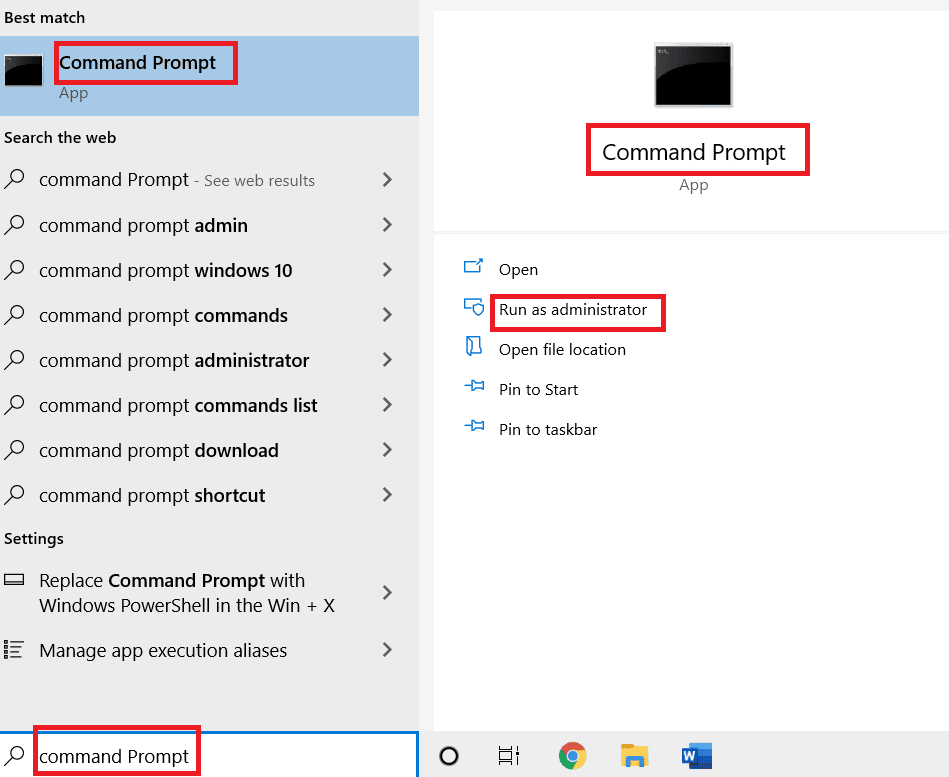
2. Írja be a következő parancsot, és nyomja meg az Enter billentyűt.
RD /S /Q "C:Users%username%AppDataLocalPackagesMicrosoft.Windows.Cortana_cw5n1h2txyewyRoamingState"
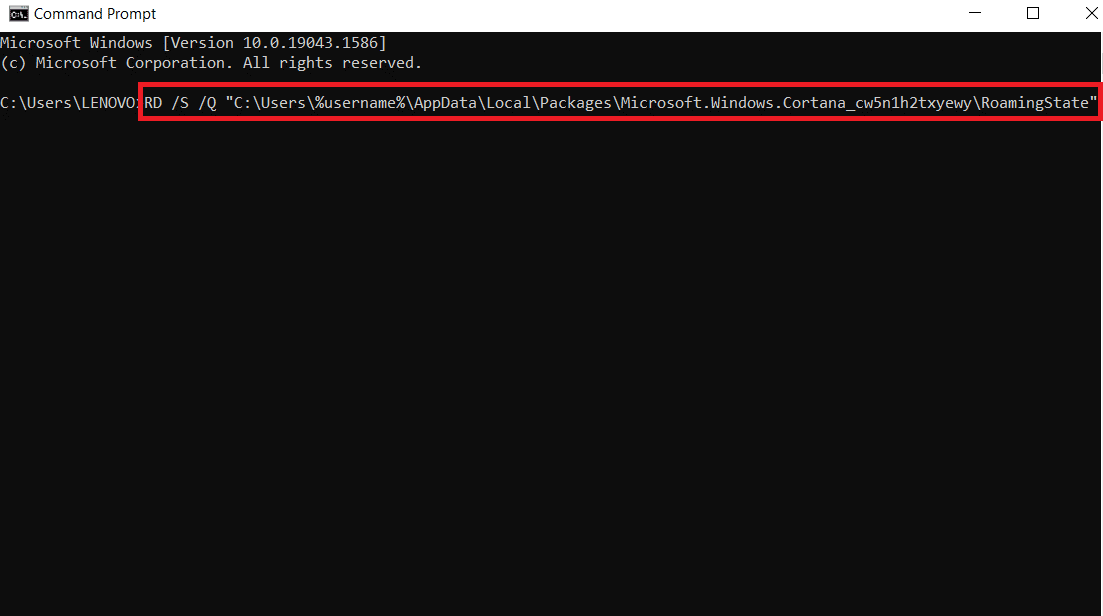
3. Most zárja be a programot, és nyissa meg a Windows PowerShellt rendszergazdaként.
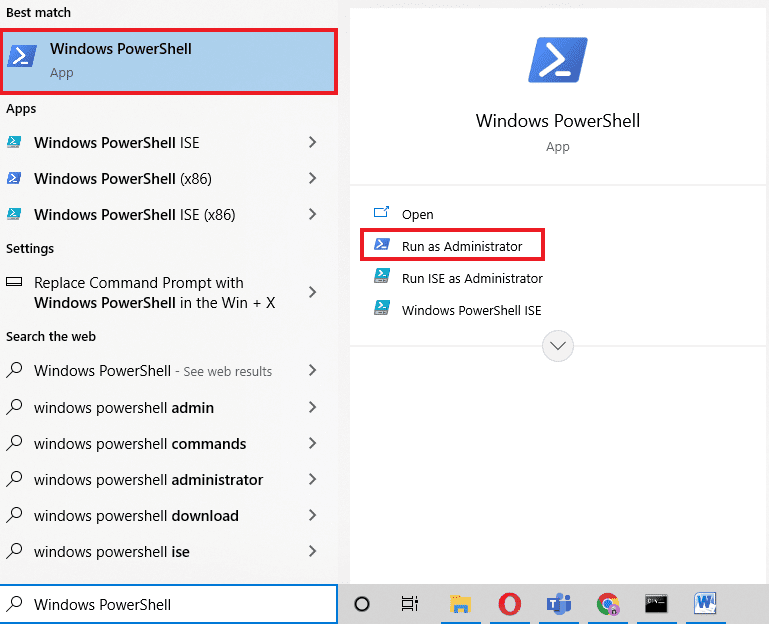
4. Ezután írja be a megadott parancsot, és nyomja meg az Enter billentyűt.
Get-AppXPackage -AllUsers |Where-Object {$_.InstallLocation -like "*SystemApps*"} | Foreach {Add-AppxPackage -DisableDevelopmentMode -Register "$($_.InstallLocation)AppXManifest.xml"}
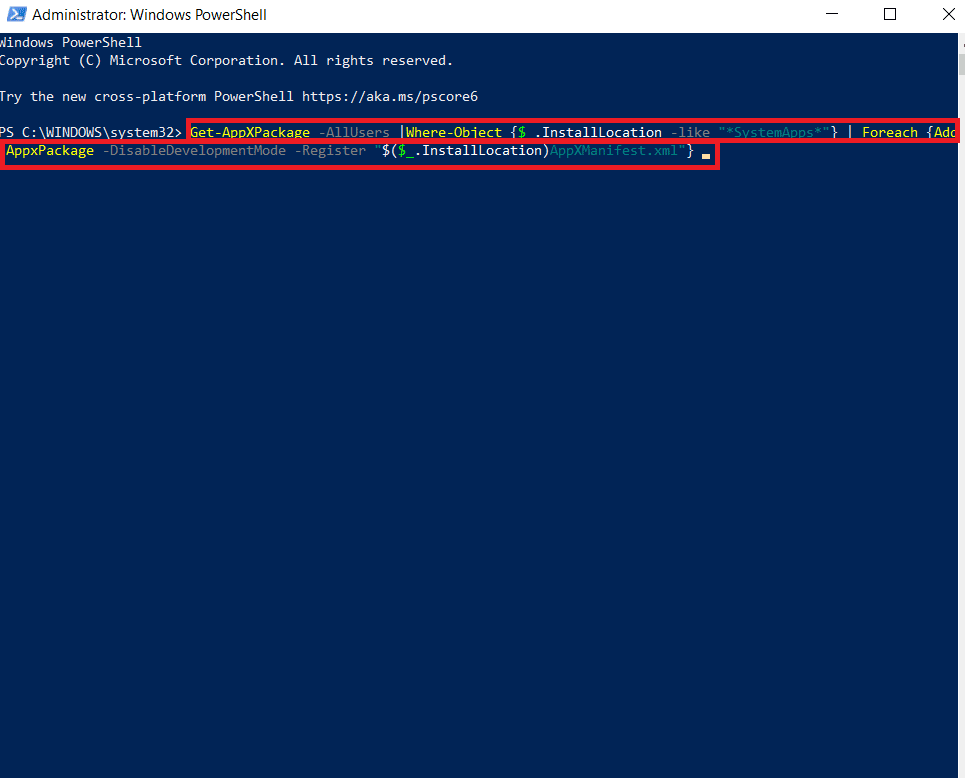
A fenti lépések segítenek a Cortana-csomagmappa és a nem sérült fájlok újratelepítésében. A folyamat befejezése után indítsa újra a rendszert, és próbálja meg futtatni a keresési asszisztenst.
9. módszer: Barangolási profil törlése
Egy roamingprofil több rendszerből is elérhető, és minden adata egy központi eszközön van tárolva. A profil beállításai minden olyan eszközre érvényesek, amelyre bejelentkezett. Ha van roaming profil a rendszerében, SearchUI.exe felfüggesztett hiba jelenik meg emiatt. Ha meg szeretné győződni arról, hogy ez nem a profil természetéből fakad, kövesse az alábbi lépéseket a roamingprofil törléséhez.
Megjegyzés: Ez a módszer nem a normál profilfelhasználók számára készült.
1. Nyomja meg a Windows billentyűt, írja be a SYSDM.CPL parancsot, és kattintson a Megnyitás gombra.
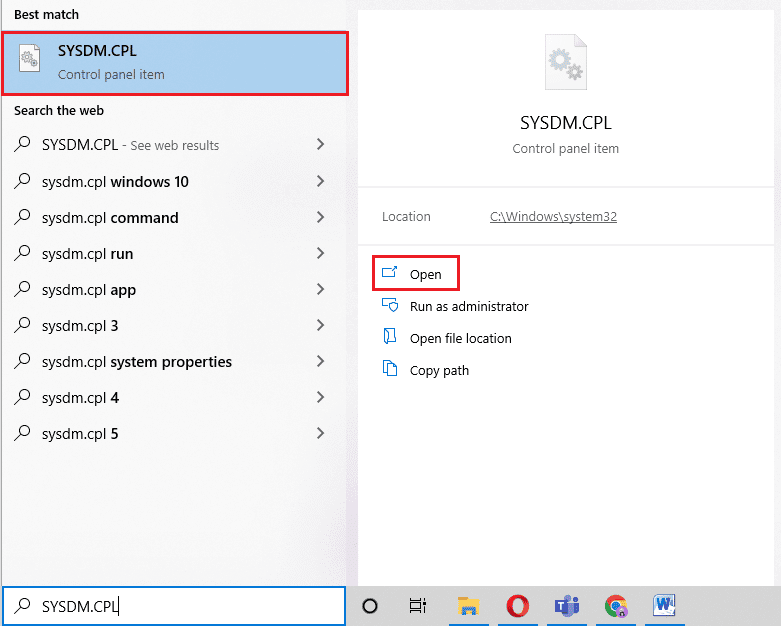
2. Kattintson a Speciális sávra.
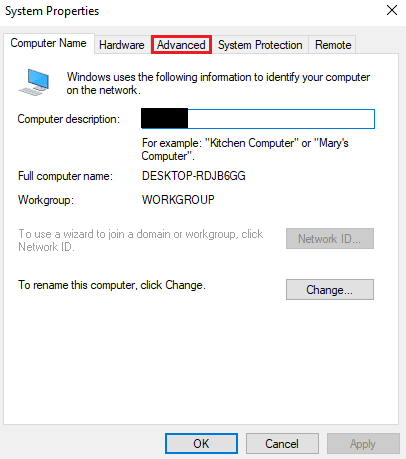
3. Ezután kattintson a Felhasználói profilok Beállítások elemére.
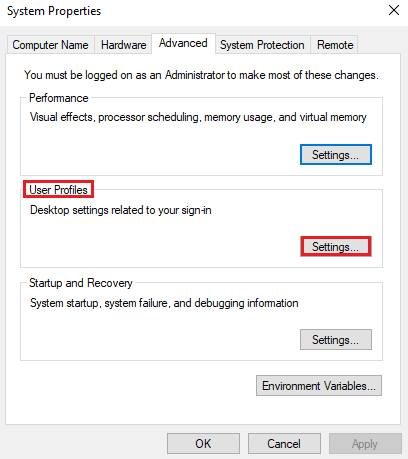
4. Ezután az ablakban válassza ki a roaming profilját, és kattintson a Törlés gombra.
10. módszer: Hozzon létre új fiókot
Ha még nem próbált meg új felhasználói fiókot létrehozni a Windows rendszeren, próbálja ki most, hogy segítsen a SearchUI.exe felfüggesztett hibában. Előfordulhat, hogy a Cortana-fájlok átnevezése a jelenlegi fiókkal nem segít a problémán, de használhatja az új fiókot is. Kezdjük tehát a lépésekkel egy vadonatúj felhasználói profil létrehozásához a SearchUI.exe nem futó problémájának kijavításához.
1. Nyissa meg a Beállításokat a Windows + I billentyűk együttes lenyomásával.
2. Kattintson a Fiókok elemre.
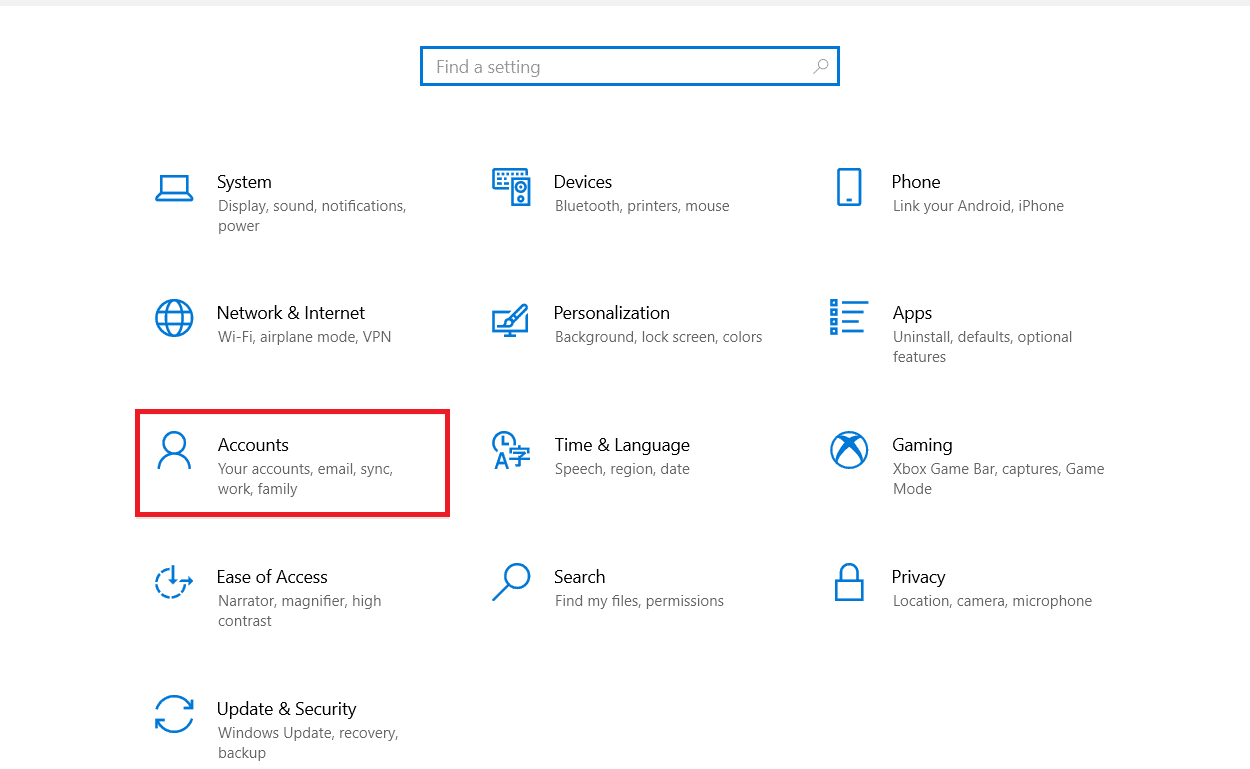
3. Válassza a Család és más felhasználók lehetőséget.
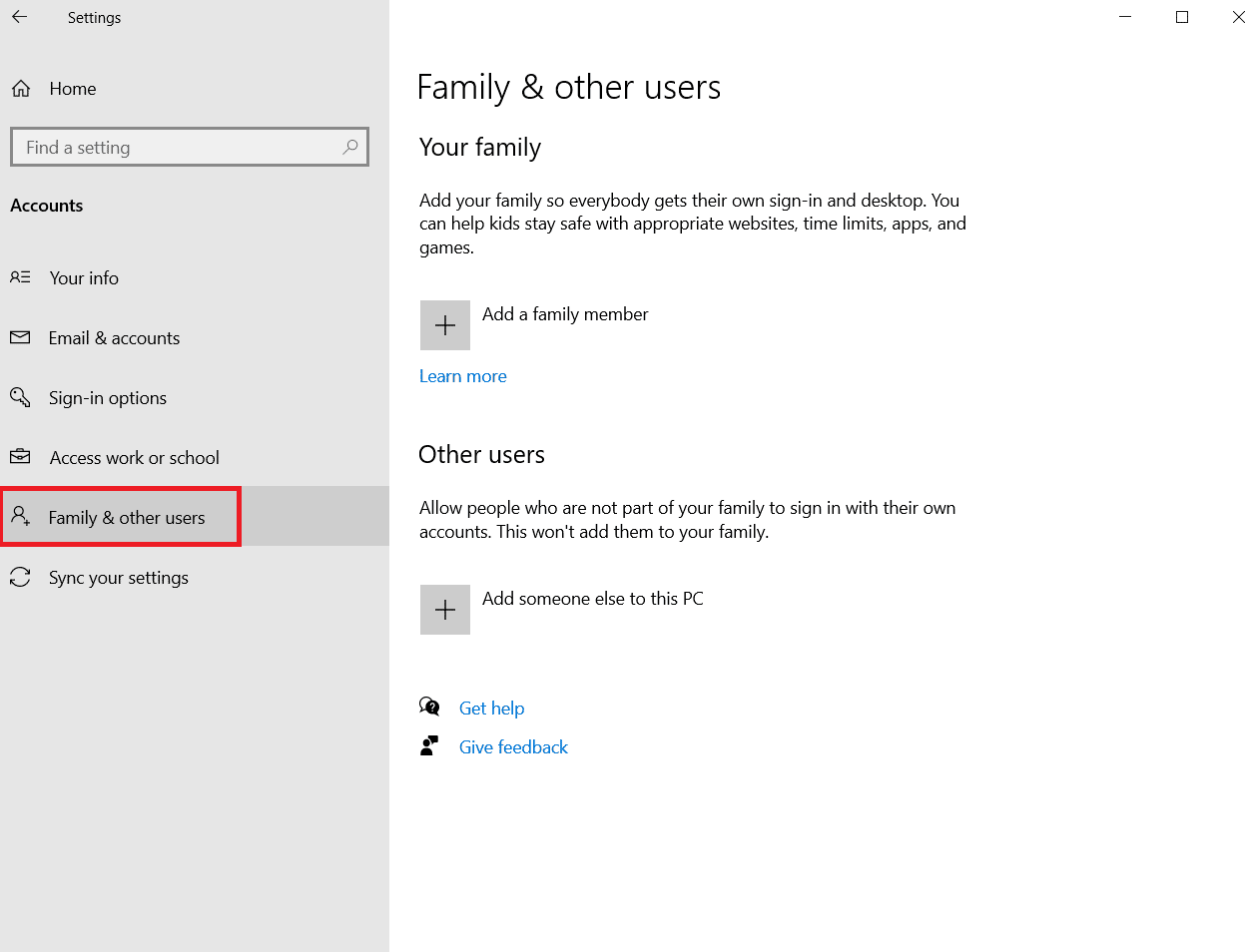
4. Kattintson a Valaki hozzáadása ehhez a számítógéphez elemre.
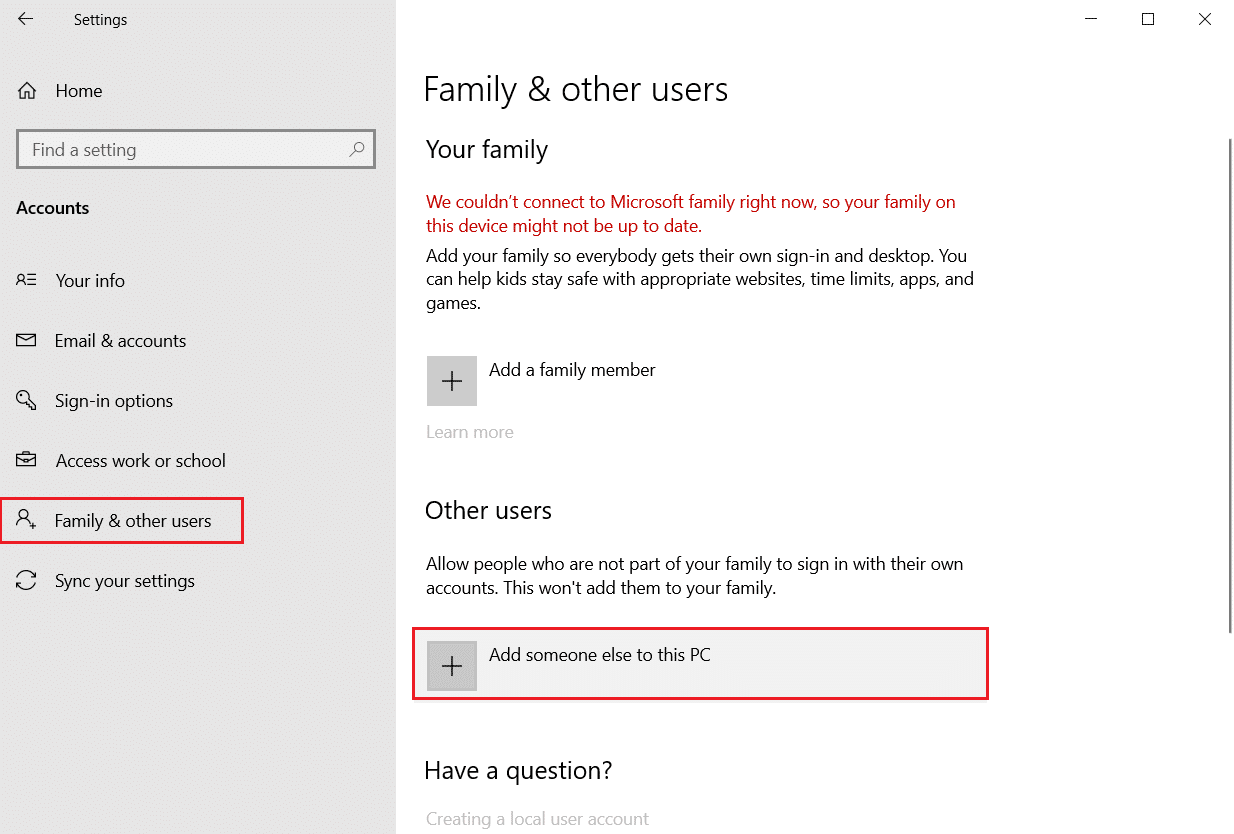
5. Ezután az új ablakban válassza a Nem rendelkezem ennek a személynek a bejelentkezési adataival lehetőséget.
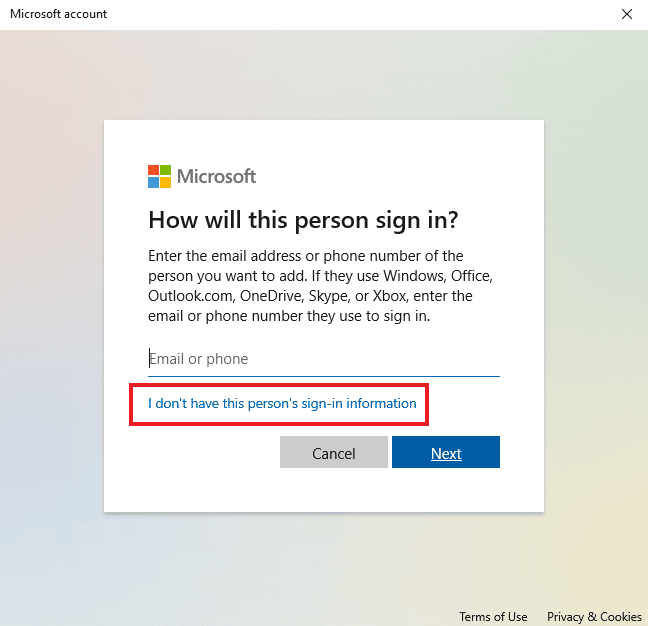
6. Válassza a Felhasználó hozzáadása Microsoft-fiók nélkül lehetőséget.
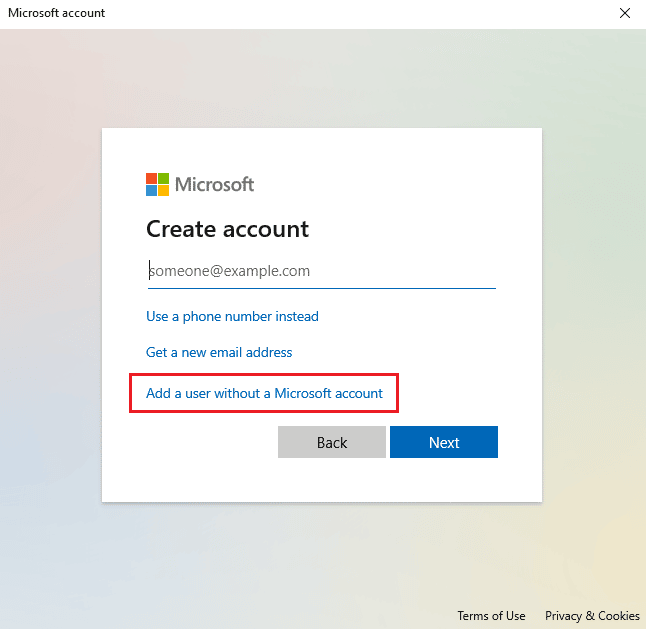
7. Hozzon létre egy felhasználót ehhez a számítógéphez az adatok megadásával, majd a Tovább gombra kattintva.
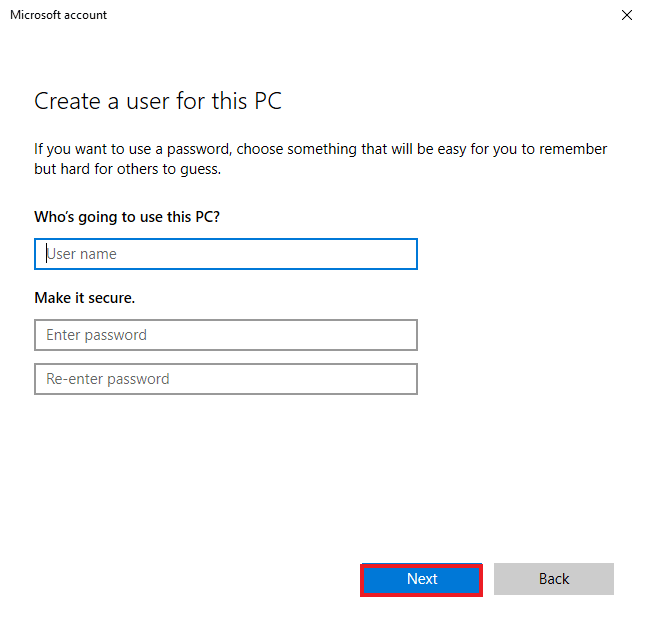
8. Most, hogy új felhasználói profilja elkészült, újraindíthatja a rendszert, és bejelentkezhet az új bejelentkezési felhasználónévvel és jelszóval.
11. módszer: Telepítse újra a Cortanát
Ha a fenti módszerek egyike sem segített abban, hogy a SearchUI nem futott, akkor újra kell telepítenie az alkalmazást. Ezt az alábbi lépésekkel teheti meg:
1. Nyomja meg a Windows billentyűt, írja be a Windows PowerShell parancsot, és kattintson a Futtatás rendszergazdaként lehetőségre.
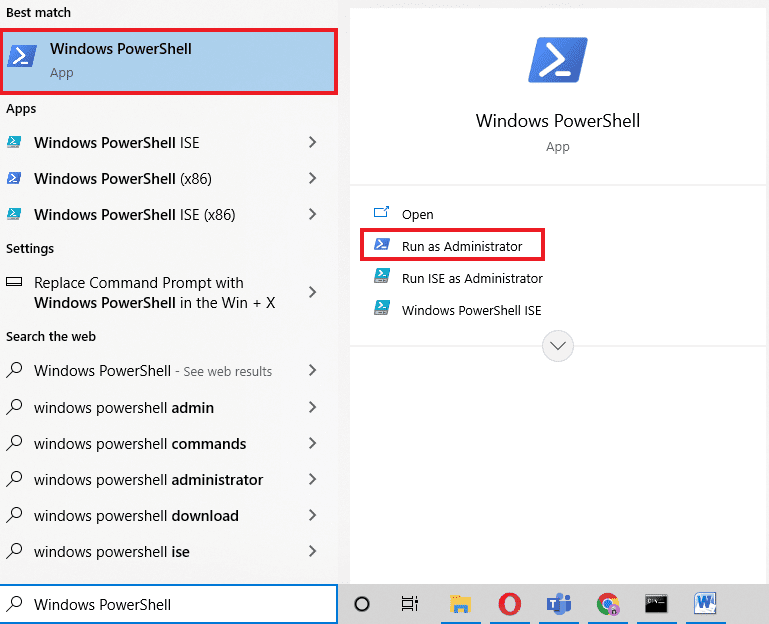
2. Az Adminisztrátor ablakban adja ki a copy-paste parancsot, majd nyomja meg az Enter billentyűt.
Get-AppXPackage -Name Microsoft.Windows.Cortana | Foreach {Add-AppxPackage -DisableDevelopmentMode -Register "$($_.InstallLocation)AppXManifest.xml"}
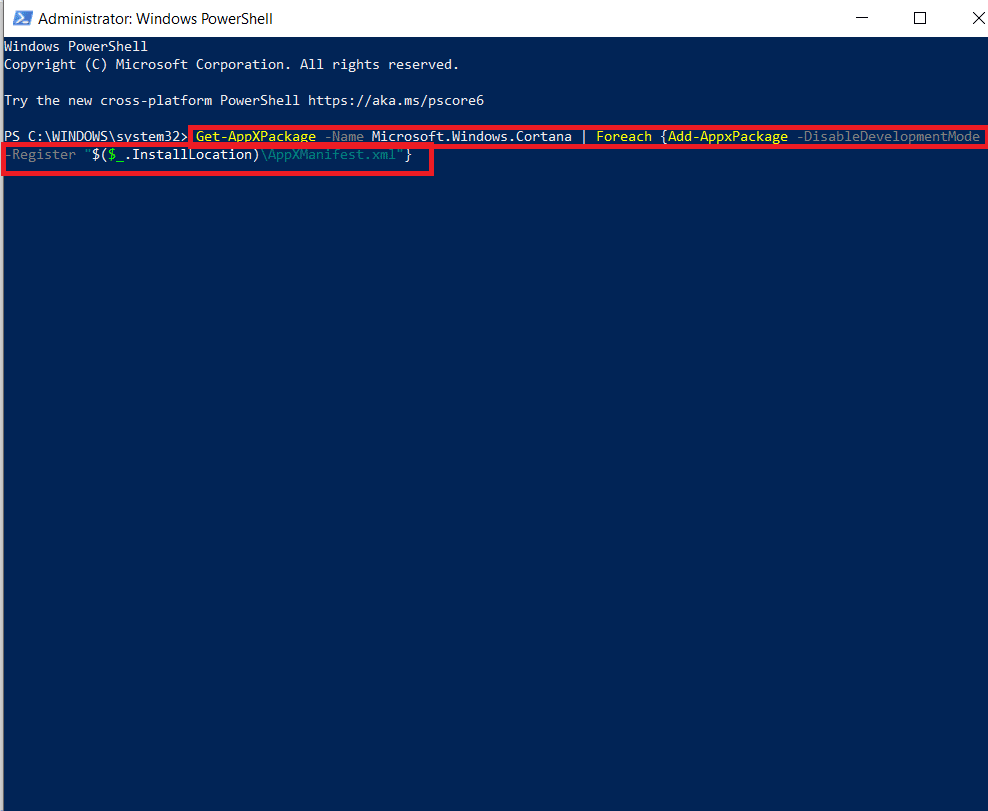
3. Miután a parancs sikeresen lefutott, indítsa újra a számítógépet, és futtassa a Cortanát, hogy ellenőrizze, hogy a SearchUI.exe felfüggesztett hibája javítva van-e.
Gyakran Ismételt Kérdések (GYIK)
Q1. Hogyan engedélyezhetem a SearchUI.exe fájlt a Windows rendszeren?
Ans. A SearchUI.exe a Cortana egyik összetevője, amely a csomag mappájában található. Keresse meg a SearchUI nevét a mappában, és engedélyezze.
Q2. Feloldhatom a Cortana felfüggesztését?
Ans. Igen, a Cortana újrainicializálása lehetséges a Feladatkezelővel. További információért lásd a fent említett 1. módszert.
Q3. Miért nem tudom működtetni a Cortanát Windows 10 rendszeren?
Ans. Ha nem tudja működtetni a Cortanát Windows 10 rendszeren, annak valószínűleg egy nemrégiben telepített frissítés az oka. A frissítés után a felhasználók olyan problémákat jelentettek, mint például a Cortana nem nyílik meg, vagy a Cortana nem működik.
Q4. Hogyan engedélyezhetem a Cortanát a rendszeremen?
Ans. A Cortana engedélyezéséhez egyszerűen keresse meg a keresősávban, és jelentkezzen be Microsoft-fiókjával, hogy működtesse ezt a csodálatos keresőasszisztenst.
Q5. Mi történik, ha végleg letiltom a SearchUI.exe fájlt?
Ans. A SearchUI.exe végleges letiltása vagy törlése problémákat okozhat a rendszer keresési funkcióiban. Ezért javasolt a szolgáltatás ideiglenes letiltása.
***
A PC-n történő keresés egyszerűvé válik az olyan programok segítségével, mint a SearchUI.exe. Ez egy eszköz azoknak a Windows-felhasználóknak, akik szeretnek több feladatot végezni. A Windows keresési asszisztensével kapcsolatos közelmúltbeli problémák azonban SearchUI.exe felfüggesztett hibához vezettek. Reméljük, hogy ez az útmutató segített a SearchUI.exe nem futó hibájának a legjogszerűbb módszerekkel történő kijavításában. Azt is tudassa velünk, hogy melyik javítás volt hasznos az Ön számára. Ha bármilyen kérdése van a témával kapcsolatban, vagy bármilyen további javaslata van, ossza meg velünk az alábbi megjegyzések részben.

