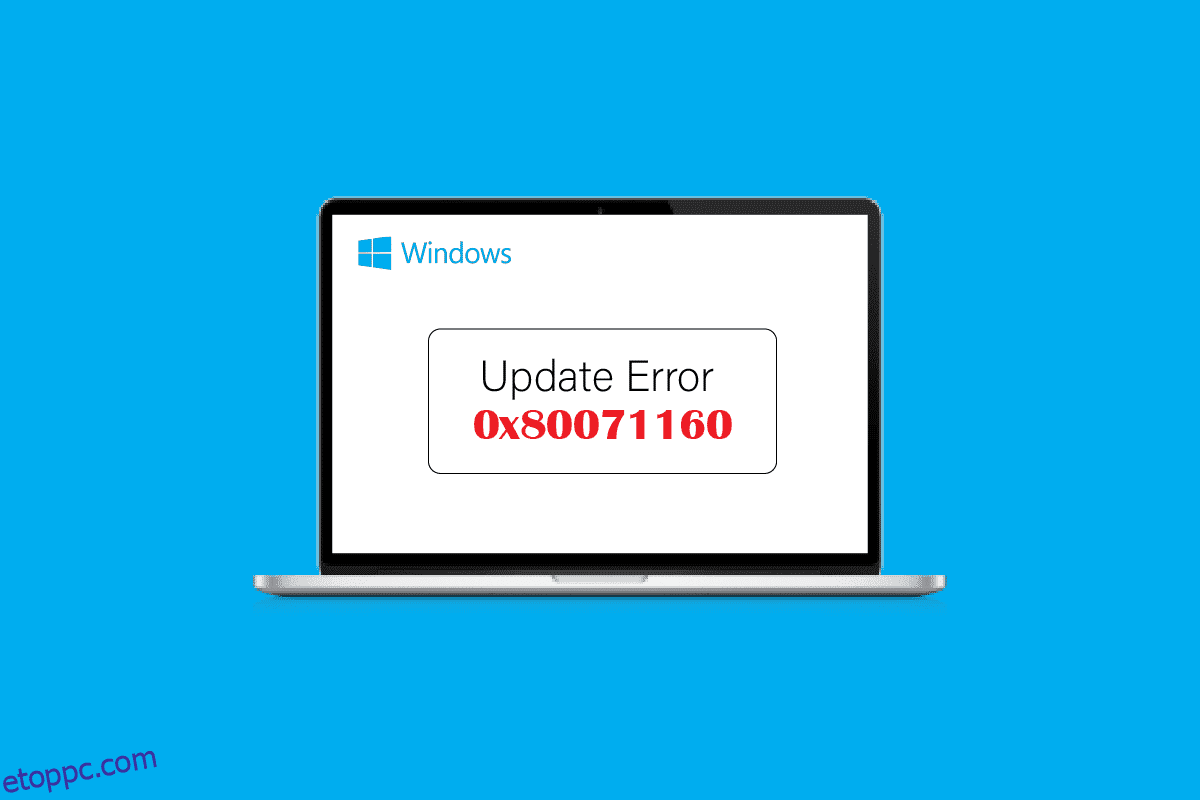A Windows Update fontos javításokat és frissítéseket tartalmaz, amelyek megvédik a rendszert a rosszindulatú támadásoktól. Általában technikai hibák vannak a Windows rendszerben, amelyek kihasználhatók a Windows rendszerek feltörésére. A Microsoft azonban ezeket a frissítésekben kezeli, amelyeket a felhasználó letölthet és telepíthet. Az emberek problémákat jelentenek a Windows rendszerük frissítésekor, ami a 0x80071160 számú Windows Update hiba. Ez a hiba hiba vagy sérült Windows Update-összetevők miatt fordul elő. Ha kíváncsi a Windows 10 frissítési hibajavításának végrehajtására, akkor jó helyen jár, itt megmutatom, hogyan javíthatja ki a 0x80071160 hibát.
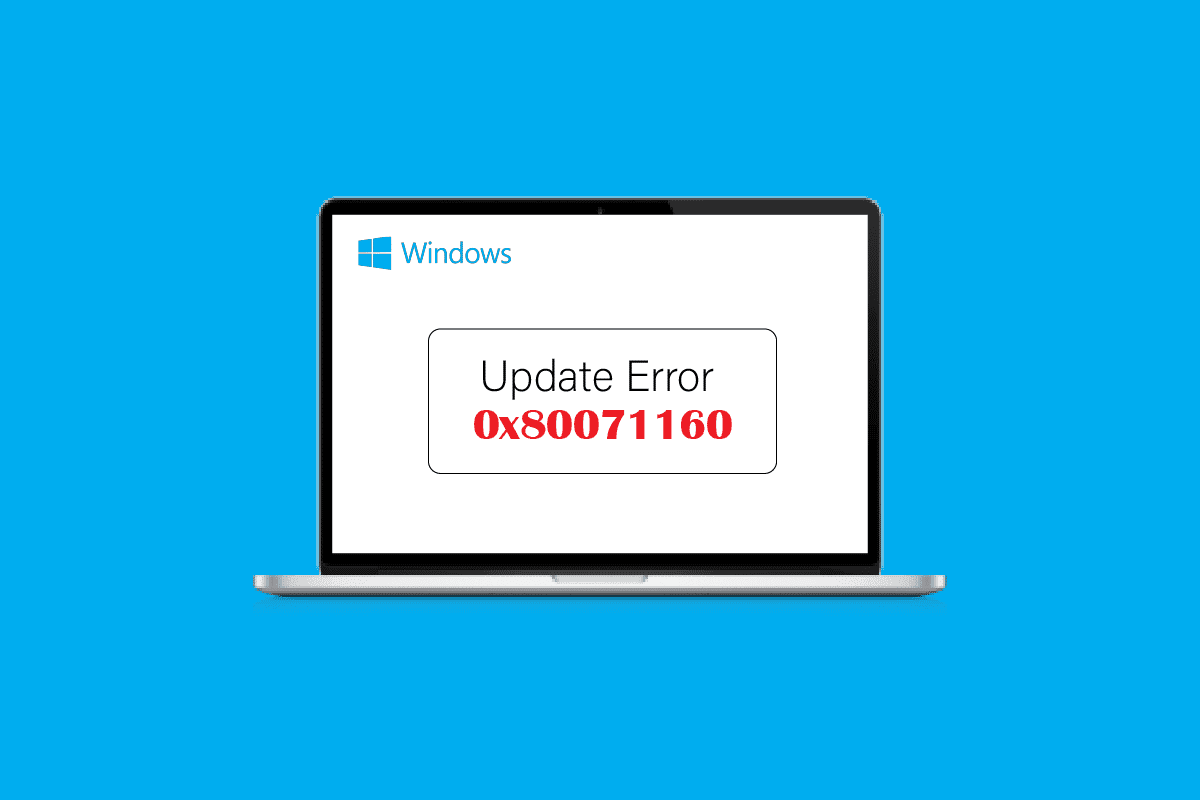
Tartalomjegyzék
A 0x80071160 számú Windows frissítési hiba javítása
Felsoroltunk néhány lehetséges okot a hiba mögött.
- Vírusvédelmi konfliktusok.
- Windows tűzfal ütközések.
- Sérült Windows rendszerfájlok.
- Sérült Windows Update szolgáltatások.
Itt bemutattuk a hibaelhárítási módszereket a Windows 10 frissítés 0x80071160 hibájának kijavításához.
1. módszer: Indítsa újra a Windows rendszert
Mielőtt bármelyik módszert kipróbálná, először próbálja meg újraindítani a Windows-eszközt, és ellenőrizze, hogy az javítja-e a 0x80071160 számú Windows Update hibát.
1. Nyomja meg együtt az Alt + F4 billentyűket a Windows leállítása ablak megnyitásához.
2. Kattintson az Újraindítás lehetőségre a legördülő menüben.
3. Végül nyomja meg az Enter billentyűt a számítógép újraindításához.
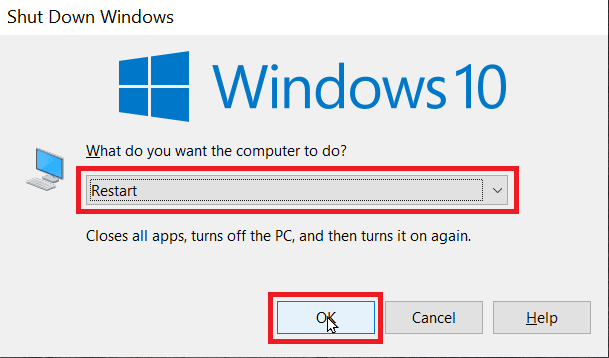
2. módszer: Futtassa a Windows Update hibaelhárítót
Sokszor az olyan problémák, mint a 0x80071160 számú Windows frissítési hiba, megoldhatók a Windows frissítési hibaelhárító végrehajtásával, a hibaelhárító futtatásakor a rendszer hibát talál, és automatikusan kijavítja magát. A folyamat végrehajtásához kövesse a Windows Update hibaelhárító futtatására vonatkozó útmutatónkat.

3. módszer: A víruskereső ideiglenes letiltása (ha alkalmazható)
A víruskereső vagy kártevőirtó alkalmazások erőteljesen hatnak bizonyos fájlokra, beleértve a Windows Update fájlokat is. Ezek viszont problémákat okozhatnak a Windows-frissítésekkel, és 0x80071160-as Windows Update hibát okozhatnak. Nyissa meg a víruskereső szoftvert, és kapcsolja ki a védelmet egy időre, majd próbálja meg frissíteni a Windows Update-et. Tekintse meg útmutatónkat az Antivirus ideiglenes letiltásához Windows 10 rendszeren.
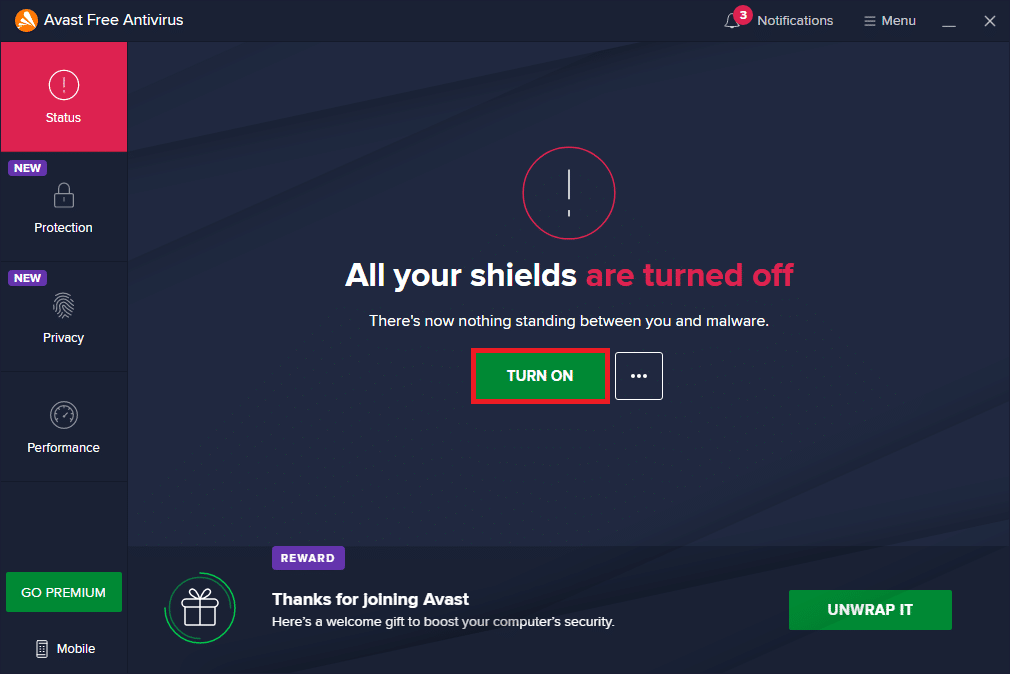
4. módszer: A Windows tűzfal letiltása (nem ajánlott)
A Windows-frissítés letiltása megoldhatja a Windows Update 0x80071160 számú hibáját az alábbiak szerint.
1. Kattintson a Start menüre, írja be a Vezérlőpult parancsot, majd kattintson a Megnyitás gombra.
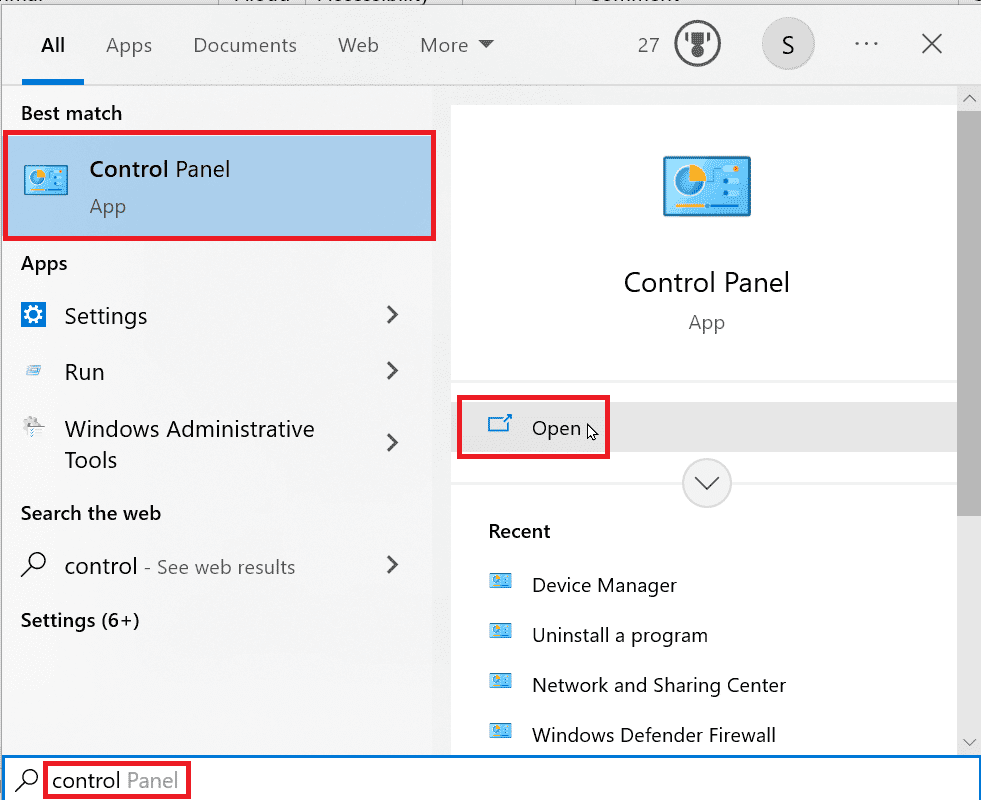
2. Nyissa meg a vezérlőpultot, és győződjön meg arról, hogy a Nézet szerint opció kis ikonokra van állítva.
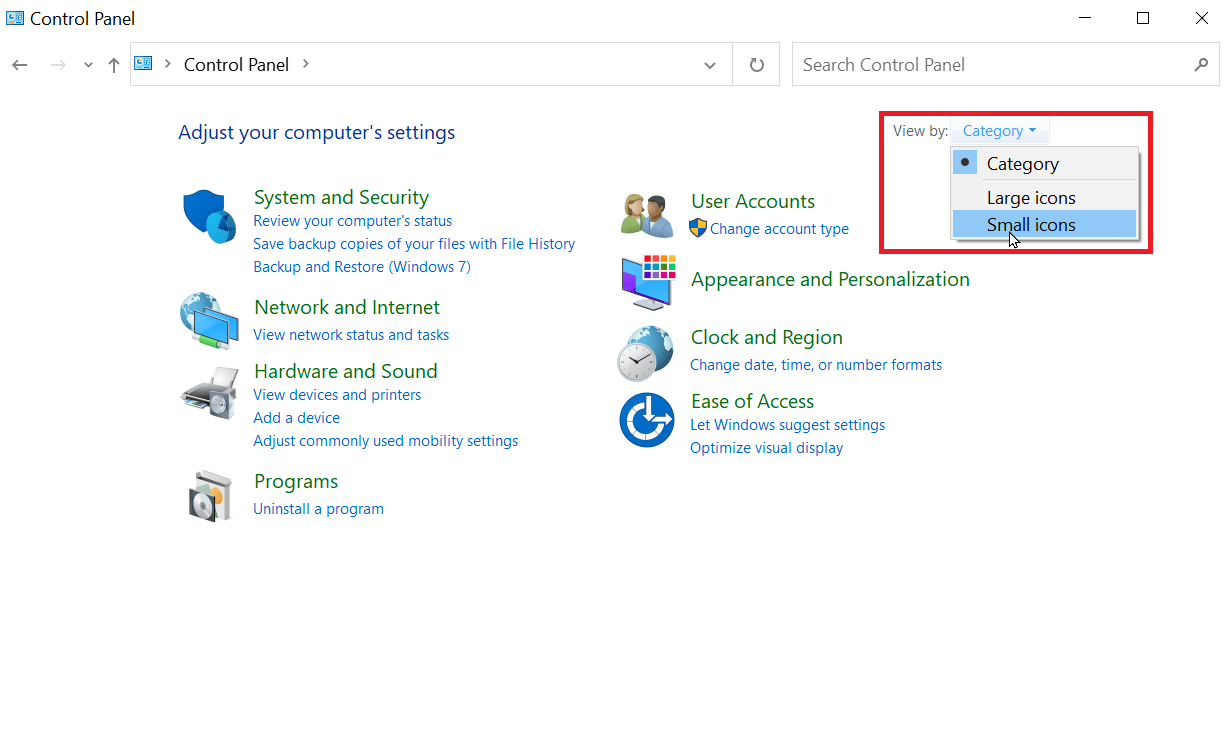
3. Kattintson a Windows Defender tűzfal elemre.
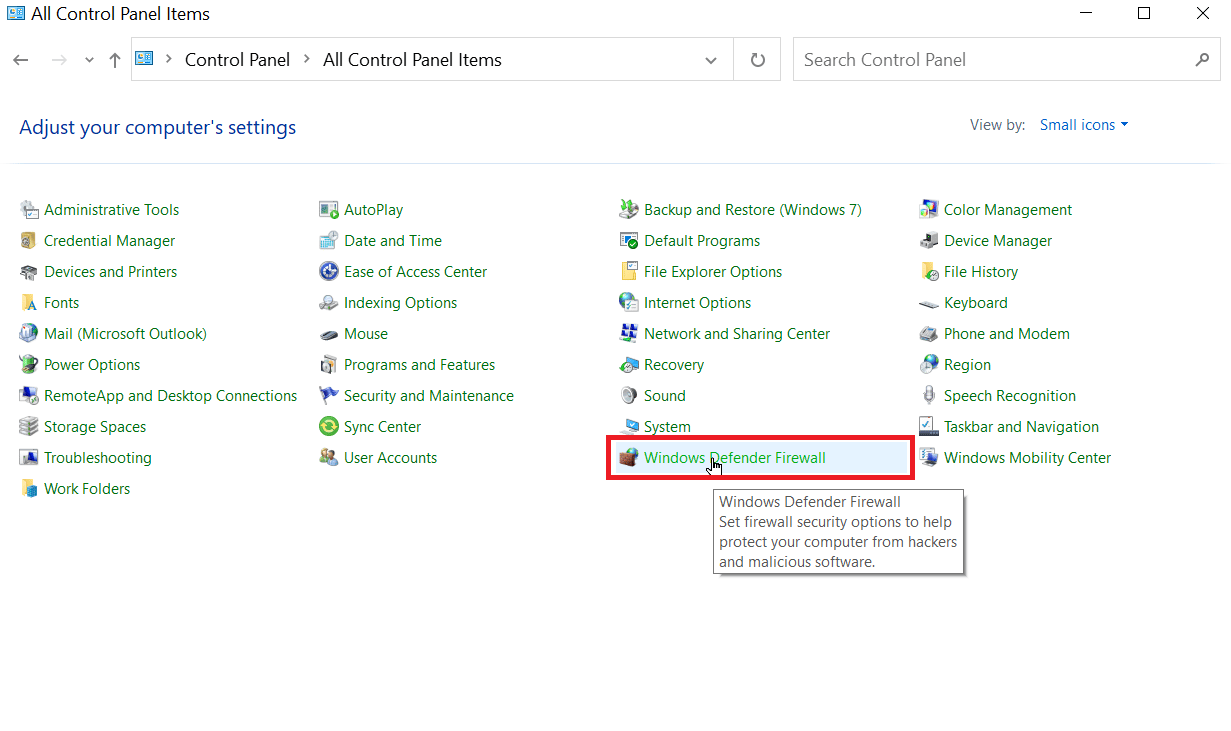
4. A bal oldalon kattintson a Windows Defender tűzfal be- vagy kikapcsolása elemre.
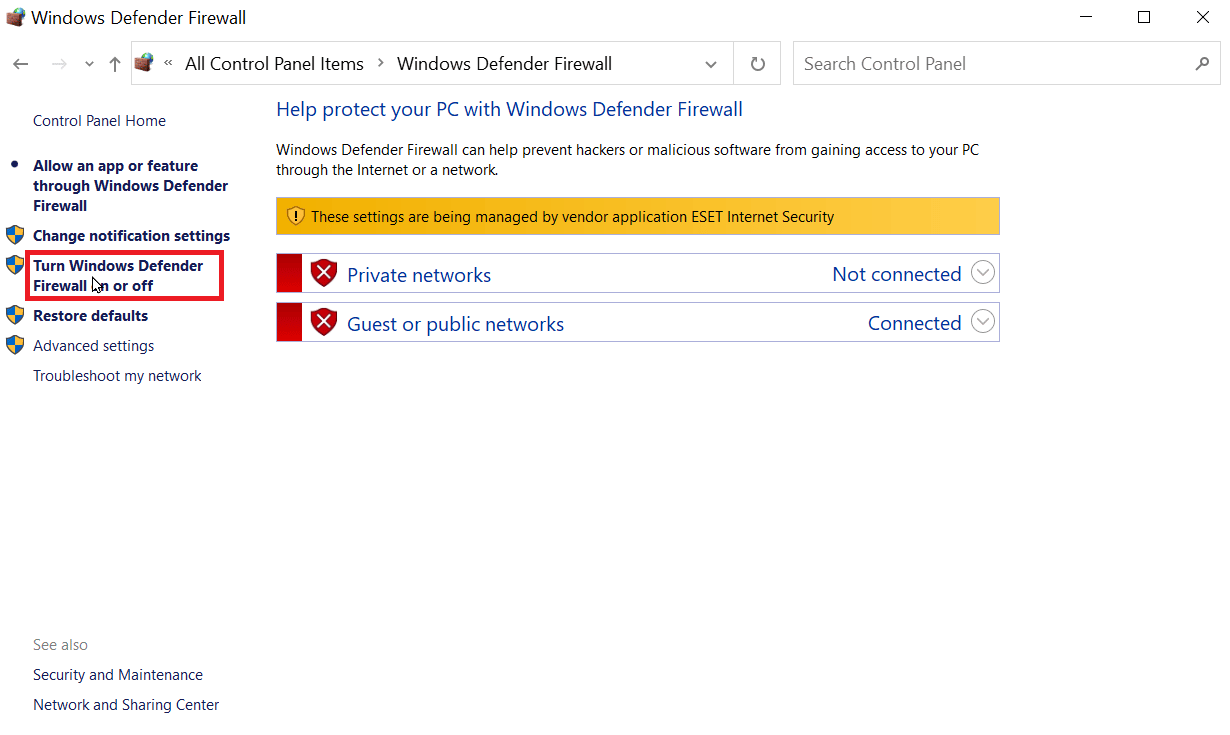
5. Most válassza a Windows Defender tűzfal kikapcsolása (nem ajánlott) lehetőséget mind a magánhálózat, mind a nyilvános hálózati beállításoknál.
6. A megerősítéshez kattintson az OK gombra.
5. módszer: Frissítések manuális letöltése és telepítése
A frissítést manuálisan is telepítheti a Microsoft Windows Update katalógusból.
1. A frissítés letöltése előtt ismernie kell a frissítés KB-számát.
2. A Windows + I billentyűkombináció egyidejű lenyomásával lépjen a Beállítások menübe, majd kattintson a Frissítés és biztonság elemre.
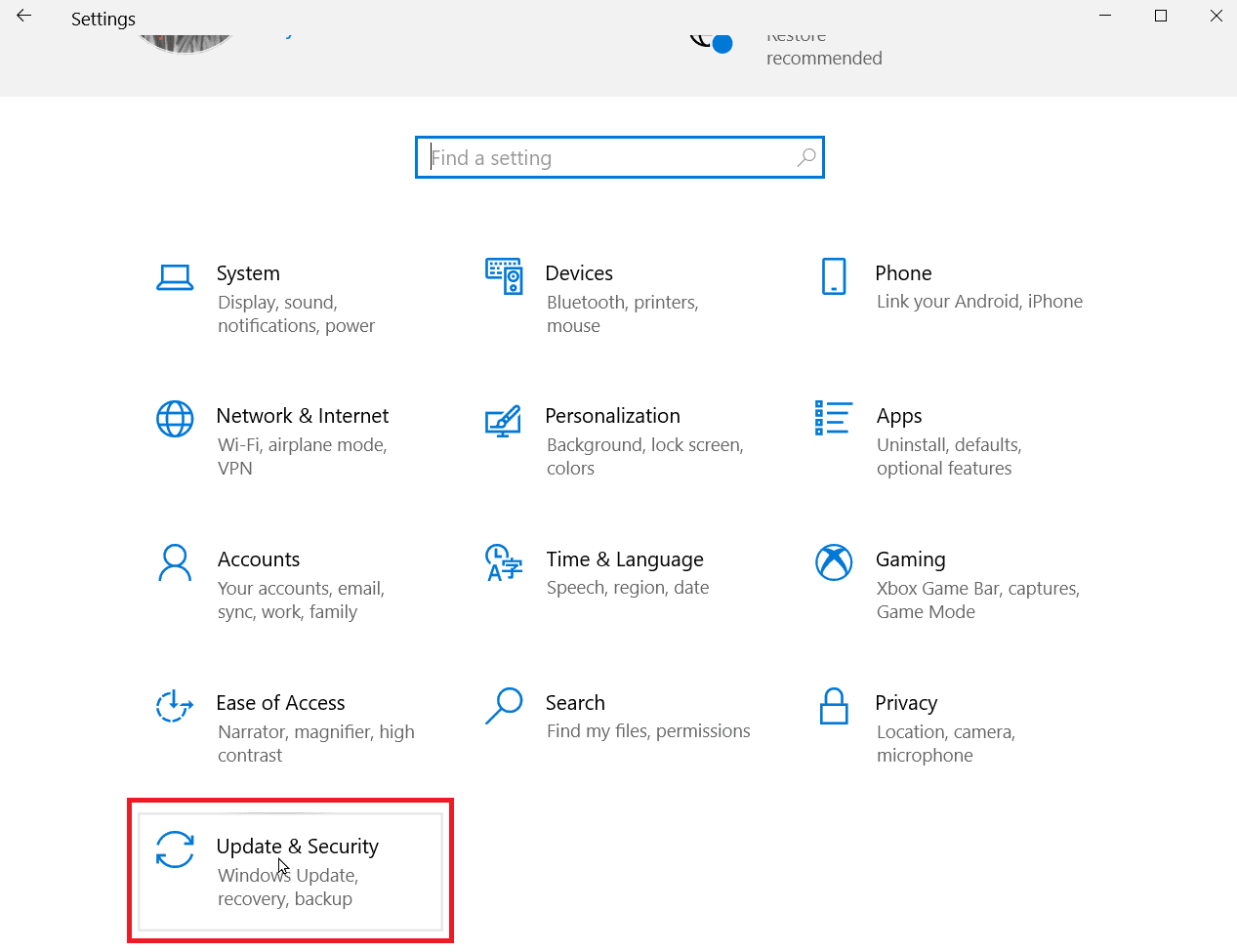
3. Ha a letöltés sikertelen, feljegyezheti a KB számát.
4. Most nézze meg a frissítés jobb oldalát, és jegyezze fel a KB számát.
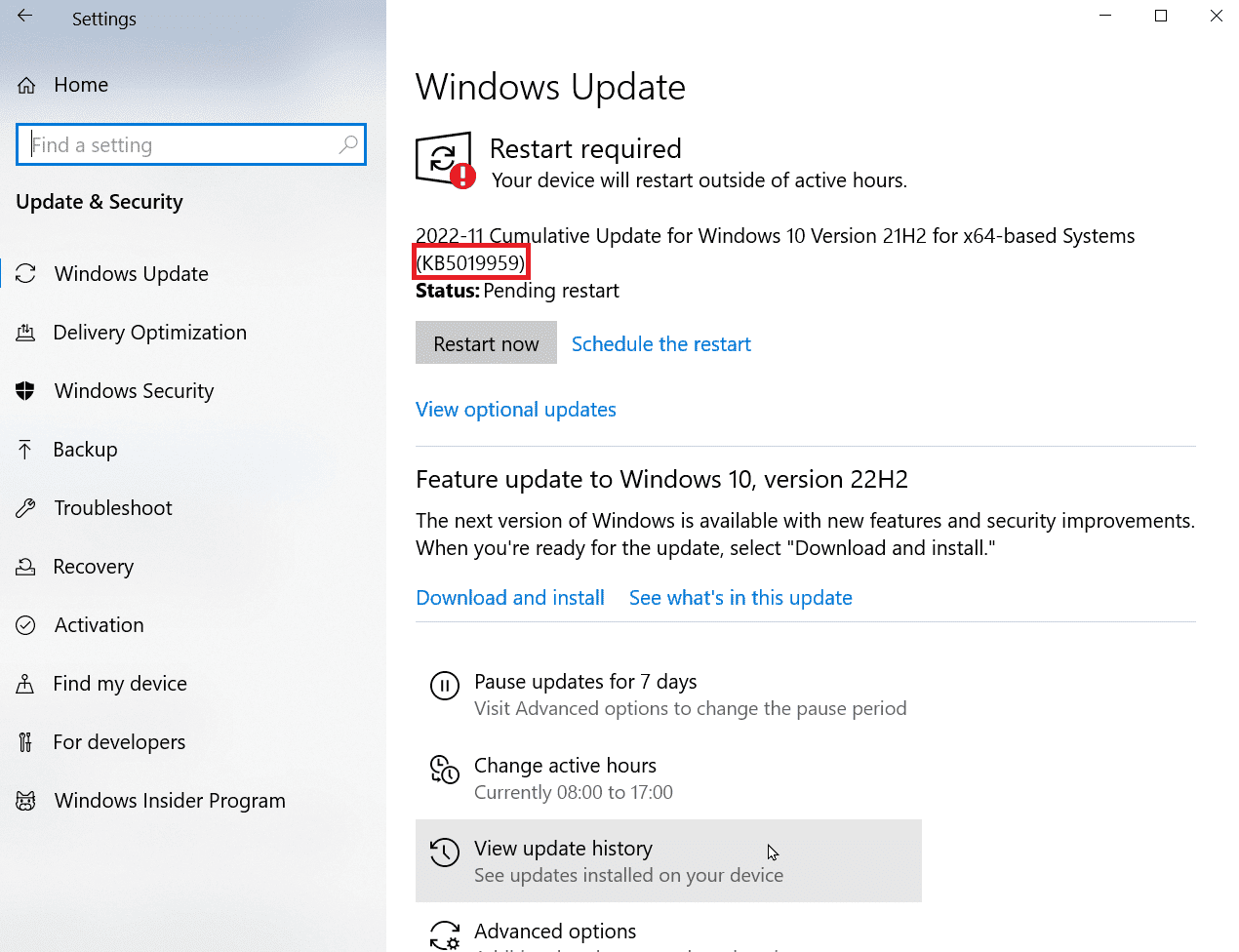
5. Látogassa meg a Microsoft Update katalógus webhelyet, és írja be az előző lépésben feljegyzett KB-számot.
6. Kattintson a Keresés gombra a frissítés keresési eredményeinek megjelenítéséhez.
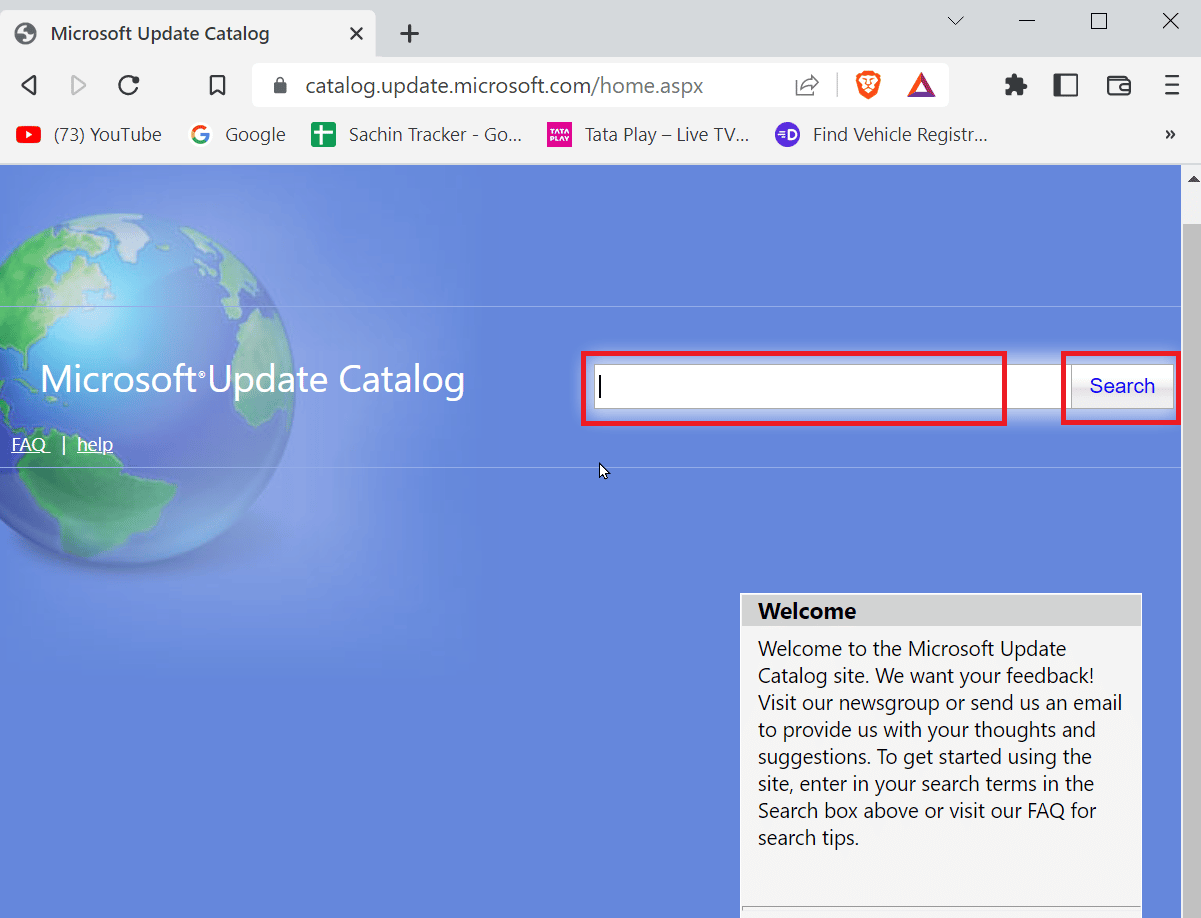
7. Kattintson a Letöltés gombra a megfelelő fájlnál a webhelyről, és telepítse.
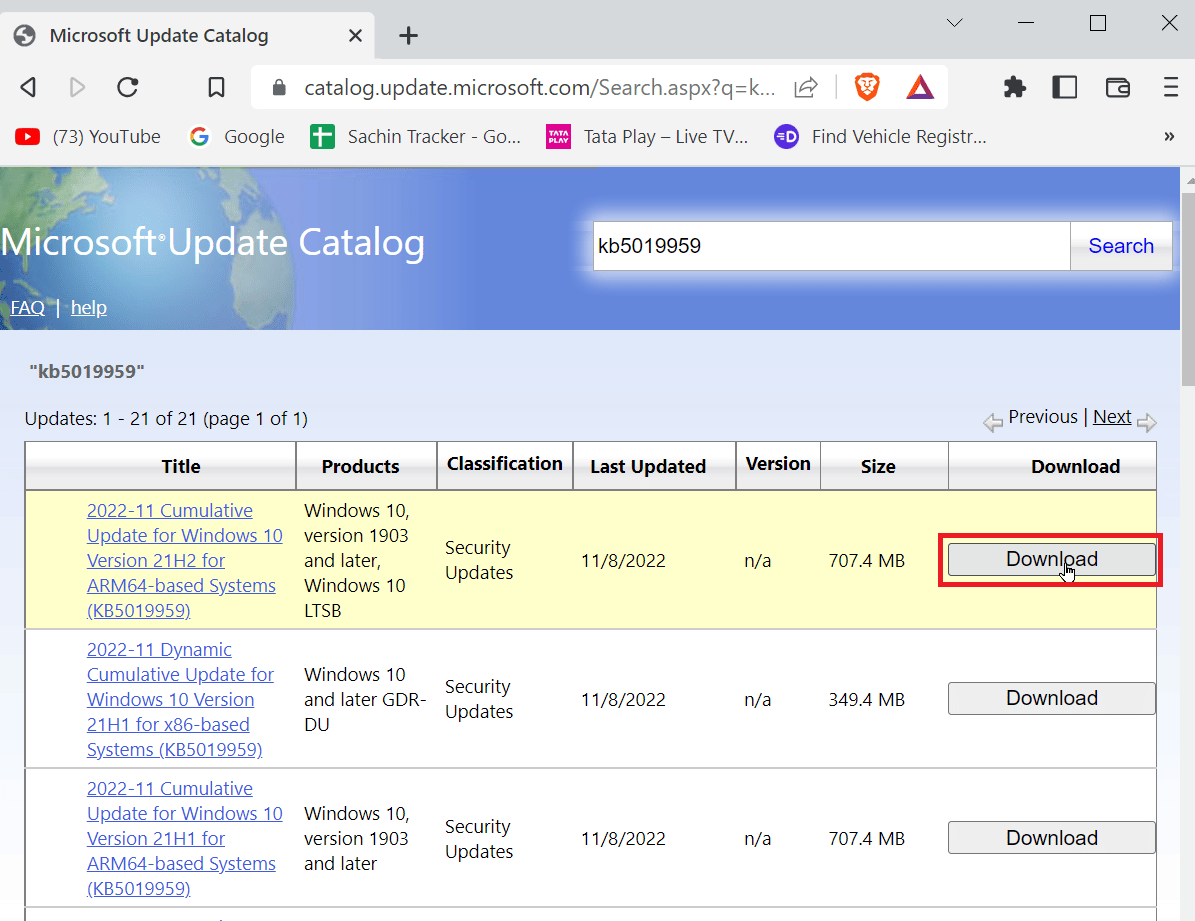
6. módszer: Rendszerfájlok javítása
Az SFC vizsgálat kijavítja a törött vagy sérült Windows fájlokat, ez a parancssori parancs beírásával lehetséges. Tekintse meg útmutatónkat a Windows 10 rendszerfájlok javításához és a Windows 10 frissítési hibájának kijavításához.
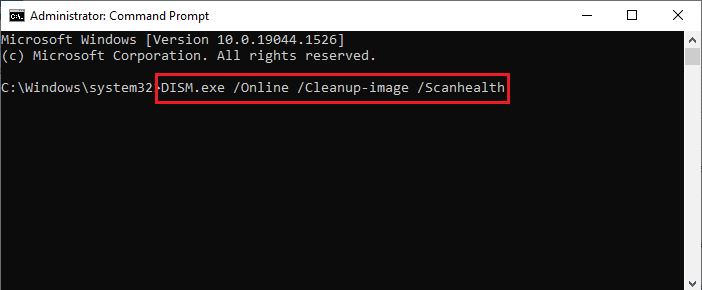
7. módszer: Indítsa újra a Windows Update Service szolgáltatást
A 0x80071160 számú Windows Update hiba kijavításához újraindíthatja a Windows frissítést. Ehhez először törölnie kell a szoftverterjesztési mappát, majd újra kell indítania a Windows frissítést.
1. Nyomja meg az Enter billentyűt, írja be a cmd parancsot, és kattintson a Megnyitás gombra a Parancssor elindításához.
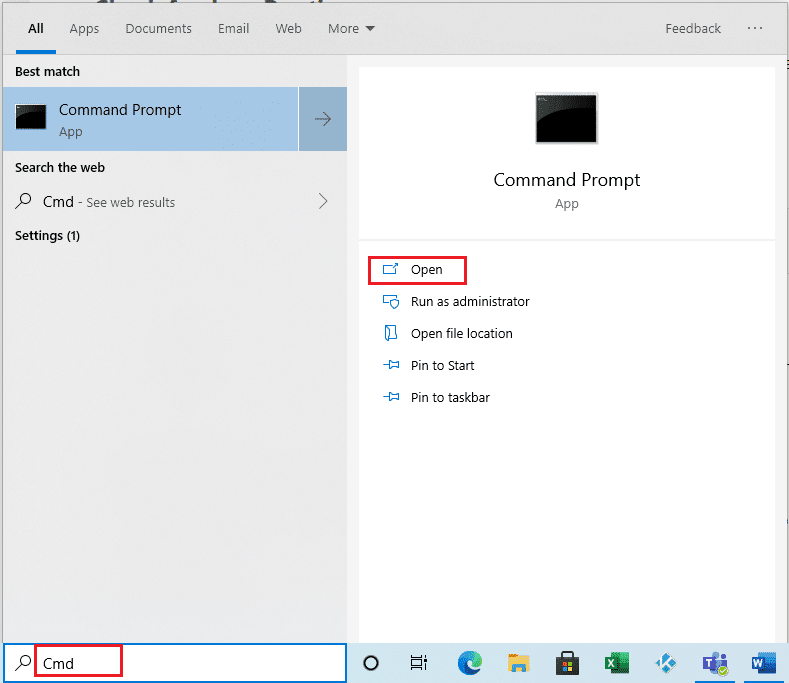
2. Írja be a következő parancsot, és nyomja meg az Enter billentyűt.
net stop wuauserv
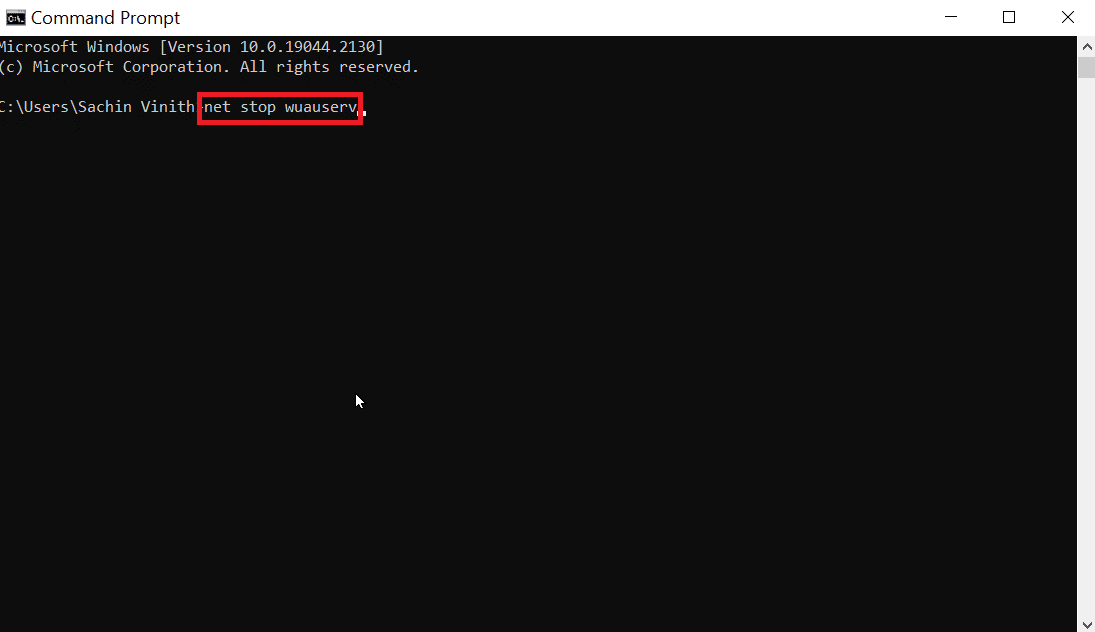
3. Ezután hajtsa végre a következő parancsot.
net stop bits
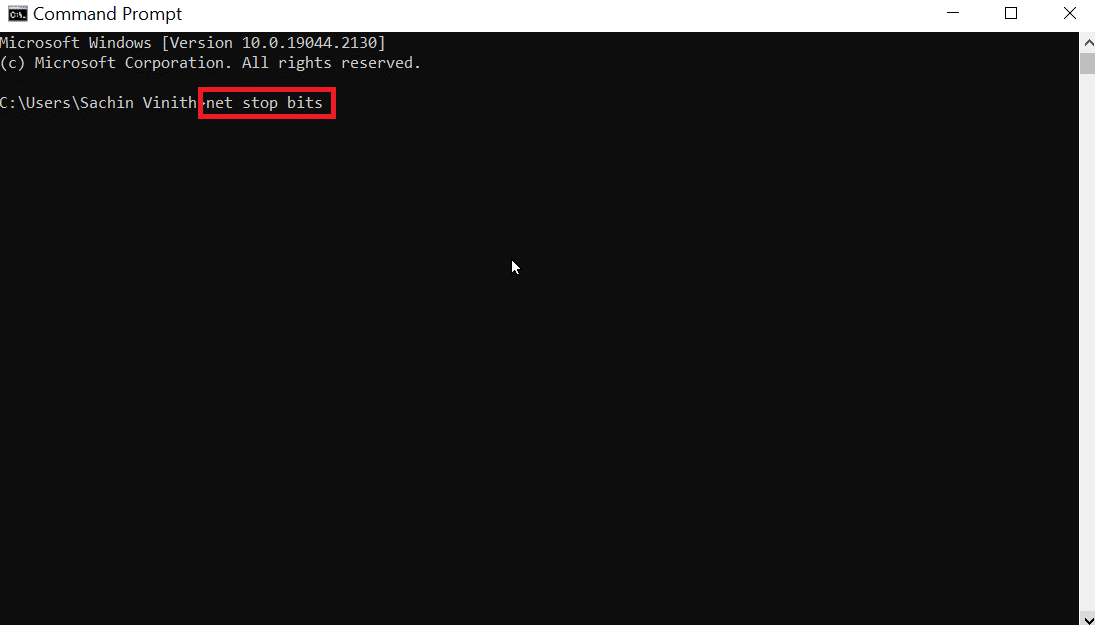
A fenti parancs végrehajtása leállítja a Windows frissítést és a Background intelligens átviteli szolgáltatást
4. Navigáljon a következő mappa elérési útjára.
C:WindowsSoftwareDistribution
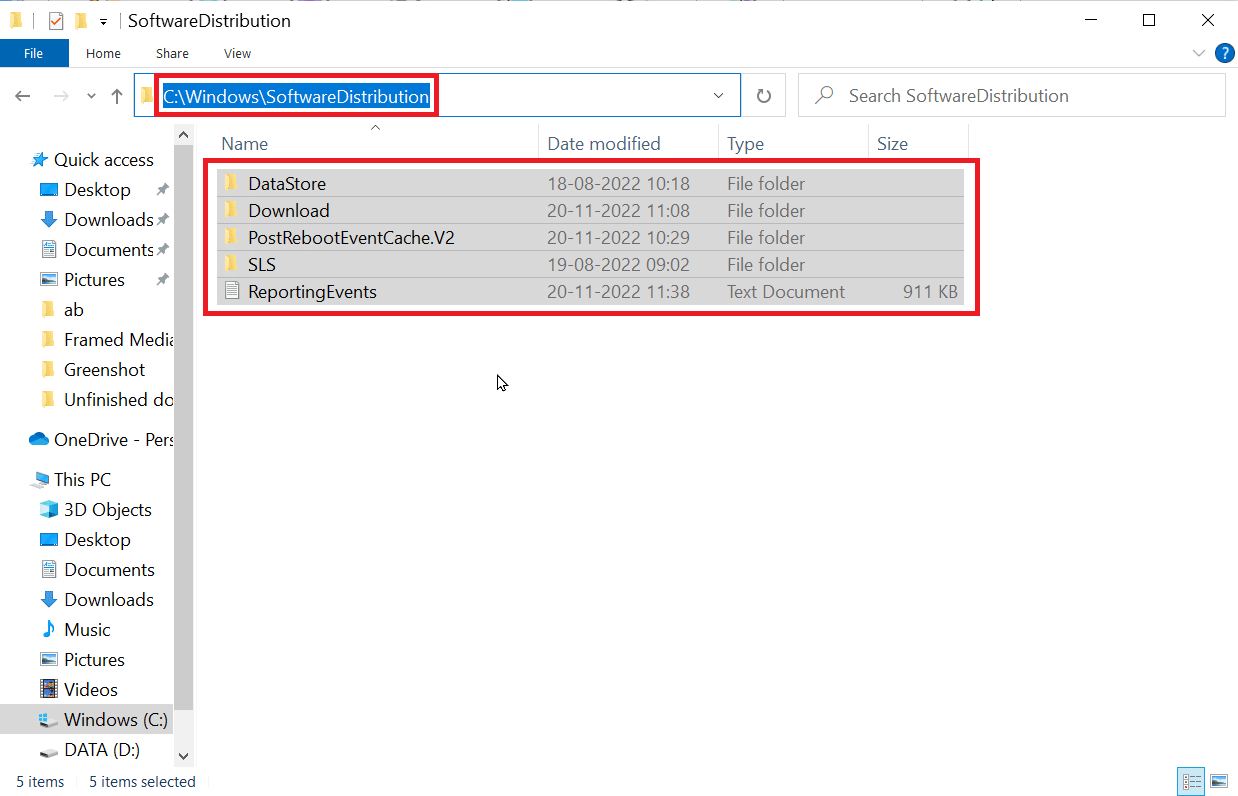
5. Most válassza ki az összes tartalmat, és törölje őket.
6. A fájlok törlése után futtassa a megadott parancsot és nyomja meg az Enter billentyűt.
net start wuauserv
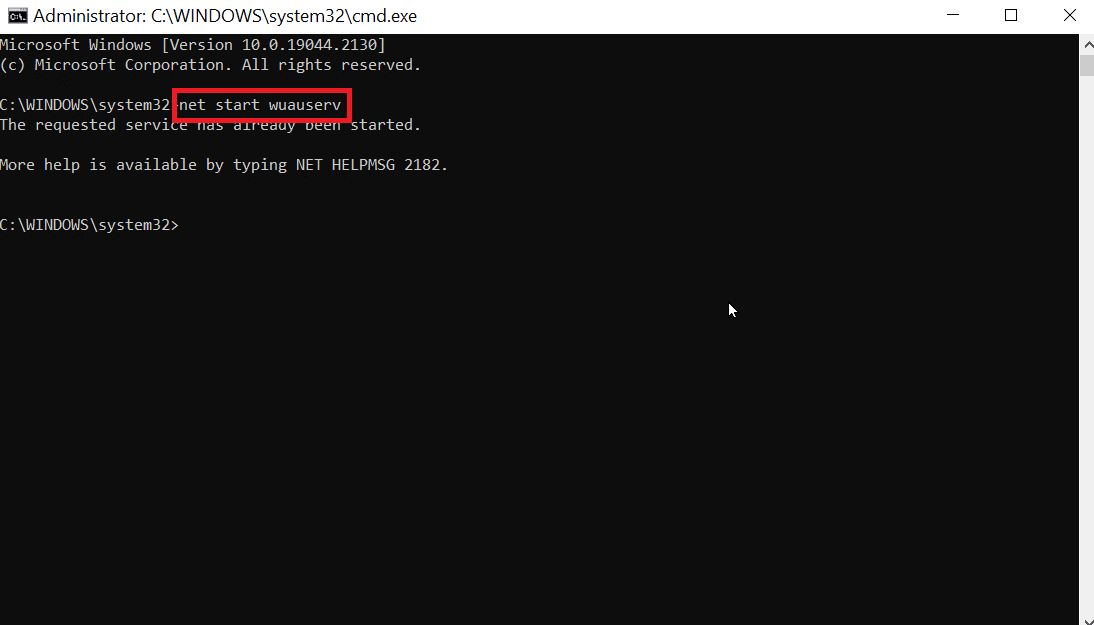
7. Most hajtsa végre a megadott parancsot.
net start bits
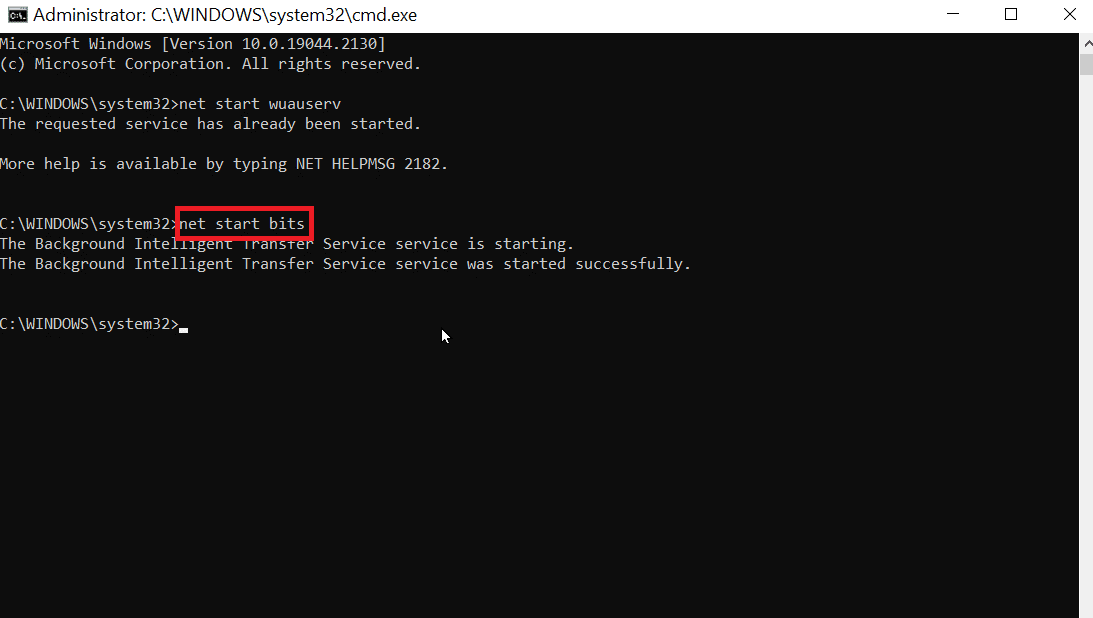
Ez újraindítja a Windows frissítési szolgáltatásokat, és ellenőrzi, hogy a Windows 10 frissítés 0x80071160 hiba továbbra is fennáll-e.
Gyakran Ismételt Kérdések (GYIK)
Q1. Hogyan javíthatok ki egy Windows frissítési hibát?
Ans. A probléma megoldásához használhatja a Windows Update hibaelhárítóját. A hibaelhárító eléréséhez nyissa meg a Windows beállításainak frissítését és biztonsági hibaelhárítóját, valamint a további hibaelhárítót, végül futtassa a Windows Update hibaelhárítót.
Q2. Miért nem sikerül frissíteni a Windows frissítést?
Ans. Ha sérült vagy hiányzó fájlok vannak a rendszerben, akkor a Windows frissítés meghibásodhat.
Q3. Kényszeríthetem a Windows javítását?
Ans. Igen, kikényszerítheti az automatikus Windows-javítást, indítsa el és indítsa újra a számítógépet, nyomja meg az F11 billentyűt a Helyreállítás menü megnyitásához, lépjen a speciális beállításokhoz, és kattintson az Indítási javítás lehetőségre.
Q3. Miért nem sikerül telepíteni a Windows frissítést?
Ans. Néha más, nem telepített frissítések problémákat okozhatnak a számítógépen, frissítse a megmaradt frissítéseket, mielőtt frissítené az újakat. Néha ez a hiba a helyhiány miatt is előfordulhat. A frissítés telepítése előtt győződjön meg róla, hogy a lemezen van elég hely.
Q4. Kényszeríthetem a Windows frissítés telepítését?
Ans. Igen, ehhez rendszergazdaként kell futtatnia a parancssort, és be kell írnia a wuauclt.exe /updatenow parancsot, majd meg kell nyomnia az Enter billentyűt. A Windows-frissítések ezzel a paranccsal lesznek kényszerellenőrizve a parancssorban, ezt követően a beállítások menüben ellenőrizheti, hogy a frissítések telepítve vannak-e.
Q5. Hogyan telepíthetem manuálisan a frissítéseket?
Ans. Hagyományosan a Microsoft Windows katalóguson keresztül történik, meg kell adnia a KB-számot, és le kell töltenie és telepítenie kell a csomagot a kézi telepítéshez.
Q6. Megkerülhetem a Windows frissítést?
Ans. A Windows 10 rendszerben a frissítés megkerüléséhez kattintson a Start gombra, lépjen a Beállítások, Frissítés és biztonság, végül pedig a Windows Update menüpontra. Válassza ki a frissítések szüneteltetését a 7 üzenethez a frissítés ideiglenes elhalasztásához.
***
Reméljük, hogy ez az útmutató segített megoldani a 0x80071160 számú Windows Update hibát a számítógépén. Kérjük, ossza meg velünk kérdéseit és javaslatait az alábbi megjegyzés részben.