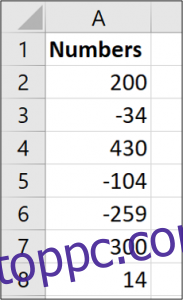A Microsoft Excel alapértelmezés szerint a negatív számokat mínuszjellel jeleníti meg. Célszerű a negatív számok azonosítását megkönnyíteni, és ha nem elégedett ezzel az alapértelmezéssel, az Excel néhány különböző lehetőséget kínál a negatív számok formázására.
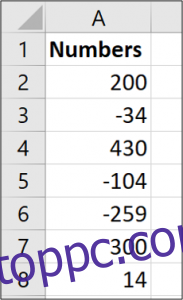
Az Excel néhány beépített módot biztosít a negatív számok megjelenítésére, és egyéni formázást is beállíthat. Merüljünk el.
Váltson másik beépített negatív szám opcióra
Itt érdemes megjegyezni, hogy az Excel különböző beépített beállításokat jelenít meg az operációs rendszer régiójától és nyelvi beállításaitól függően.
Az Egyesült Államokban élők számára az Excel a következő beépített lehetőségeket kínálja a negatív számok megjelenítéséhez:
Fekete színben, előtte mínuszjellel
Pirosban
Zárójelben (választhat piros vagy fekete)
Az Egyesült Királyságban és sok más európai országban jellemzően beállíthatja, hogy a negatív számok feketén vagy pirosan jelenjenek meg, mínuszjellel vagy anélkül (mindkét színben), de nincs lehetőség zárójelre. Ezekről a regionális beállításokról a következő helyen tudhat meg többet A Microsoft webhelye.
Mindegy, hogy hol tartózkodik, a számformátum testreszabásával további lehetőségeket is felvehet, amelyekről a következő részben fogunk beszélni.
Másik beépített formátumra váltáshoz kattintson jobb gombbal egy cellára (vagy a kijelölt cellák tartományára), majd kattintson a „Cellák formázása” parancsra. A Ctrl+1 billentyűkombinációt is lenyomhatja.
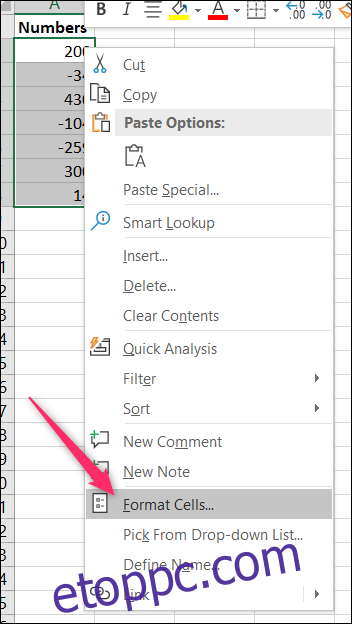
A Cellák formázása ablakban váltson a „Szám” fülre. A bal oldalon válassza ki a „Szám” kategóriát. A jobb oldalon válasszon egy lehetőséget a „Negatív számok” listából, majd nyomja meg az „OK” gombot.
Vegye figyelembe, hogy az alábbi képen az Egyesült Államokban elérhető lehetőségek láthatók. A következő részben a saját egyéni formátumok létrehozásáról lesz szó, így nem probléma, ha nem jelenik meg, amit akarsz.
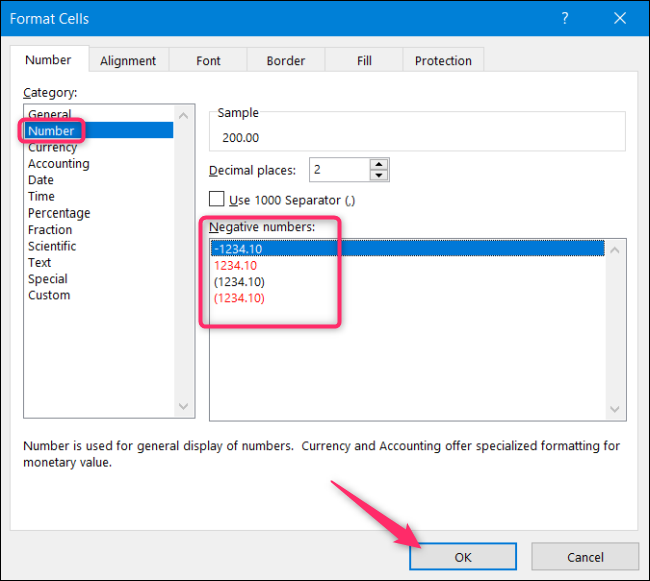
Itt úgy döntöttünk, hogy a negatív értékeket pirossal és zárójelekkel jelenítjük meg.
Ez a kijelző sokkal jobban azonosítható, mint az alapértelmezett Excel.
Hozzon létre egyéni negatív számformátumot
Saját számformátumokat is létrehozhat az Excelben. Ez biztosítja az adatok megjelenítésének végső szabályozását.
Először kattintson a jobb gombbal egy cellára (vagy a kijelölt cellák tartományára), majd kattintson a „Cellák formázása” parancsra. A Ctrl+1 billentyűkombinációt is lenyomhatja.
A „Szám” lapon válassza ki az „Egyéni” kategóriát a bal oldalon.
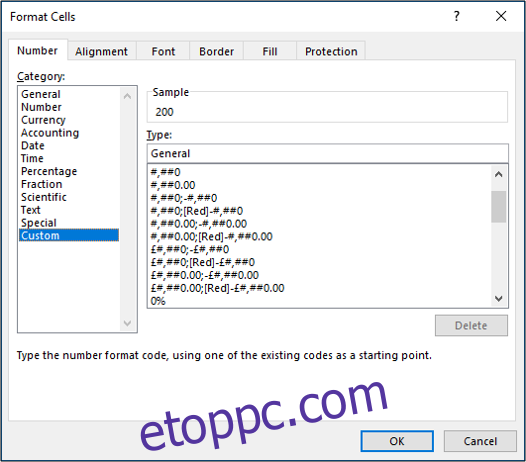
A jobb oldalon megjelenik a különböző egyéni formátumok listája. Ez elsőre kissé zavarónak tűnhet, de nem kell félni.
Minden egyéni formátum legfeljebb négy részre van osztva, és mindegyik szakaszt pontosvessző választ el.
Az első rész a pozitív értékeket, a második a negatív értékeket, a harmadik a nulla értékeket, az utolsó rész pedig a szöveget tartalmazza. Nem szükséges, hogy minden szakasz formátumban legyen.

Példaként hozzunk létre egy negatív számformátumot, amely tartalmazza az alábbiakat.
Kékben
Zárójelben
Nincsenek tizedesjegyek
A Típus mezőbe írja be az alábbi kódot.
#,##0;[Blue](#,##0)
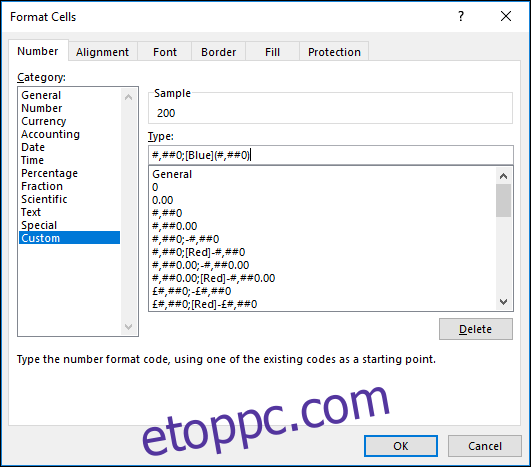
Minden szimbólumnak van jelentése, és ebben a formátumban a # egy jelentős számjegy megjelenítését jelöli, a 0 pedig egy jelentéktelen számjegyet. Ez a negatív szám zárójelben van, és kék színnel is megjelenik. 57 különböző szín létezik, amelyeket név vagy szám alapján adhat meg egy egyéni számformátum szabályban. Ne feledje, hogy a pontosvessző választja el a pozitív és negatív számkijelzést.
És íme az eredményünk:
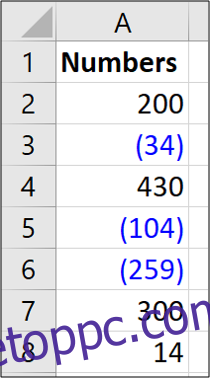
Az egyéni formázás hasznos Excel-készség. A formázást az Excelben megadott szabványos beállításokon túllépheti, ami nem biztos, hogy elegendő az Ön igényeinek. A negatív számok formázása ennek az eszköznek az egyik leggyakoribb felhasználási módja.