A 2019-es CES-en az NVIDIA bejelentette, hogy végre támogatja a FreeSync-et. Nos, a cég valójában egy „G-SYNC kompatibilis” programot jelentett be. De a lényeg a következő: az NVIDIA kártyái és illesztőprogramjai mostantól FreeSync monitorokkal működnek az adaptív szinkronizálás érdekében.
A helyzet kissé zavaros. Javítsuk ki, jó?
Tartalomjegyzék
Adaptív szinkronizálás, FreeSync és G-SYNC
Az Adaptive Sync, amelyet az AMD és partnerei gyakran „FreeSync” néven emlegetnek, egy olyan funkció, amely lehetővé teszi a monitor számára, hogy szüneteltesse a képernyő frissítését, amíg az animáció teljes képkockája készen áll a betöltésre. Ez másodpercenként többször történik, gyorsabban vagy lassabban, attól függően, hogy a számítógép és a grafikus kártya milyen gyorsan tudja renderelni a keretet. Ha a képkocka lassabb, mint a monitor frissítési gyakorisága, akkor vár. Ez lehetővé teszi, hogy a játékban a mozgás egyenletes maradjon szakadás nélkül.

A G-SYNC az NVIDIA márkájú alternatívája az adaptív szinkronizáláshoz/FreeSynchez. A FreeSync-től eltérően, amelyhez nincs szükség további hardverre, a G-SYNC monitorok egy apró számítógépes modult tartalmaznak a GPU által renderelt és a képernyőn megjelenített képkockák szinkronizálására. Ezt a modult az NVIDIA gyártja és szállítja hardverpartnereinek, ezért a G-SYNC monitorok szinte általánosan drágábbak, mint a FreeSync monitorok.
Íme a G-SYNC és a FreeSync technikai lebontása.
Az NVIDIA kártyákkal rendelkező PC-játékosok azonban évek óta panaszkodnak, hogy nem férnek hozzá az olcsóbb monitorok adaptív szinkronizálási/FreeSync képességeihez. A következő állapot szerint: NVIDIA illesztőprogram-verzió 417.71, 2019. január 15-én jelent meg, ez már nem probléma.
G-SYNC versus G-SYNC kompatibilis
Az NVIDIA új támogatása a FreeSync monitorokhoz a „G-SYNC Compatible” nevű programon keresztül történik. Az NVIDIA GPU-k mostantól olyan FreeSync monitorokkal működnek együtt, amelyeknél a konfigurációs eszközben engedélyezve van a „G-SYNC Compatible”. Huzza és hurra körös-körül.

Az NVIDIA most nagyon világossá teszi, hogy szerinte a drágább G-SYNC opció, amely a GPU-t és a monitort is NVIDIA hardverrel hajtja meg, a kiváló választás. De kiválasztott néhány FreeSync monitort is, amelyekről úgy gondolja, hogy méltóak a G-SYNC áldására (ha nem a hivatalos márkajelzésre). A CES-en az NVIDIA mérnökei elmondták, hogy egymástól függetlenül több száz FreeSync monitort teszteltek, és megállapították, hogy csak tizenketten mentek át a szigorú teszteken a panel minőségéért, a frissítési konzisztenciáért, a színek pontosságáért és egyéb kritériumokért. Ez a tizenkét monitor a következő:
Acer XFA240
Acer XZ321Q
Acer XV273K
Acer XG270HU
Agon AG241QG4
AOC G2590FX
Asus MG278Q
Asus XG258
Asus XG248
Asus VG278Q
BenQ XL2740
Annak ellenére, hogy a G-SYNC márkájú monitorokban hiányzik a speciális G-SYNC hardver, ezeken a monitorokon automatikusan engedélyezve lesz a G-SYNC a NIVIDA illesztőprogramjában, ha a monitor által engedélyezett adaptív szinkronizálással csatlakoztatja őket. Ez a FreeSync! Csak azért hívják G-SYNC-nek, mert NVIDIA kártyád van.
Ez a lista bővülni fog, ahogy az NVIDIA folyamatosan teszteli a játékmonitorok szélesebb körét. Valójában legalább egy FreeSync monitor, amely még nincs a piacon, az új Razer Raptor, még a megjelenés előtt megkapja a G-SYNC tanúsítványt.

Mi a teendő, ha a több száz FreeSync monitor egyike nem szerepel a fenti listán? Ne aggódj. Bár előfordulhat, hogy monitora nem felel meg az NVIDIA szigorú belső tesztelési szabványainak, a G-SYNC kompatibilis programmal továbbra is kipróbálhatja. Észrevehető javulást tapasztalhat a játék zökkenőmentességében, mivel az adaptív szinkronizálási funkció kiküszöböli a szakadást alacsonyabb képkockasebességek mellett. Tekintse meg a következő részt, hogy megtudja, hogyan.
A „G-SYNC kompatibilis” mód engedélyezése bármely FreeSync monitoron
Íme, mire lesz szüksége a G-SYNC-kompatibilis mód engedélyezéséhez, ha a monitor nem rendelkezik NVIDIA-tanúsítvánnyal:
FreeSync (adaptív szinkronizálás) képes monitor
NVIDIA GTX vagy RTX grafikus kártya (a belső diszkrét kártyás laptopok is megfelelőek)
DisplayPort kábel, amely összeköti őket (a Mini-DisplayPort megfelelő)
NVIDIA GPU illesztőprogramok, 417.71 vagy újabb
Miután meggyőződött arról, hogy monitora FreeSync-kompatibilis, és DisplayPort-kábelt használ, ellenőrizze a monitor képernyőmenüjét. Ez az, amelyet a monitor fizikai gombjaival aktiválhat. Lépjen be a menübe, és győződjön meg arról, hogy az Adaptive Sync vagy a FreeSync funkció engedélyezve van.
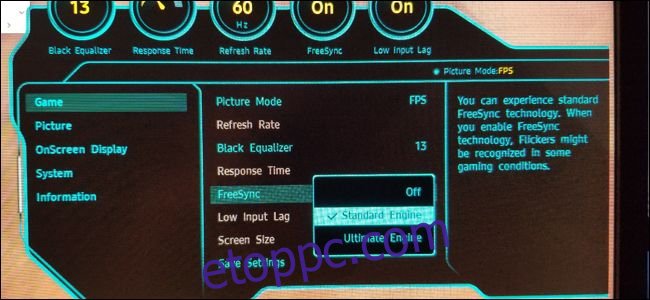
Most a Windows rendszerben nyissa meg az NVIDIA Vezérlőpultot úgy, hogy jobb gombbal kattintson az asztalra, és válassza az „NVIDIA Control Panel” lehetőséget.
Az NVIDIA Vezérlőpult parancsikonja is megtalálható a Start menüben vagy ikonként a Windows Vezérlőpultján.
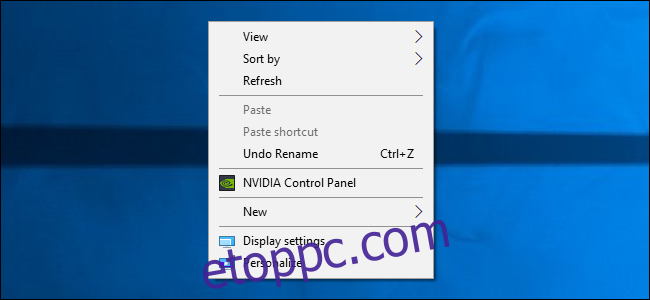
Az NVIDIA vezérlőpultján a bal oldali „Kijelző” menüben látnia kell a „G-SYNC beállítása” lehetőséget. Ha nem látja a „G-SYNC beállítása” opciót, és biztos benne, hogy a monitor engedélyezte, előfordulhat, hogy manuálisan kell telepítenie a monitor illesztőprogramjait.
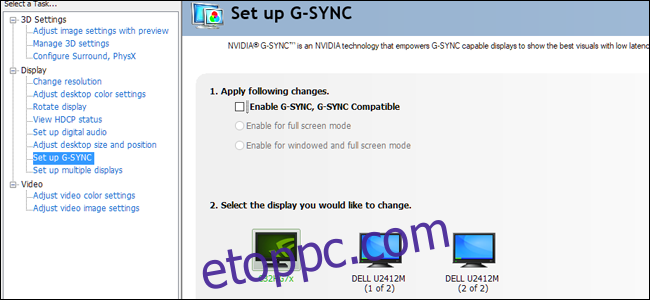
A G-SYNC beállítása képernyőn győződjön meg arról, hogy a fő monitor van kiválasztva, ha egynél több van. Kattintson a „G-SYNC, G-SYNC-kompatibilis engedélyezése” melletti pipára. Válassza ki, hogy csak a teljes képernyős módban, vagy az ablakos és a teljes képernyős módban egyaránt engedélyezi-e, attól függően, hogy hogyan jeleníti meg játékait.
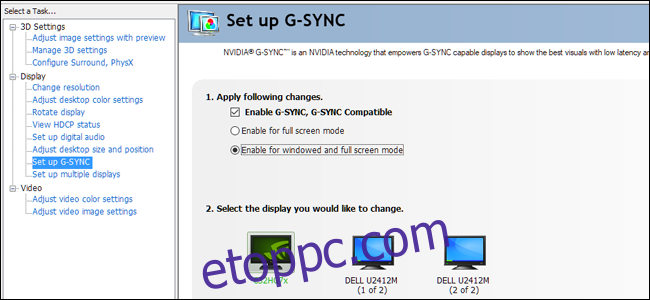
Kattintson az „Alkalmaz” gombra a G-SYNC/FreeSync engedélyezéséhez. Jól indulsz! Élvezze a gördülékenyebb játékmenetet kedvenc játékaiban. Ne feledje, hogy egyes játékok jobban vagy rosszabbul működhetnek, attól függően, hogy teljes képernyős vagy ablakos módban futtatja őket (a „teljes képernyős ablakos” e célra ablakosnak számít). Probléma esetén visszatérhet és módosíthatja ezt a beállítást az NVIDIA vezérlőpultján.

