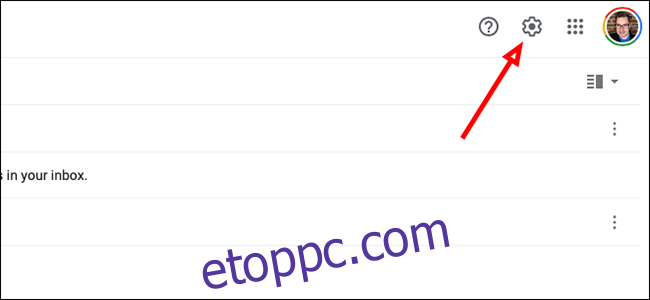A Google Gmail szolgáltatása támogatja a konfigurálható aláírásokat, amelyeket minden elküldött e-mailhez csatol. Az aláírásához hozzáadhatja a nevét, beosztását, a közösségi média adatait, telefonszámát vagy bármi mást, amit szeretne.
Kétféle aláírás létezik: a Gmailből az asztali számítógépen küldött webes aláírások és a telefonon a Gmailből küldött mobil aláírások.
Aláírás hozzáadása a Gmailhez az interneten
Aláírás hozzáadásához a Gmail webhelyen nyissa meg Gmail, és kattintson a jobb felső sarokban található „Beállítások” ikonra. Ez a kis fogaskerék alakú ikon a profilképed közelében.
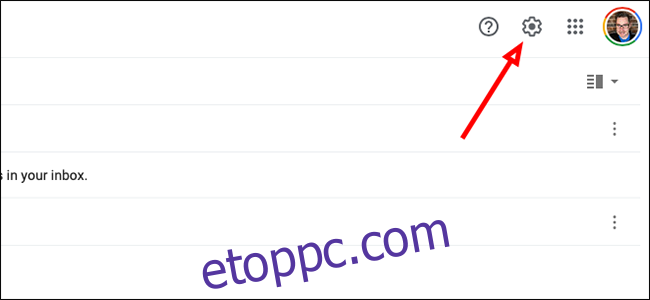
Kattintson az „Összes beállítás megtekintése” elemre a teljes beállítások menü megnyitásához.
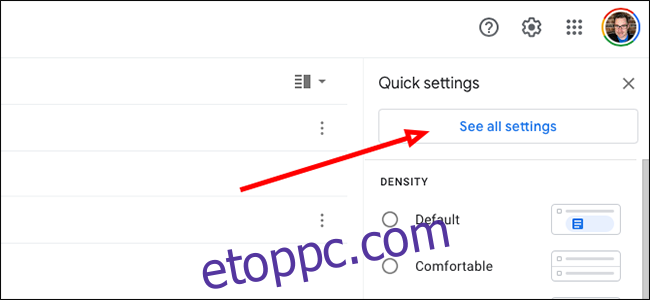
Görgessen le az oldal nagy részében, amíg meg nem találja az „Aláírás” lehetőséget, majd kattintson az „Új létrehozása” gombra.
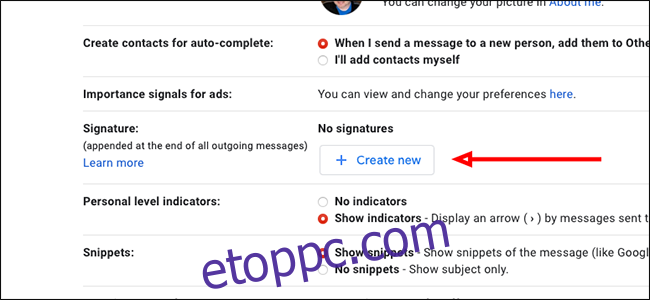
Nevezze el aláírását, majd kattintson a „Létrehozás” gombra.
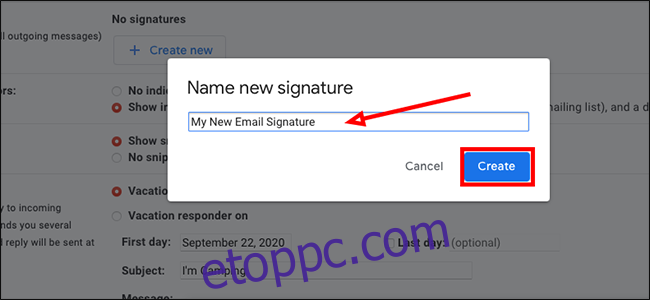
Írjon be bármit, amit szeretne az új aláírásától jobbra található mezőbe. Gyakran itt kell megadnia a nevét, munkahelyét, esetleg telefonszámát vagy közösségimédia-fiókjait.
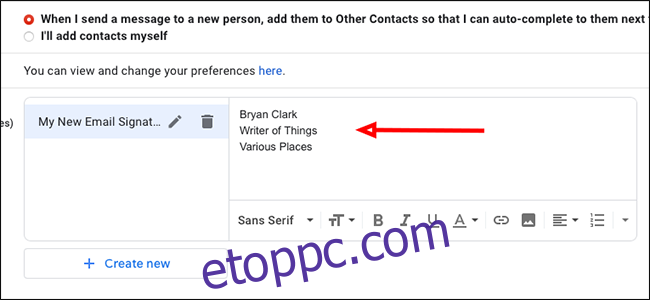
A szövegszerkesztő alatt, amelyhez az imént hozzáadta az aláírást, az „Aláírás alapbeállításai” részben kattintson az e-mail aláírása nevére, hogy hozzáadja azt alapértelmezett aláírásként az új e-mailekhez.
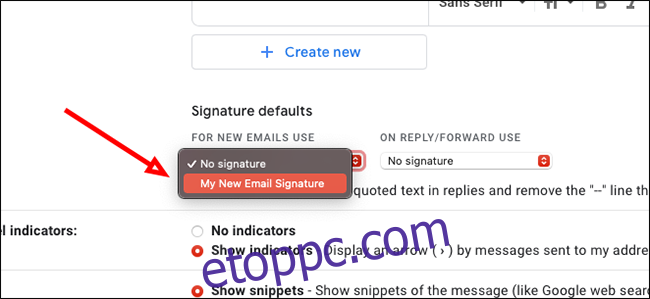
Az utolsótól jobbra található mezőben tegye meg ugyanezt, ha az új aláírást használja alapértelmezett beállításként a válaszokhoz és a továbbított e-mailekhez.
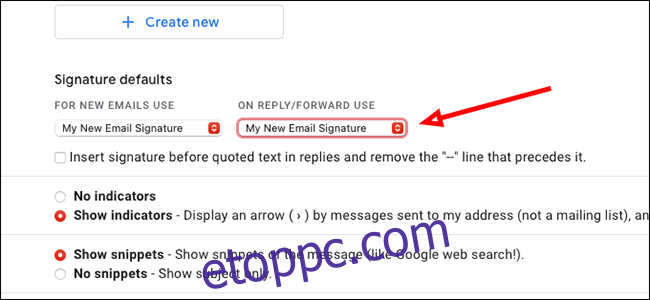
Az oldal alján kattintson a „Változások mentése” gombra az új aláírás mentéséhez.
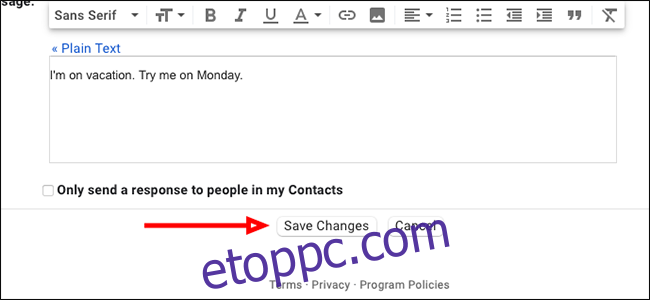
Több e-mail aláírást is hozzáadhat, és válthat közöttük is.
Mobil aláírás hozzáadása
Mobileszköz-specifikus aláírásokat is hozzáadhat. Ezek az aláírások felülírják az imént hozzáadott asztali verziókat. Más szóval, ha mobil aláírással rendelkező eszközről küld e-mailt, a Gmail csak a mobil aláírást küldi el, és figyelmen kívül hagyja az asztali aláírást.
Bármire használhatja ezeket az aláírásokat, de gyakran hoznak létre olyan aláírást, amely figyelmezteti az embereket, hogy mobileszközt használ, hogy tudják, hogy lassabban reagál (ha nincs az irodában), vagy elírások lehetnek a túlbuzgó automatikus javítás miatt.
Természetesen választhatja az asztali aláírás használatát is az összes eszközén. Nem kell külön mobil aláírást beállítani.
Mobil aláírás beállításához nyissa meg a Gmail alkalmazást mobileszközén (iPhone, iPad vagy Android).
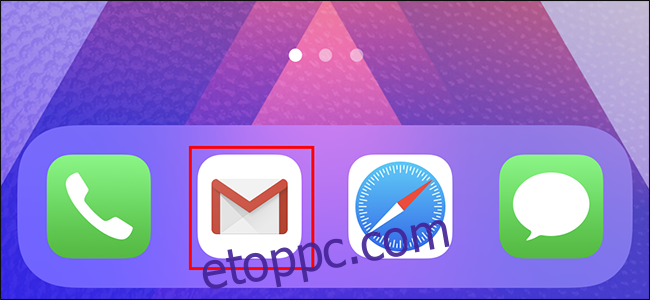
Koppintson a hamburger menüre a bal felső sarokban.
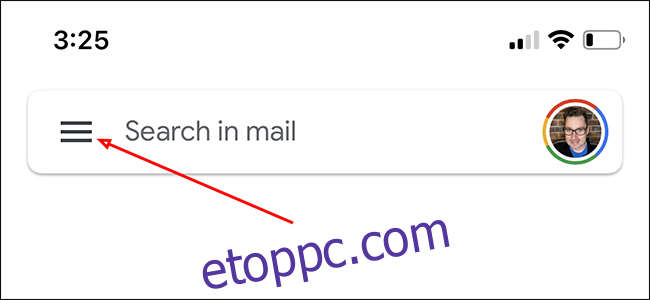
Válassza a „Beállítások” lehetőséget az oldalsávon.
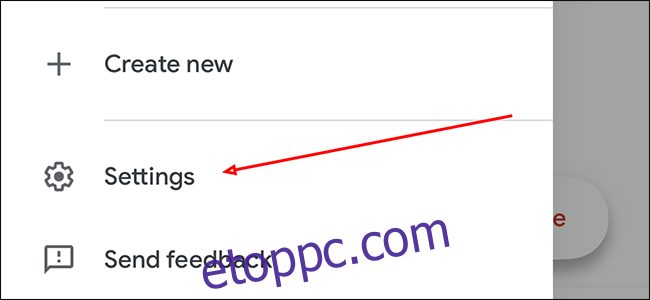
Koppintson profilfotójára vagy e-mail címére az Aláírás beállításai menü megnyitásához.
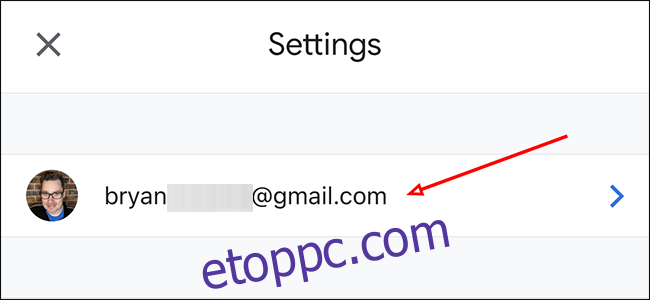
Ha iPhone-t vagy iPadet használ, érintse meg az „Aláírás beállításai” lehetőséget a következő oldalon. Androidon koppintson inkább az „Aláírás” elemre.
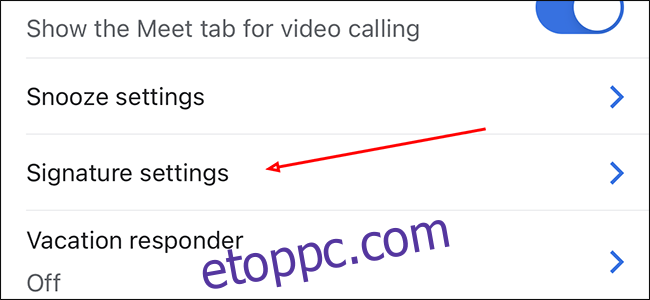
Ha iPhone-t vagy iPadet használ, állítsa jobbra a Mobil aláírás kapcsolót a csak mobilra vonatkozó aláírás engedélyezéséhez.
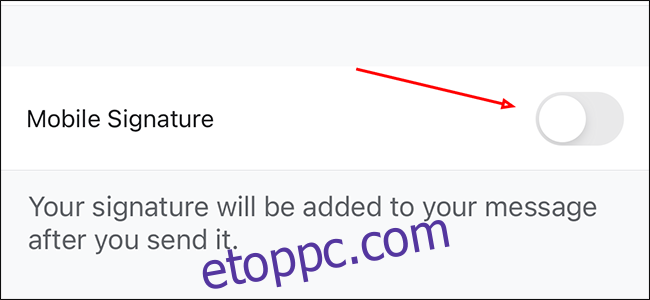
Adja hozzá szövegét, és zárja be a Gmailt az új mobilaláírás mentéséhez.
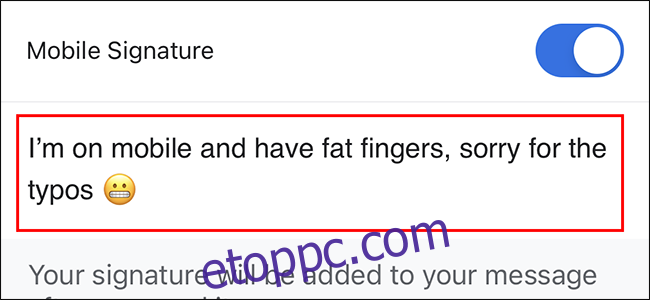
Mostantól egyéni, csak mobileszközökön használható aláírása lesz, amely csak akkor jelenik meg, ha a Gmailt mobileszközön használja. Az asztali aláírás megmarad, bár a Gmail alapértelmezés szerint a mobil aláírást használja a telefonján vagy táblagépén.