Vannak olyan alkalmazások, mint a TaskbarXI, amelyek lehetővé teszik a Windows 11 tálcájának testreszabását, hogy úgy nézzen ki, mint a macOS dokkoló. Ha azonban azt szeretné, hogy a Windows teljesen úgy nézzen ki, mint a macOS finom animációkkal, a felső menüsorral, elmosódási effektusokkal és sok mással, akkor a MyDockFinder alkalmazást kell használnia. Ez egy nagyszerű alkalmazás, amely egy macOS-héjat ad a Windows tetejére. Természetesen ez egy fizetős program, de valóban a Mac-élményt hozza a Windowsba. A jó mérés érdekében ebben az oktatóanyagban egy ingyenes megoldást is hozzáadtunk, amellyel a Windows úgy néz ki, mint a Mac. Tehát, ha érdekli, folytassa, és tanulja meg, hogyan szabhatja testre a Windows rendszert úgy, hogy Machez hasonlítson.
Tartalomjegyzék
A Windows úgy nézzen ki, mint a macOS Ventura (2022)
Ebben a cikkben két módszert ismertetünk, amellyel a Windows úgy nézhet ki, mint a Mac. Választhat fizetős alkalmazást, vagy választhat az ingyenes megoldáshoz az alábbi táblázatból
A MyDockFinder (fizetős) segítségével a Windows úgy nézzen ki, mint a Mac
A MyDockFinder az egyik legjobb alkalmazás, amely emulálja a macOS rendszerhéjat a Windows 11-ben vagy 10-ben. Nemcsak a Windows megjelenését teszi macOS-nek, hanem úgy is viselkedik. A finom macOS-szerű animációkkal az alkalmazások valódi Mac-módra nyílnak meg és minimalizálódnak. Még a dokkoló nagyító animációja is jól működik Windows rendszeren. Akkor is hallja a macOS gyűrött papír hangját, amikor fájlokat ürít ki a kukából. Továbbá ott van a Mac menüsor, az indítópult, az állapotsor stb.
Tehát ha egy könnyen használható alkalmazást keres, amellyel a Windows úgy néz ki, mint a Mac, minimális felhasználói testreszabással, töltse le a MyDockFinder alkalmazást. Ez egy fizetős alkalmazás, de minden fillért megér, ha valóban macOS témát szeretne Windowson. Itt van a használat módja.
1. Először jelentkezzen be Steam fiókjába, és vásárolja meg a MyDockFinder (3,99 USD). A vásárlást magában a böngészőablakban fejezheti be, ha nincs letöltve a Steam alkalmazás a Windows PC-re.
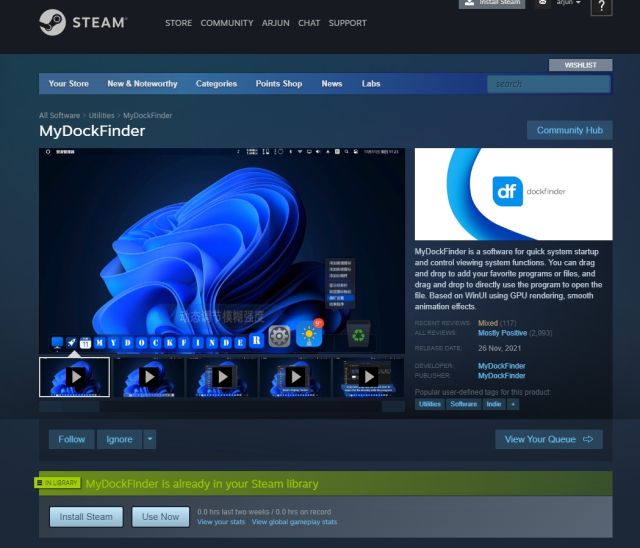
2. Ezután telepítse a Steamet (Ingyenes) Windows PC-jén, és lépjen a könyvtárába. Itt találja az éppen megvásárolt MyDockFinder alkalmazást. Kattintson a „Telepítés” gombra, és indítsa el.

3. És ennyi. A MyDockFinder azonnal alkalmazza a macOS-fedvényt a Windows felhasználói felületén. Ennek ellenére néhány változtatást kell végrehajtania, hogy a dolgok egy kicsit csiszoltabbak legyenek. Tekintse meg az alábbi galériát, hogy gyorsan áttekintse az új, Mac-szerű UI Windows rendszert:
4. Kattintson a „Kereső” elemre a menüsor bal felső sarkában, és nyissa meg a „Beállítások” elemet.

5. Az „Általános” lapon görgessen le, és jelölje be a „Tálca automatikus elrejtése rendszerindításkor” jelölőnégyzetet, és módosítsa a legördülő menüt „Tálca elrejtése minden képernyőn” lehetőségre. Ezzel letiltja a Windows tálcát.

6. A „Start on boot method” is módosítható a rendelkezésre álló lehetőségek egyikére. Tapasztalataim szerint a „Start as a service” működik a legjobban, ezt követi a Feladat ütemezése és a Registry Value. Válassza ki az Önnek legmegfelelőbb lehetőséget.

6. Íme egy demó, amely bemutatja, hogy a MyDockFinder hogyan néz ki Windows PC-jével Mac-hez.
7. A MyDockFinder beállításai között számos testreszabási lehetőség található. Fedezze fel a speciális beállításokat, amelyekkel a Windows jobban hasonlít a Macre.

8. Ha nem elégedett a MyDockFinderrel, nyissa meg a Beállításokat, és lépjen a „Névjegy” fülre. Itt kattintson az „Eltávolító” elemre, hogy eltávolítsa a macOS-héjat a Windows rendszerből, és visszaállítsa a Windows tálcát az összes korábbi beállítással.

A Windows úgy nézzen ki, mint a macOS az esőmérővel (ingyenes)
A Rainmeter egy Windows rendszeren elérhető ingyenes asztali testreszabási program, amely mély testreszabást kínál, és bármit létrehozhat, amit csak akar. Még egy részletes cikkünk is van a legjobb Rainmeter skinekről, különféle témákat összeállítva. Az egyetlen hátránya, hogy számos testreszabást kell alkalmaznia, hogy a Windows valóban úgy nézzen ki, mint egy Mac. Íme, hogyan kell eljárni.
Kötelező letöltések
1. Először töltse le ingyenesen a Rainmeter alkalmazást a link csatolva ide. Ezután töltse le a Winstep Nexust innen itt. Ezzel a macOS-dokkoló a Windowsba kerül.

2. Ezt követően le kell töltenie a macOS témát a link itt. Köszönet a Tech Rifle-nek a téma biztosításáért.

3. A fent említett három fájl letöltése után telepítse a Rainmetert a Windows PC-re.

4. Most kattintson jobb gombbal minden Rainmeter widgetre, és távolítsa el őket.

5. Ezután bontsa ki a „macOS Theme” fájlt, és nyissa meg. Itt kattintson duplán az .rmskin végződésű fájlra, hogy a Windows tálcája úgy nézzen ki, mint a Mac dokkoló.

6. Most „telepítenie” kell a bőrt.

7. Ezután nyissa meg a Rainmetert, bontsa ki az „NR_Yosemite_Menu_Bar” elemet, és válassza ki a „Menubar.ini” lehetőséget. Alul módosítsa a „Pozíciót” „Normál”-ra. Végül kattintson a „Betöltés” gombra. Ezzel hozzáadja a macOS menüsort a Windowshoz.

MacOS Dock hozzáadása
8. Ezután nyissa meg a „macOS Theme” mappát, és másolja át a „macOS” mappát, és helyezze át a C meghajtóra.

9. Ezután telepítse a fent letöltött „Winstep Nexus” alkalmazást. Ezzel hozzáadja a macOS dokkolót a Windowshoz.

10. A Dock modern megjelenéséhez nyissa meg újra a „macOS Theme” mappát, és lépjen a „Nexus Dock Files” mappába. Ide másolja a „macOS Dock” és a „macOS Dark Dock” elemet is.

11. Ezután nyissa meg a „Dokumentumok” mappát a felhasználói könyvtár alatt, és navigáljon a Winstep -> NeXus -> Backgrounds menüpontra. Ide illessze be mindkét mappát.

12. Most kattintson a „NeXus” ikonra a Dockban. Ezzel megnyílik a NeXus eszköz.

13. Itt lépjen a „Speciális” elemre, és kattintson a „Visszaállítás” gombra.

14. Ezután nyissa meg a „macOS Theme” mappát, és lépjen a „Nexus Dock Files” mappába. Itt válassza ki a „wsbackup.wbk” fájlt, és kattintson a „Megnyitás” gombra.

15. Ezzel a dokkoló modern megjelenésű lesz Windowson. Továbbá kattintson az „Alkalmaz” gombra.

16. Most kattintson a jobb gombbal a tálcára, és nyissa meg a „Tálca beállításai” elemet.

17. Itt engedélyezze a „Tálca automatikus elrejtése” lehetőséget az elrejtéshez.

Adja hozzá az indítópultot
18. Ha a Mac Launchpadot is hozzá szeretné adni Windows rendszerhez, letölthet egy másik WinLaunch nevű programot innen: itt. Ezt követően telepítse.

19. Most kattintson a „Beállítások” elemre alul.

20. Ezután kattintson a „Visszaállítás biztonsági másolatból” gombra.

21. Itt nyissa meg a „macOS Theme” mappát, és lépjen a „WinLaunch Files” mappába. Válassza ki a „WinLaunch.WLbackup” fájlt, és kattintson az „Open” gombra. Ez hozzáadja a Mac Launchpadot a Windowshoz, így elég jól néz ki.

22. Most nyissa meg az Indítópultot, és úgy fog működni, mint a macOS Windowson.

23. Összességében így lehet Rainmeter és más programokkal Mac-hez hasonlítani a Windowst.
Távolítsa el az összes programot
24. Ha el szeretné távolítani a Rainmetert, és el szeretné távolítani az összes módosítást, nyissa meg a Vezérlőpultot Windowson, és lépjen a „Programok” elemre.

25. Most távolítsa el a következő programokat: Rainmeter, Nexus és WinLaunch. Mivel nem módosítottunk egyetlen rendszerfájlt sem, és nem módosítottunk semmilyen beállításjegyzéki értéket, a rendszer visszaáll az előző állapotra.

26. Módosíthatja a Tálca beállításait is, és mindig láthatóvá teheti azokat a választott pozíció és méret számára.

Tapasztalja meg a macOS felhasználói felületet Windows PC-n
Tehát ez az a két módszer, amellyel a Windows úgy néz ki, mint egy Mac. Bár a Rainmeter segítségével mindezt ingyen megteheti, mégis azt javaslom, hogy szerezze be a MyDockFinder alkalmazást a zökkenőmentes és egyszerű élmény érdekében. Ez egy egykattintásos megoldás, és rendkívül jól működik. Mindenesetre, ha további módokat keres a Windows 11 Tálca testreszabására, tekintse meg részletes oktatóanyagunkat. A Start menü testreszabásához pedig a Windows 11 rendszeren külön útmutatóval rendelkezünk. Végül, ha bármilyen kérdése van, tudassa velünk az alábbi megjegyzés részben.
