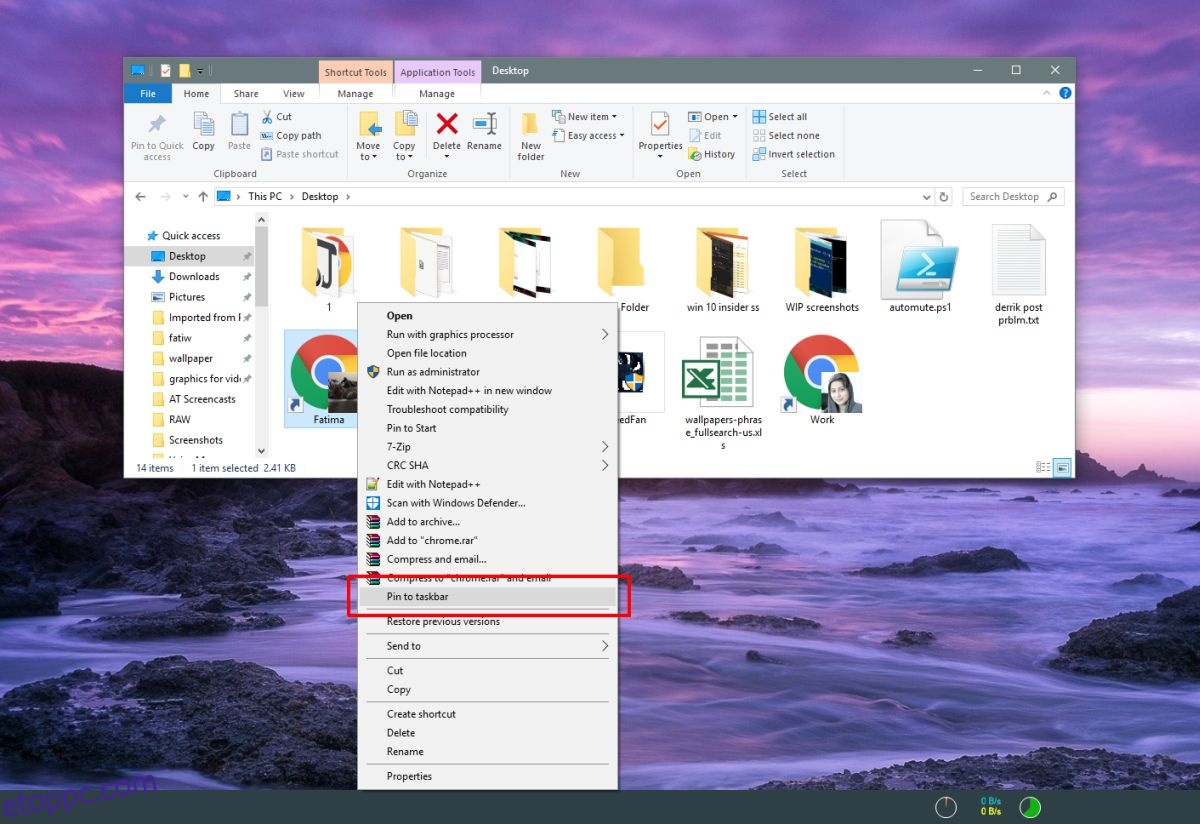Az alkalmazásokat rögzítheti a Start menüben és a tálcán. Egy alkalmazás a saját nevével van rögzítve, azaz ha rögzíti a Firefoxot, és rámutatja az egérmutatót, egy kis eszköztipp jelzi, hogy az a Firefox. Ha át kell neveznie a rögzített tálcaelemeket az alapértelmezett alkalmazásnévtől eltérőre, megteheti. A folyamat meglehetősen egyszerű.
A rögzített tálcaelemek átnevezése
Ha már rögzítette az alkalmazást a tálcán, először szüntesse meg a rögzítést. Ezután hozzon létre egy parancsikont az átnevezni kívánt alkalmazáshoz a tálcán. Elég egyszerű megtenni, ha tudja, hol található az alkalmazás EXE-je.
Keresse meg az EXE-t, kattintson rá jobb gombbal, és válassza a Küldés>Asztal (parancsikon létrehozása) parancsot a helyi menüből. Kattintson a névre, hogy belépjen a szerkesztési módba, vagy kattintson rá jobb gombbal, és válassza az „Átnevezés” lehetőséget a helyi menüből.
Adja meg azt a nevet, amelyet az alkalmazásnak használni szeretne, amikor a tálcára van rögzítve. Valóban erről van szó. Kattintson a jobb gombbal az átnevezett parancsikonra, és rögzítse a tálcára a helyi menü Rögzítés a tálcára opció kiválasztásával.
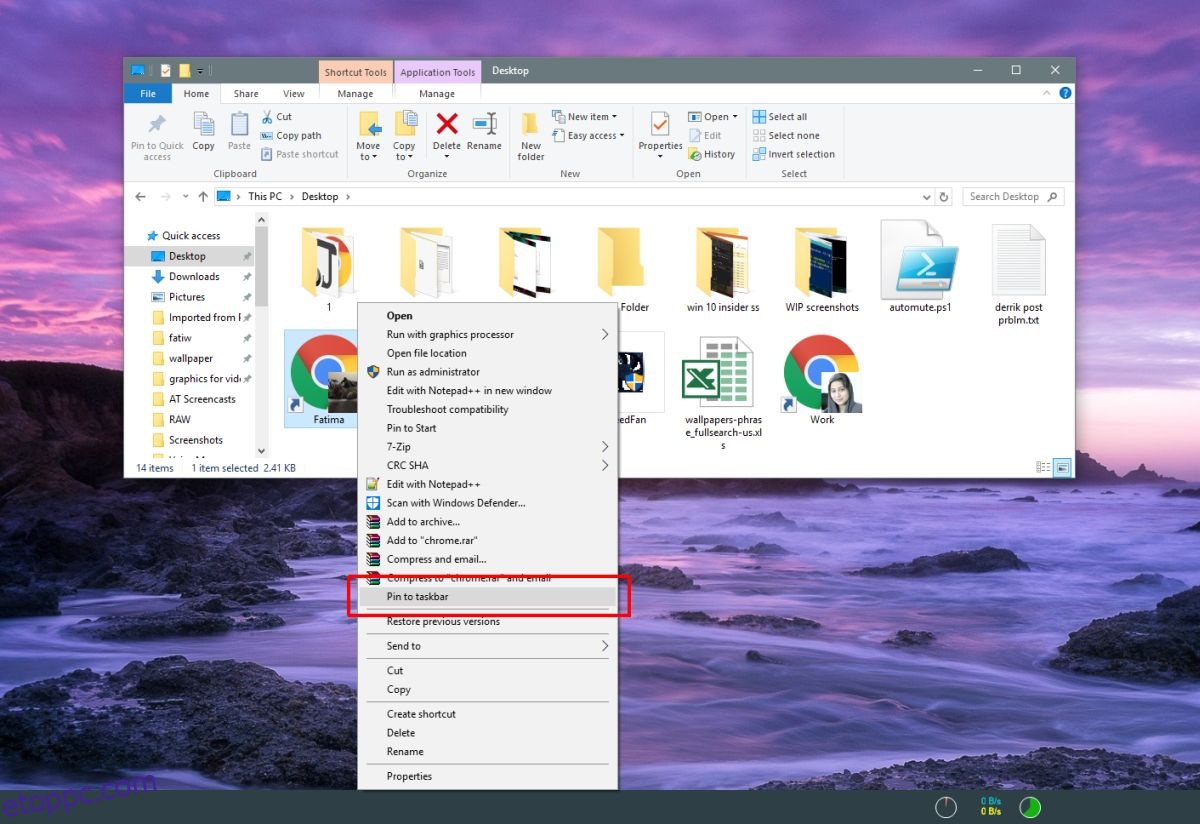
Miután rögzítette az alkalmazást, vigye rá az egeret, és megjelenik a parancsikonnak adott név. Nem fogja látni az alkalmazás alapértelmezett nevét.
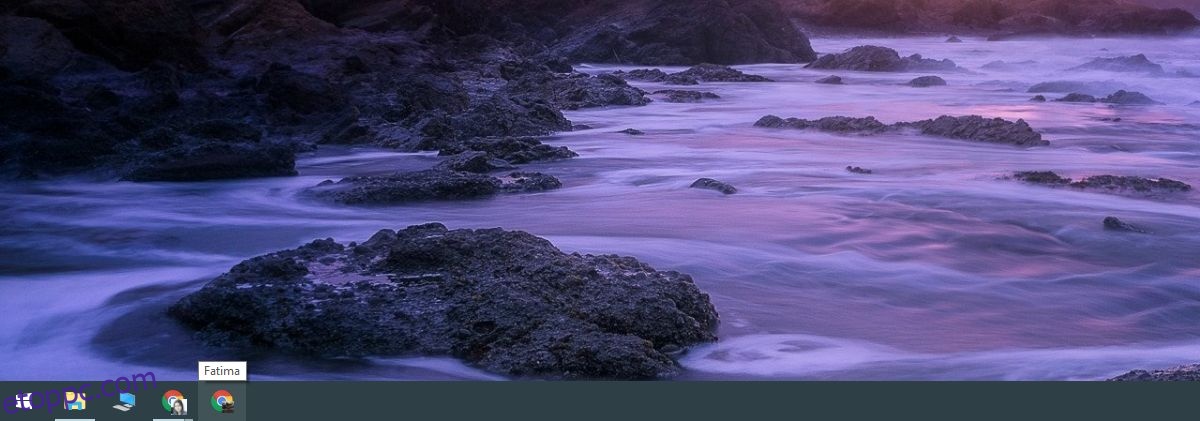
Ez olyan alkalmazások esetében hasznos, amelyek lehetővé teszik több példány futtatását, például a Chrome, amely lehetővé teszi több profil létrehozását. Átnevezheti a különböző példányokat, és könnyebb lesz megkülönböztetni őket, amikor a tálcáról szeretne elindítani egyet.
Az alkalmazás nevének megjelenése a tálcán eltart egy ideig, így ha nem segít megkülönböztetni a két különböző alkalmazáspéldányt, megpróbálhatja megváltoztatni az alkalmazás ikonját. Az alkalmazás ikonjának módosításához el kell távolítania a rögzítést a tálcáról, és létre kell hoznia egy parancsikont az asztalon.
Kattintson a jobb gombbal a parancsikonra, és válassza a helyi menü Tulajdonságok menüpontját. A parancsikon lapon megjelenik egy „Ikon módosítása” gomb. Válasszon egy másik ikont a rendszer bármely pontjáról. Az ikont magának kell megkeresnie, de győződjön meg róla, hogy ICO-fájl.
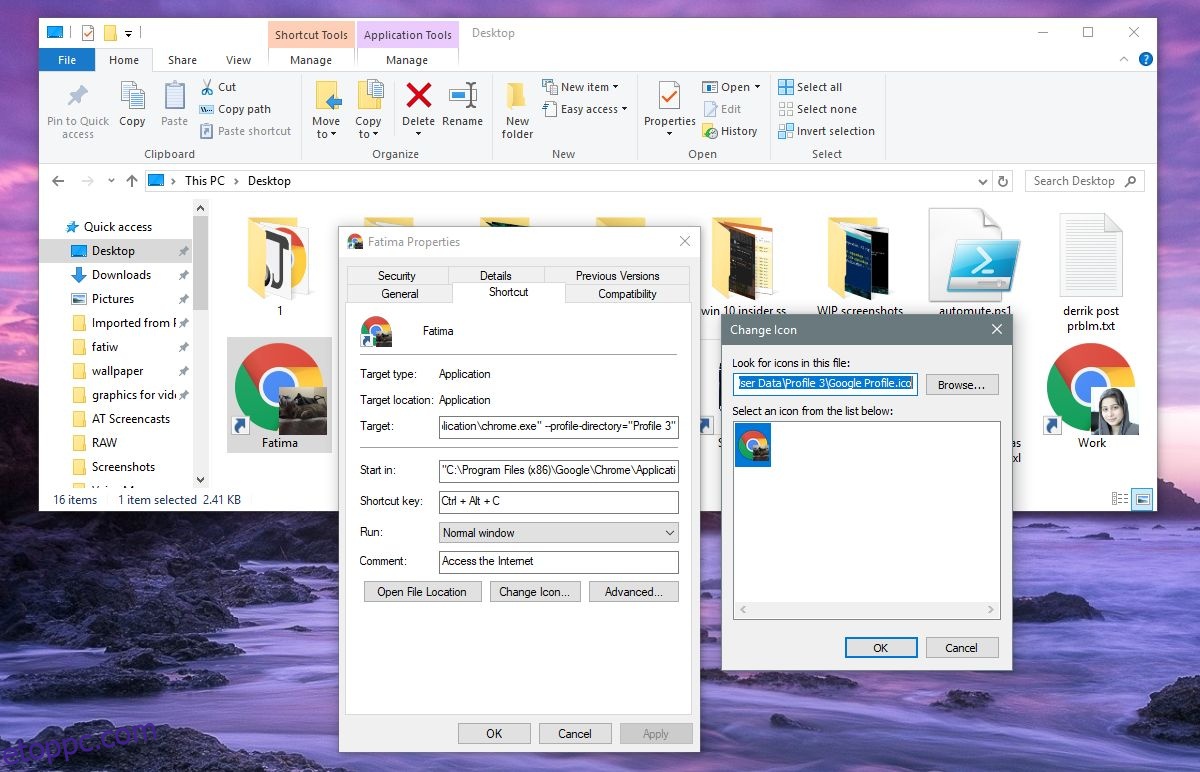
Miután megváltoztatta az ikont, kattintson a jobb gombbal ugyanarra a parancsikonra, és rögzítse a tálcára. Magától értetődik, hogy meg kell ismételnie a folyamatot, ha bármikor módosítania kell az ikont vagy az alkalmazás nevét. Az alkalmazást nem rögzítheti újra a Start menü csempéjéből vagy az alkalmazáslistából, mert az alapértelmezett nevével és ikonjával kerül rögzítésre.
A Start menü alkalmazáslistájának elemeit is átnevezheti.