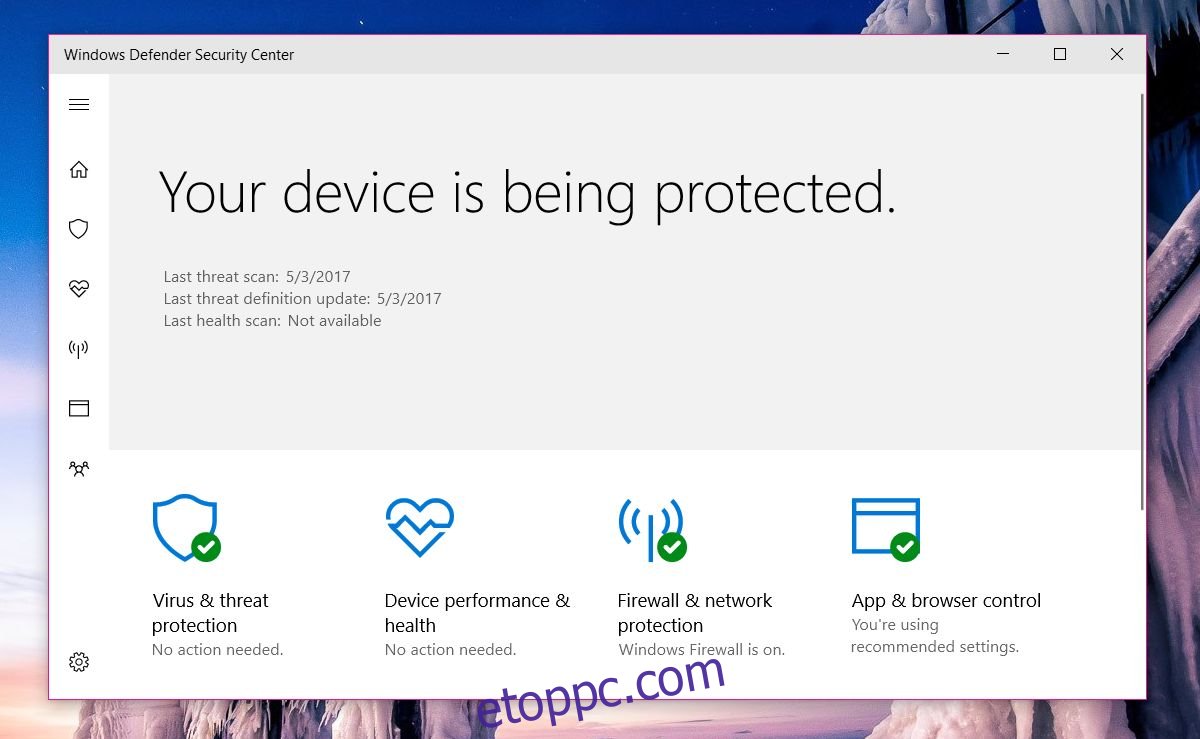A Windows 10 Creators Update frissítette a Windows Defender biztonsági központját. A felhasználói felület jobban illeszkedik az operációs rendszer többi részéhez, és a funkcionalitás továbbra is olyan jó, mint valaha. A Windows Defenderben van egy ügyes kis rész, az Eszköz teljesítménye és egészsége. Általános képet ad arról, hogy a rendszer milyen jól működik. Ha hiányzik egy illesztőprogram, vagy az energiagazdálkodási terve nincs optimalizálva, az állapotjelentés tájékoztatja Önt. Az egyetlen probléma az, hogy néha nincs egészségügyi jelentés. Ehelyett, amikor meglátogatja az Eszköz teljesítménye és állapota lapot, azt írja ki, hogy „Az állapotjelentés nem érhető el”. Nem lehet rákényszeríteni a Defender-t állapotjelentés készítésére. A következőképpen javíthatja ki az állapotjelentés nem érhető el üzenetet a Windows Defenderben.
Háromféleképpen lehet javítani. Az állapotjelentés nem érhető el a Windows Defenderben.
Tartalomjegyzék
Futtasson le egy offline vizsgálatot
Ez a módszer működhet, de lehet, hogy nem, de elég egyszerű, ezért próbálja ki. Nyissa meg a Windows Defender Biztonsági központot. Lépjen a Vírus- és fenyegetésvédelem oldalra.
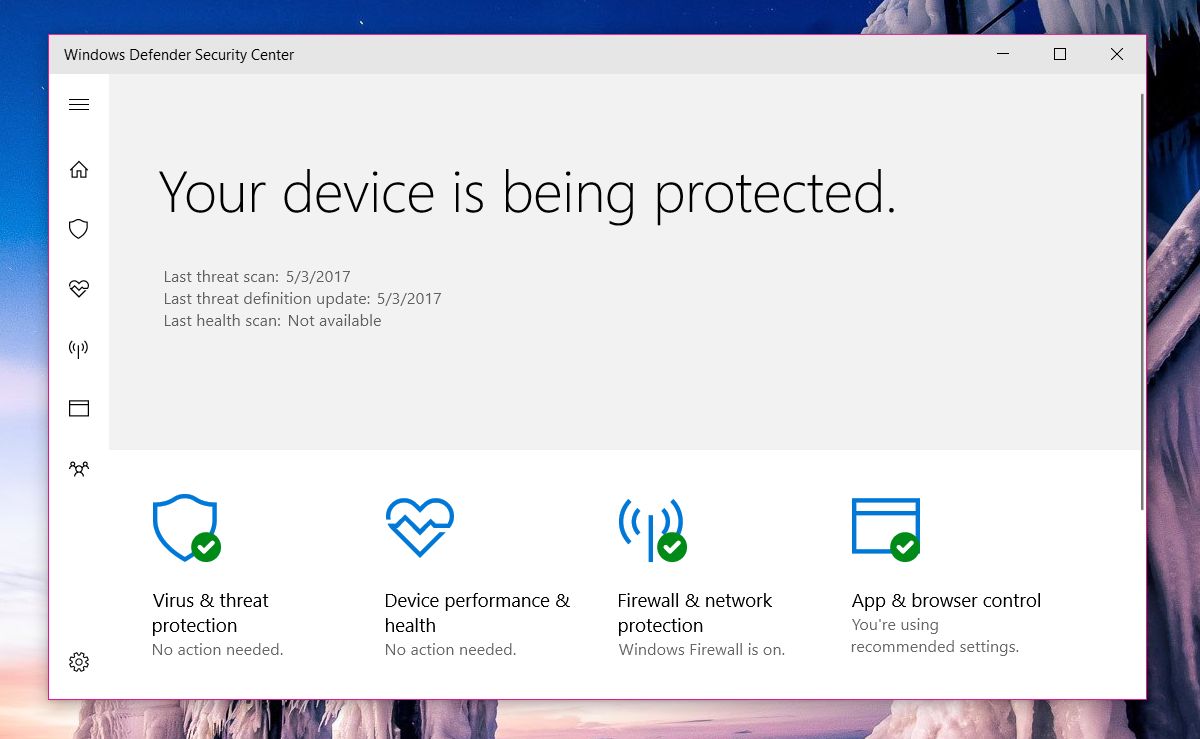
Kattintson a ‘Speciális keresés’ gombra a ‘Gyorskeresés’ alatt.
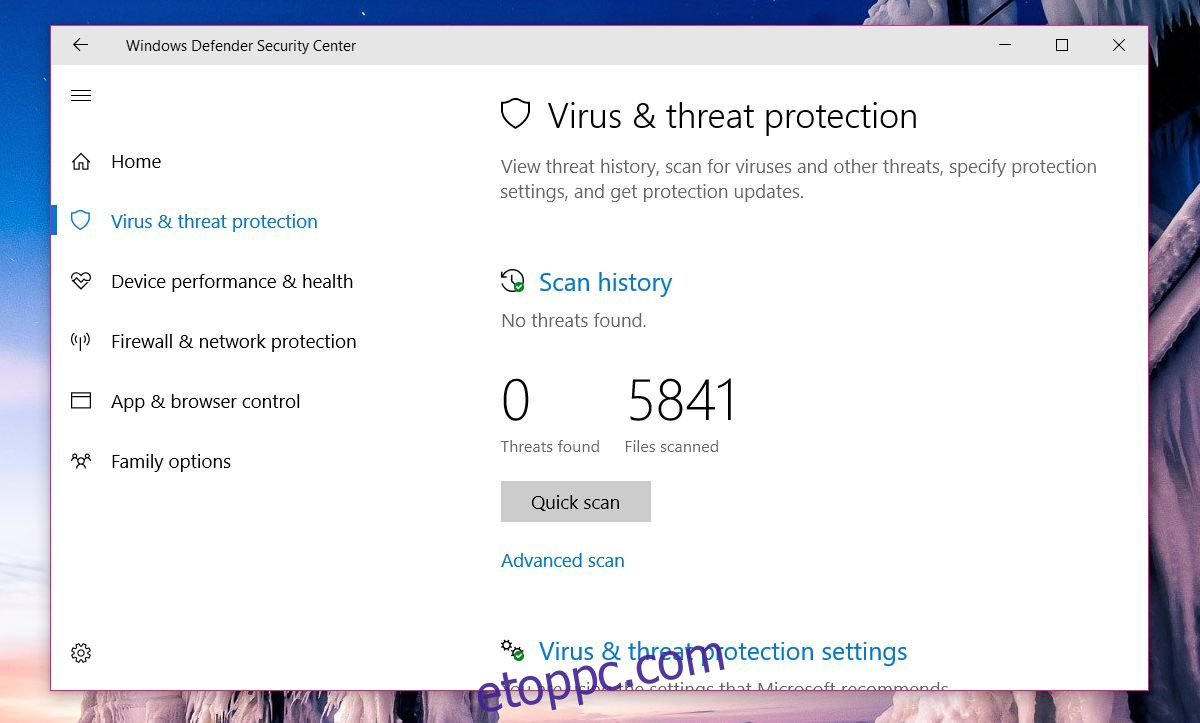
Válassza a „Windows Defender Offline vizsgálat” lehetőséget, majd kattintson a „Keresés” gombra. A rendszer újraindul, ezért előtte győződjön meg róla, hogy mindent mentett.
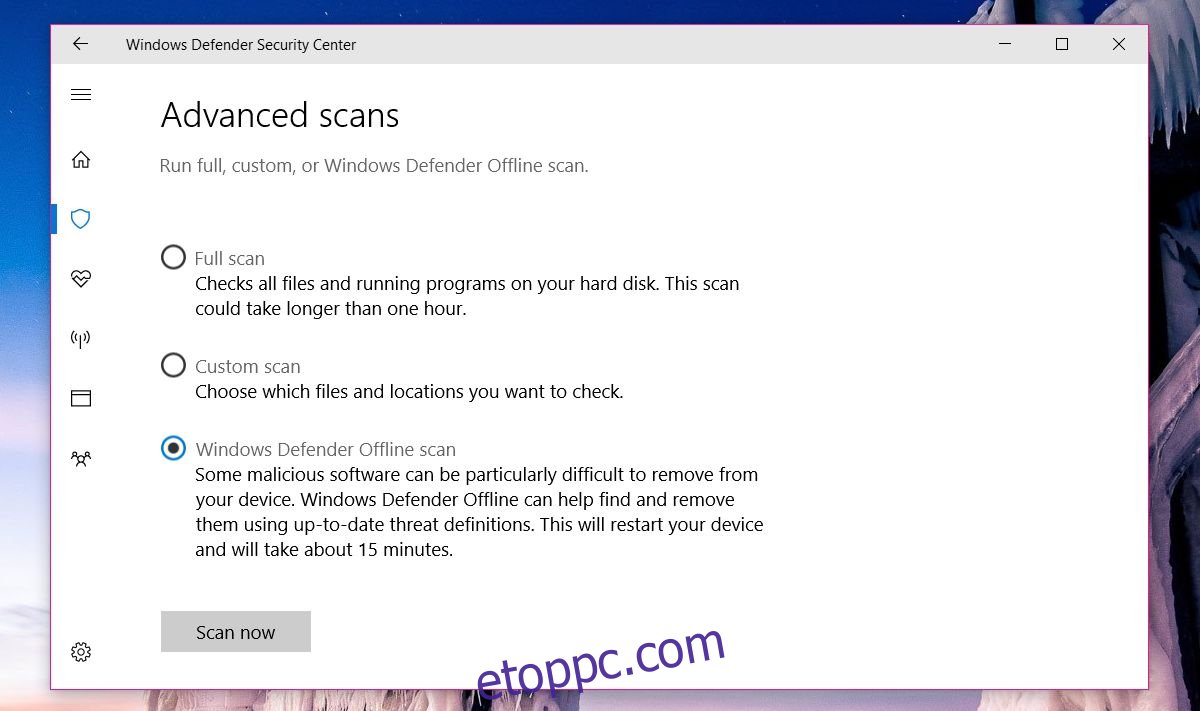
A vizsgálat befejezése után ellenőrizze, hogy van-e állapotjelentése. Ha nem, próbálkozzon a következő javítással.
Módosítsa a PerfLogs mappa engedélyeit
Az állapotjelentés alapvetően a C-meghajtó gyökerében található PerfLogs mappában található adatfájlokból származik. A mappa engedélye befolyásolja az állapotjelentés láthatóságát.
Nyissa meg a C-meghajtót (vagy amelyik az operációs rendszer meghajtója), kattintson jobb gombbal a PerfLogs mappára, és válassza a „Tulajdonságok” lehetőséget. A Tulajdonságok ablakban lépjen a „Biztonság” fülre. Kattintson a „Speciális” gombra. A mappa tulajdonságainak eléréséhez rendszergazdai jogokra lesz szüksége.
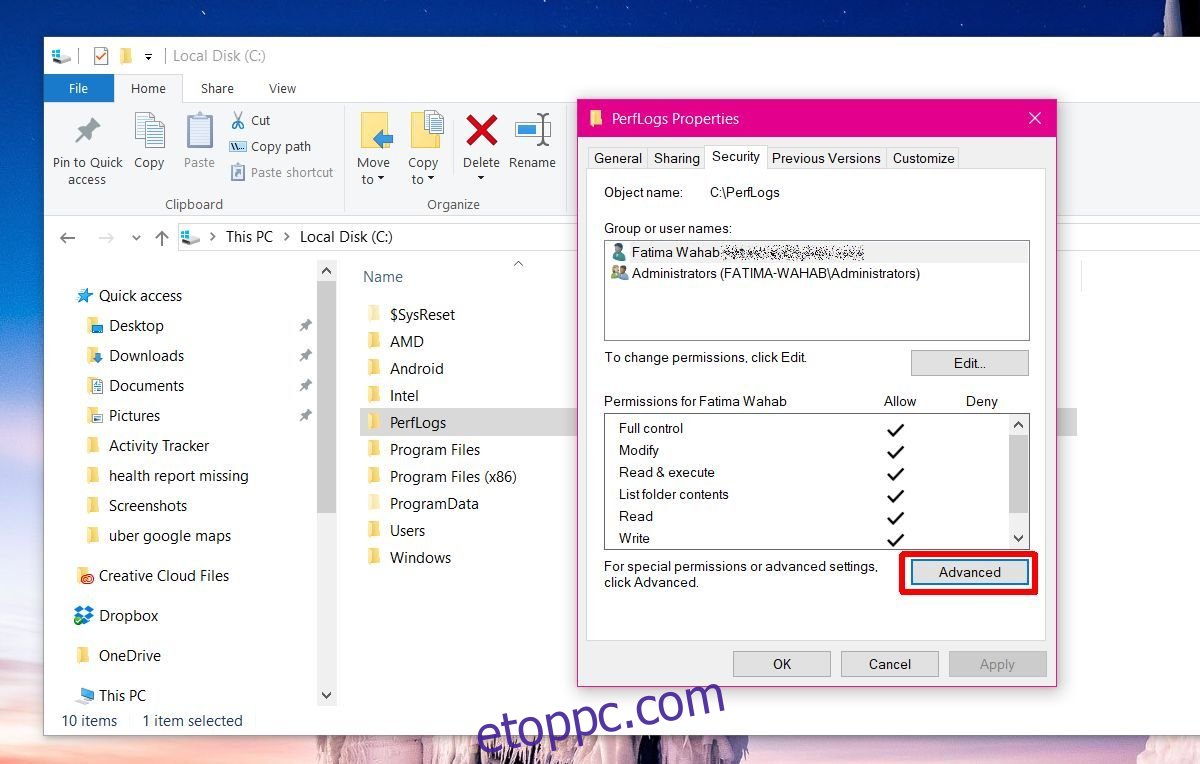
A Speciális biztonsági beállítások ablakban ellenőrizze a mappa tulajdonjogát. Valószínűleg „Rendszer”-re van állítva. Kattintson a mellette található „Módosítás” gombra.
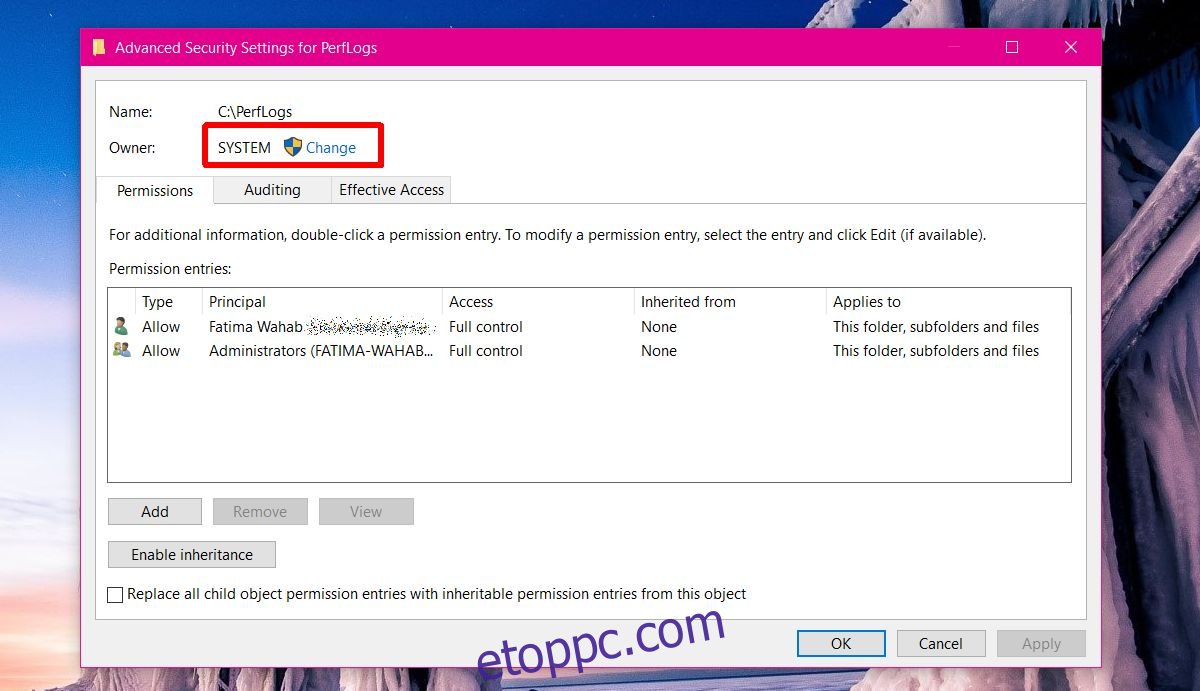
A tulajdonjogot „Rendszer”-ről „Rendszergazda”-ra kell módosítania. A Felhasználó vagy csoport kiválasztása ablakban kattintson az „Adja meg a kiválasztandó objektum nevét” mezőbe, és írja be az „Adminisztrátor” szót. Kattintson a „Névek ellenőrzése” gombra, és a rendszer kitölti a teljes rendszergazdai felhasználónevet. Kattintson az „OK” gombra, és alkalmazza a módosítást. Alkalmazza az összes almappára. Mindehhez rendszergazdai jogokra lesz szüksége.
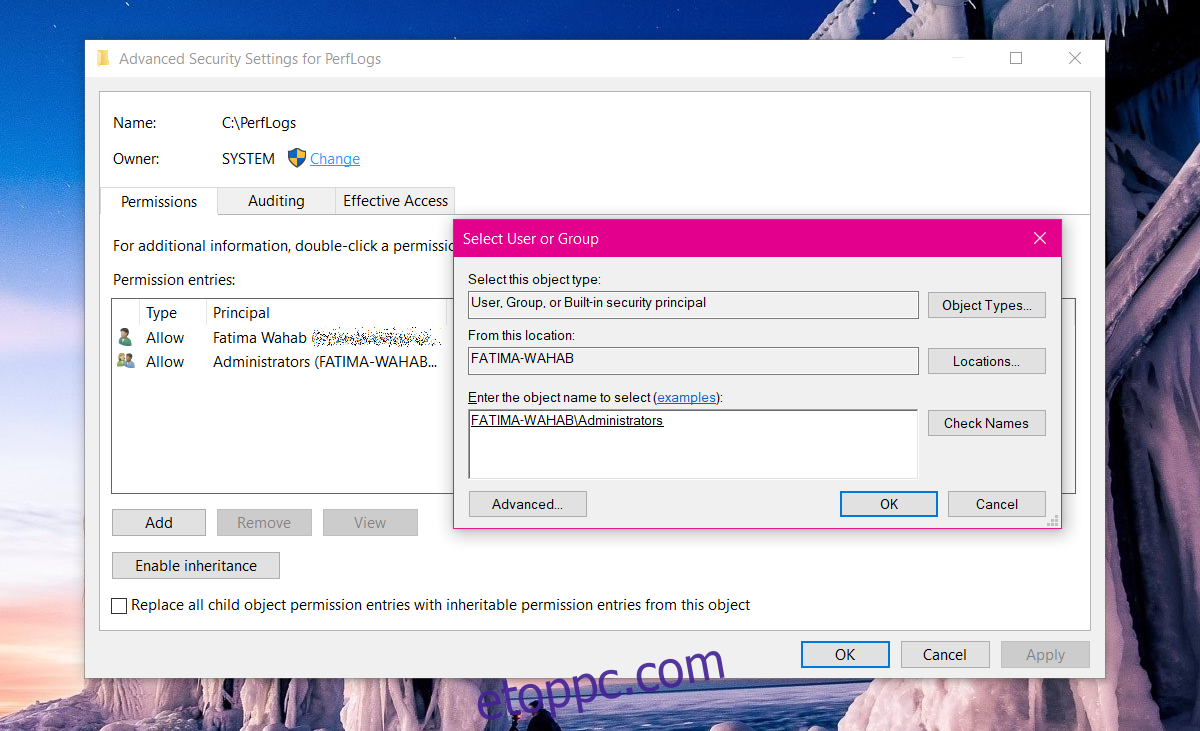
Nyissa meg a Windows Defender Security Centert, és ott kell lennie az állapotjelentésnek.
Nincs PerfLogs mappa
Ha nincs PerfLogs mappa, vagy a fenti két javítás nem működik az Ön számára, próbálkozhat még egy dologgal. Ha a mappa létezik, de a fenti javítások nem működtek, törölje a PerfLogs mappát.
Koppintson a Win+R parancsikonra. A futtatás párbeszédpanelen írja be;
perfmon /report
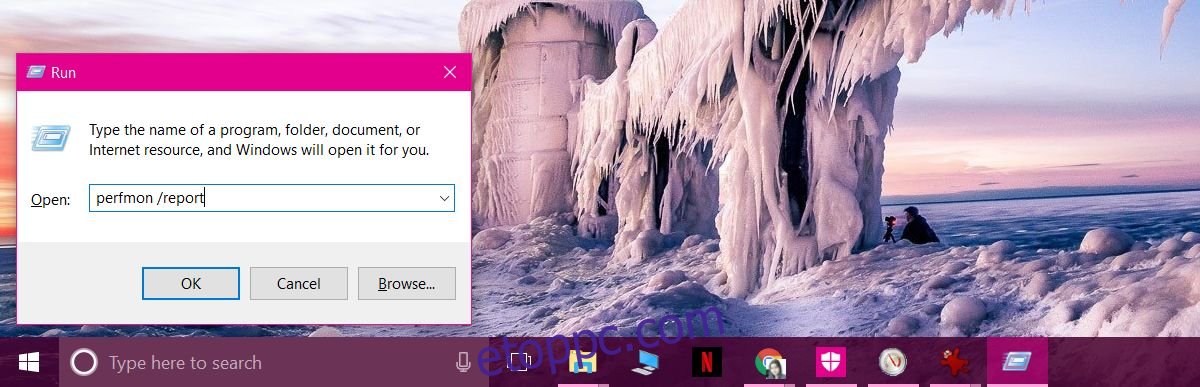
Hadd készítsen jelentést. Csak egy percet vesz igénybe. Az állapotjelentés és a PerfLogs mappák visszatérnek. Ha megjelenik a PerfLogs mappa, de az állapotjelentés még mindig hiányzik, ellenőrizze a mappa tulajdonjogát, és módosítsa azt Rendszergazda értékre.
Amellett, hogy állapotjelentést kap, a Windows 10 rendszerben a Windows Experience Index Score-t is megkaphatja, ha tudja, hol keresse.