A Windows Defender több, mint egy vírusirtó alkalmazás. Számos egyéb védelmet is nyújt, például ransomware-védelmet, böngészőalapú védelmet a rosszindulatú webhelyek ellen, és igény szerinti fájlellenőrzést.
Ennek érdekében több mögöttes szolgáltatást is futtat. Ezek a szolgáltatások automatikusan elindulnak, ha a Windows Defender engedélyezve van. A felhasználónak általában nem kell beavatkoznia.

Tartalomjegyzék
A Windows Defender javítása szolgáltatás nem indul el
A Windows Defender egy alapvető szolgáltatás, amely Windows 10 rendszeren fut. Ha használni szeretné a Windows Defendert, nem állíthatja le ezt a szolgáltatást. Ha a szolgáltatás nem indul el, a Windows Defender sem indul el. Íme, mit tehet, ha a Windows Defender szolgáltatás nem indul el.
1. Kapcsolja ki a harmadik féltől származó víruskereső alkalmazásokat
A Windows Defender egyik fő oka április nem fut vagy annak szolgáltatásai április nem indul el, ha más vírusirtó alkalmazás fut a rendszeren. Általában a Windows Defender nem fut, ha egy másik vírusirtó fut.
Tiltsa le a harmadik féltől származó víruskeresőt, és indítsa újra a rendszert. Ha a szolgáltatás és a Windows Defender nem működik, távolítsa el a harmadik féltől származó víruskeresőt, és indítsa újra a rendszert.
2. Ellenőrizze a Windows Defender szolgáltatás indítási beállításait
A Windows Defender szolgáltatásnak automatikusan el kell indulnia a rendszer indításakor. Ha azonban a szolgáltatás kézi indításra van állítva, a Windows Defender nem fut automatikusan.
Érintse meg a Win+R billentyűparancsot a futtatási mező megnyitásához.
A futtatás mezőbe írja be a services.msc parancsot, és érintse meg az Enter billentyűt.
Keresse meg a Windows Defender tűzfal szolgáltatást, és kattintson rá duplán.
Az Indítási típus legördülő listában válassza az Automatikus lehetőséget.
Kattintson a Start gombra.
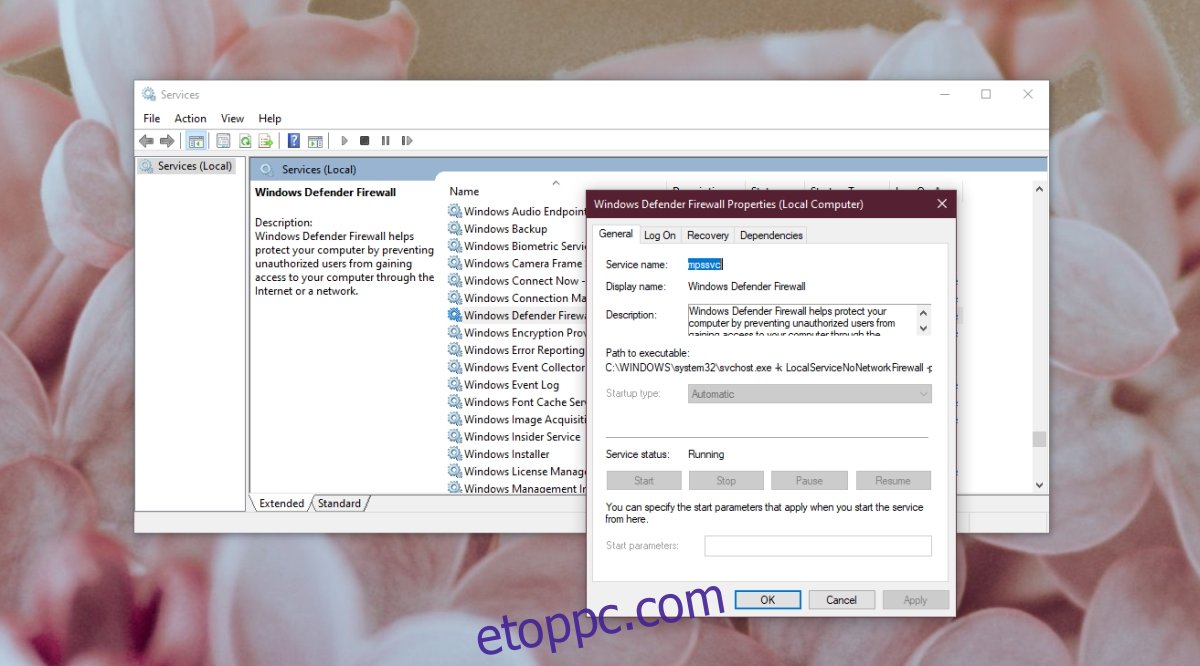
3. Módosítsa a rendszerleíró adatbázis beállításait
A Windows Defender letiltható a rendszerleíró adatbázisból. Ha le van tiltva a rendszerleíró adatbázisból, a Windows Defender szolgáltatás nem indul el. Először engedélyeznie kell a rendszerleíró adatbázisból.
Érintse meg a Win+R billentyűparancsot a futtatási mező megnyitásához.
A futtatás mezőbe írja be a regedit parancsot, és érintse meg az Enter billentyűt.
Nyissa meg ezt a kulcsot: HKEY_LOCAL_MACHINESYSTEMCurrentControlSetServicesSecurityHealthService
Kattintson duplán a Start értékre, és állítsa 2-re.
Indítsa újra a rendszert.
A Windows Defender engedélyezése.
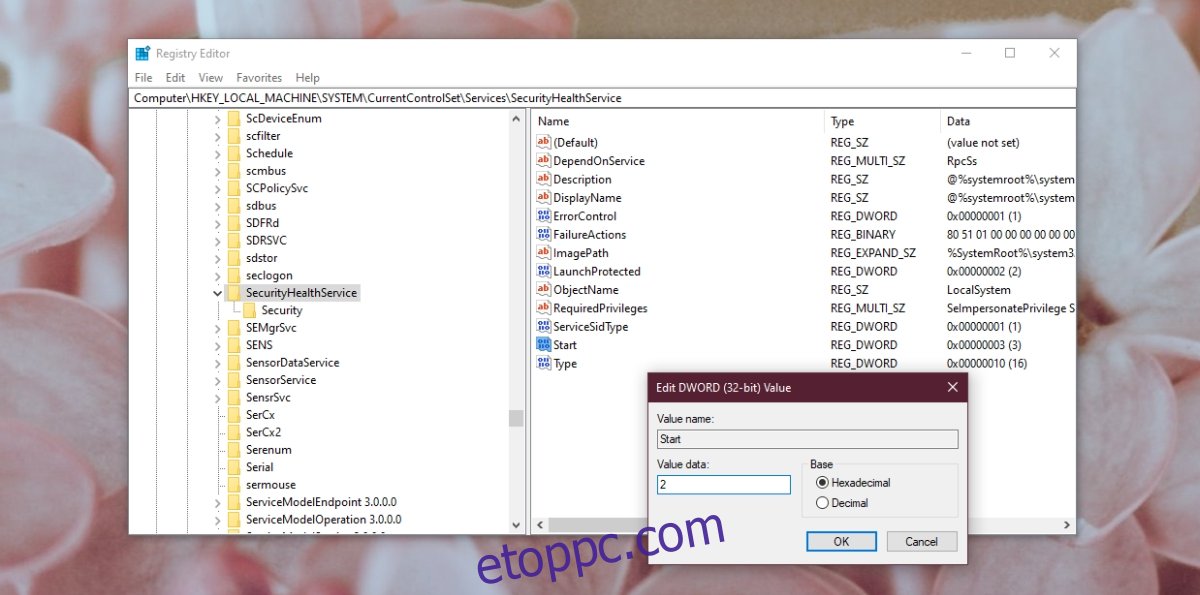
4. Ellenőrizze a Környezeti változókat
A felhasználók szabadon szerkeszthetik környezeti változóikat, azonban a felhasználóknak nem szabad eltávolítaniuk az alapértelmezés szerint hozzáadott útvonalakat. Ellenőrizze, hogy a %ProgramData% változó elérési útja megfelelően van-e beállítva. Ha nem, akkor megakadályozza a Windows Defender működését.
Nyissa meg a File Explorert.
Illessze be ezt a felfedezőhéjat:::{BB06C0E4-D293-4f75-8A90-CB05B6477EEE} a helysávba, és koppintson az Enter billentyűre.
Kattintson a Speciális rendszerbeállítások elemre a bal oldali oszlopban.
Lépjen a Speciális lapra, és kattintson a Környezeti változók elemre.
Válassza a %ProgramData% lehetőséget, és a C:ProgramData elemre kell mutatnia. Ha nem, szerkessze és frissítse az elérési utat.
Kattintson az OK gombra, és indítsa újra a rendszert.
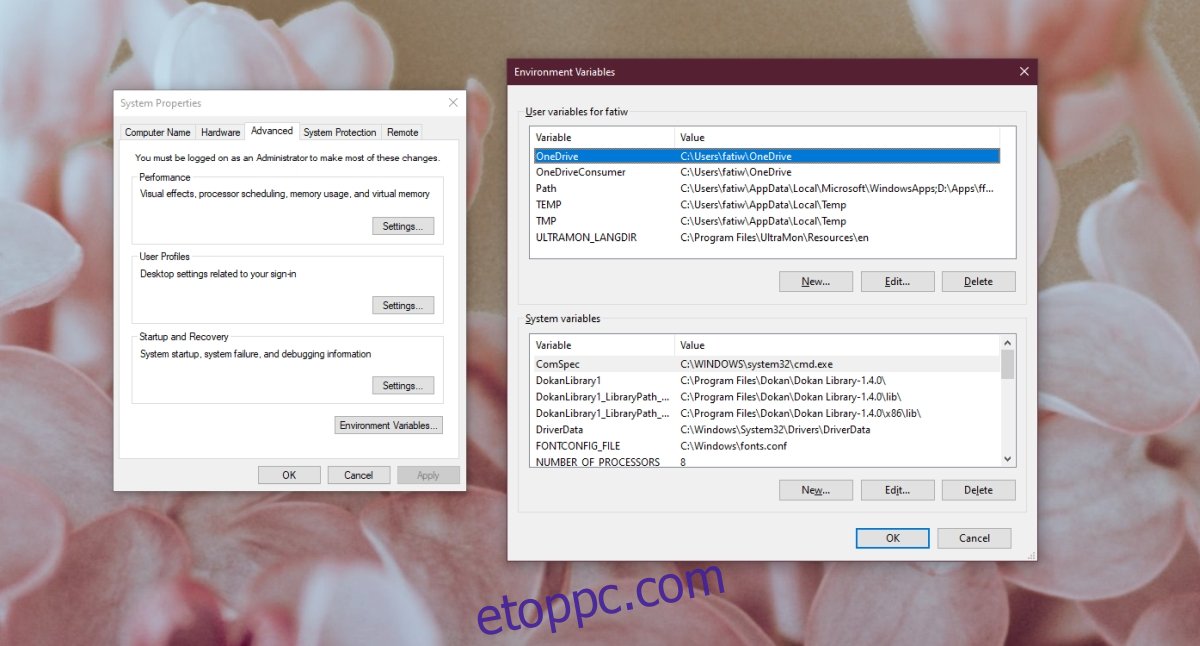
5. Módosítsa a ProgramData engedélyét
A ProgramData mappa fontos rendszermappa. Ha a mappa engedélyeit módosították, az hatással lesz a Windows Defenderre.
Nyissa meg a File Explorert.
Nyissa meg a C meghajtót vagy a Windows meghajtót.
Kattintson a jobb gombbal a ProgramData mappára, és válassza ki a tulajdonságokat a helyi menüből.
Lépjen a Biztonság fülre.
Kattintson a Speciális gombra alul
Tiltsa le az összes örökölt engedélyt.
Kattintson az Alkalmaz gombra, és indítsa újra a rendszert.
Megjegyzés: A ProgramData egy rejtett mappa. A rejtett elemeket engedélyeznie kell a hozzáféréshez.
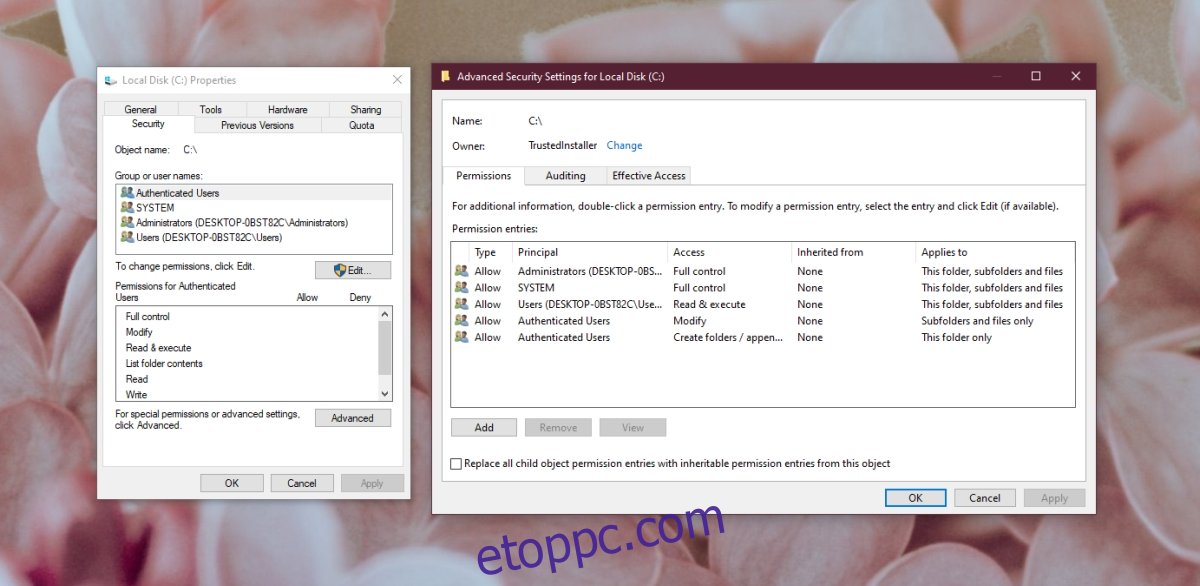
6. Futtasson rendszervizsgálatot
Ha a Windows 10 fájljai megsérültek, a Windows Defender nem indul el. Az SFC leolvasó eszközzel ellenőrizheti és javíthatja a sérült fájlokat.
Nyissa meg a Parancssort rendszergazdai jogokkal.
Futtassa ezt a parancsot: scf /scannow.
Hagyja, hogy a parancs befejeződjön, és engedélyezze a Windows Defender alkalmazást.
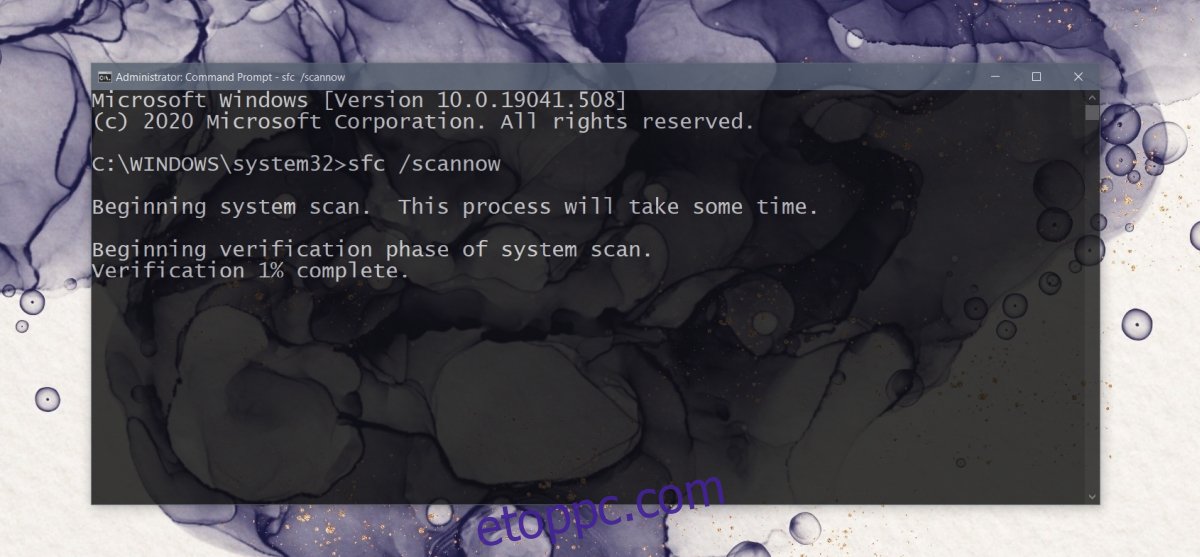
7. Telepítse a függőben lévő frissítéseket
A Windows Defender rendszeres vírusleíró frissítéseket kap. Ha ezek a frissítések nincsenek telepítve, Ön április problémákba ütközik a vírusirtó elindításával.
Nyissa meg a Beállítások alkalmazást a Win+I billentyűkóddal.
Lépjen a Frissítés és biztonság elemre.
Válassza a Windows Update lapot.
Kattintson a Frissítések keresése lehetőségre.
Telepítse az elérhető frissítéseket, és indítsa újra a rendszert.
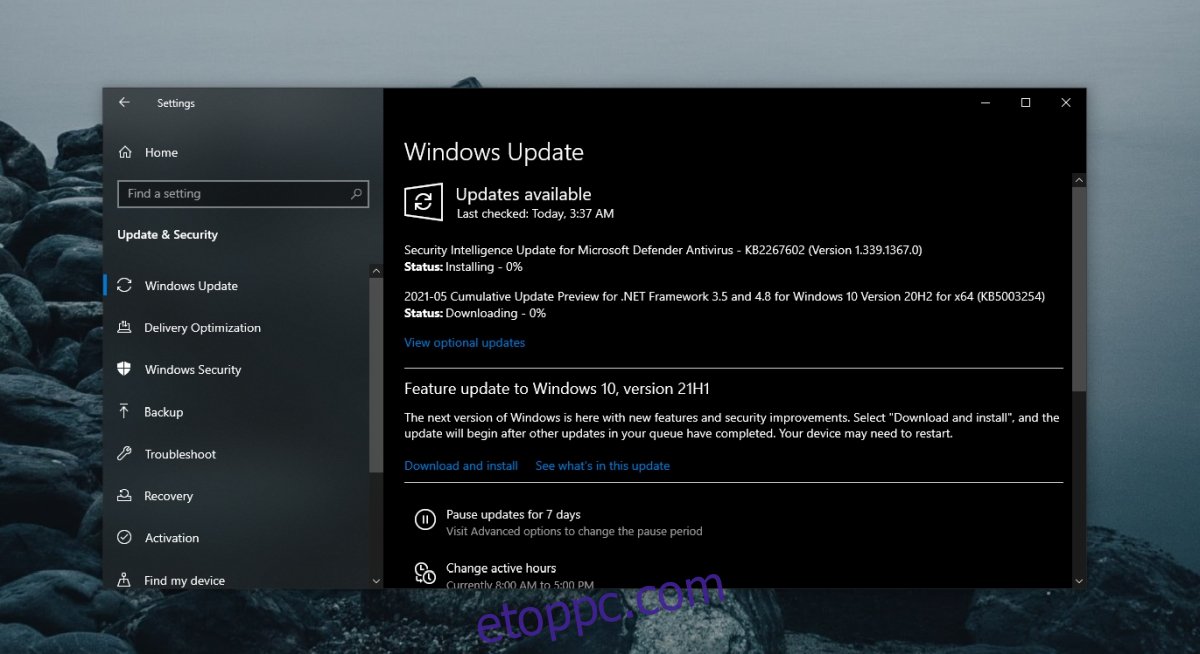
8. Hozzon létre egy új felhasználót
Lehetséges, hogy a jelenlegi felhasználó fájljai javíthatatlanul megsérültek. Ennek ellenőrzésének legegyszerűbb módja egy új felhasználó létrehozása és a Windows Defender engedélyezése. Ha engedélyezve van, átválthat az új felhasználóra, rendszergazdává teheti, és eltávolíthatja a régi fiókot.
Nyissa meg a Beállítások alkalmazást a Win+I billentyűkóddal.
Lépjen a Fiókok menüpontra.
Válassza a Család és más személyek lehetőséget.
Kattintson a Valaki hozzáadása ehhez a számítógéphez.
Konfiguráljon egy új, helyi fiókot.
Jelentkezzen be az új fiókba, és engedélyezze a Windows Defender alkalmazást.
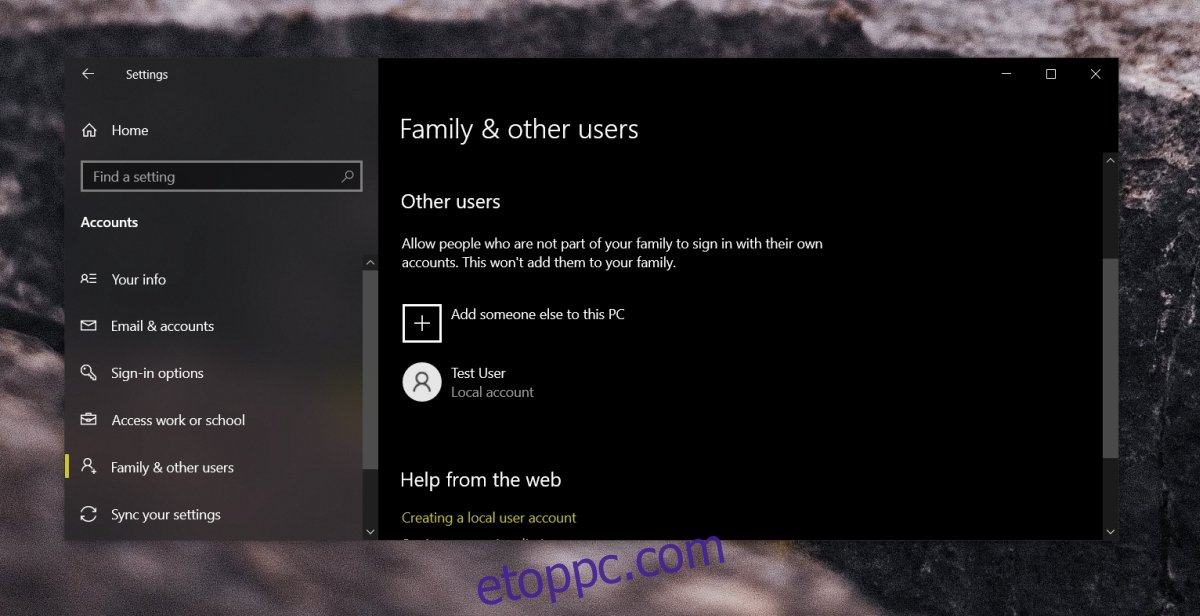
9. Állítsa vissza a Windows 10 rendszert
Ha az új felhasználó létrehozása nem működik, itt az ideje a nukleáris opciónak; alaphelyzetbe állítja a Windows 10 rendszert. Megőrzi az összes fájlt, de az alkalmazásokat eltávolítja.
Nyissa meg a Beállítások alkalmazást a Win+I billentyűkóddal.
Lépjen a Frissítés és biztonság elemre.
Válassza a Helyreállítás lapot.
Kattintson az Első lépések lehetőségre a Számítógép visszaállítása alatt.
Válassza ki azt a lehetőséget, amely lehetővé teszi a fájlok megőrzését.
Kövesse a képernyőn megjelenő utasításokat, és a számítógép alaphelyzetbe áll.
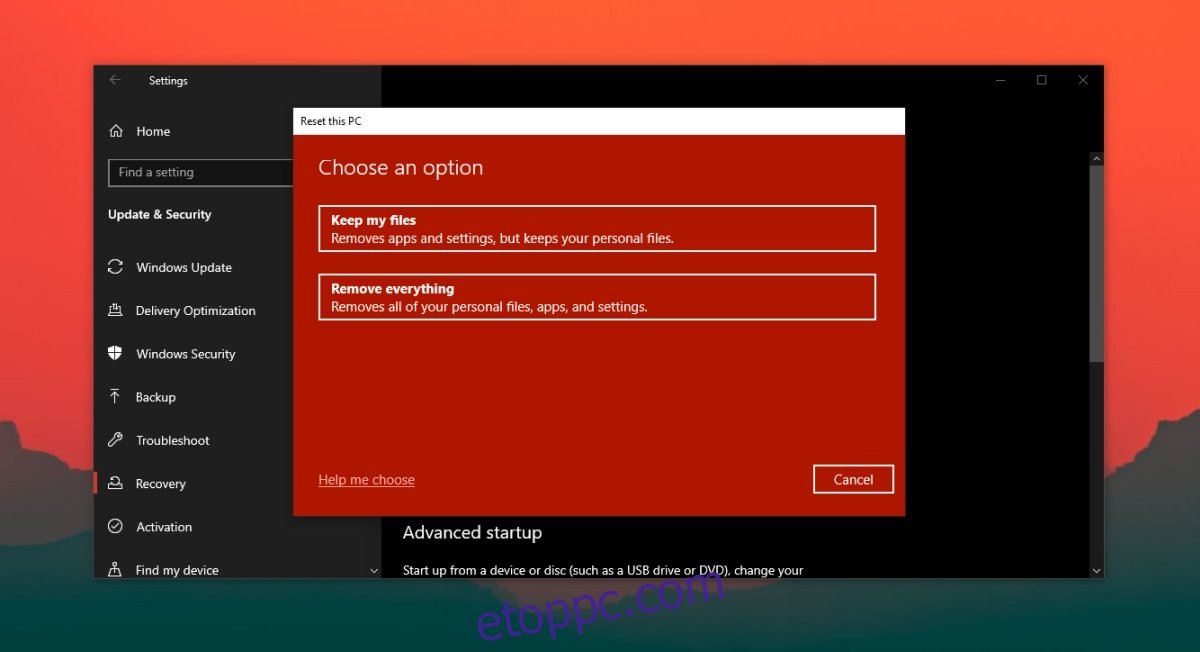
Következtetés
A számítógép nem nélkülözheti a vírusirtót. Ha a Windows Defender nem fut, és nincs más vírusirtó alkalmazás a helyén, a rendszer megfertőződhet. A fenti javítások révén a Windows Defender működésbe lép.

