Windows számítógépén az „RPC-kiszolgáló nem elérhető” üzenet jelenik meg? Mivel ez a hibaüzenet nem olyan gyakori a Windows rendszerben, a hiba ijesztőnek tűnhet. Főleg, ha korábban nem foglalkozott hálózattal kapcsolatos problémákkal.
Megnézzük, hogyan működik az RPC, és mi okozza ezt a bosszantó hibát. Ezenkívül végigvezetjük a hibaelhárítási folyamaton.
Tartalomjegyzék
Mi az RPC és mi okozza a hibát?
Mielőtt belemerülnénk a hibaelhárítási folyamatba, nézzük meg közelebbről, hogyan működik az RPC, és mi okozhatja a hibás működését.
Az RPC vagy Remote Procedure Call egy olyan technológia, amely folyamatok közötti kommunikációs technikát használ, és célja a kommunikáció biztosítása a szerver és egy ugyanahhoz a hálózathoz csatlakoztatott számítógép között. Minden alkalommal, amikor egy Windows-folyamatot használ adatok hálózaton keresztüli küldésére, az RPC technológiát használja.
De mi akadályozza meg az RPC működését? A legtöbb esetben a szolgáltatásai problémákba ütköznek. Az RPC-problémák azonban a hálózati csatlakozási beállításokhoz, a fájl- és nyomtatómegosztás konfigurációjához vagy a sérült rendszerleíró fájlokhoz kapcsolhatók.
Akárhogy is, az alábbi megoldások segítségével gyorsan megszabadulhat az RPC-kiszolgáló hibájától.
1. Indítsa újra az RPC szervert
A hiba elhárításának leghatékonyabb módja a szolgáltatás újraindítása. Ez arra készteti a Windowst, hogy újra létrehozza az összes kapcsolatot, és visszahívja az összes folyamatot.
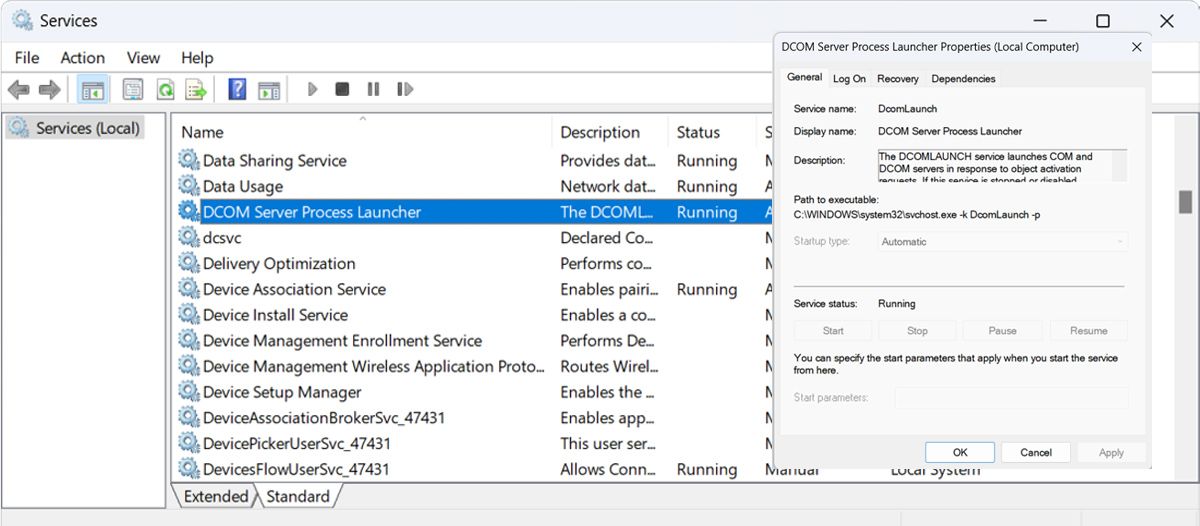
A számítógép újraindítása számos Windows-probléma megoldása, és gyakran nagyszerű első lehetőség, mielőtt komolyabb javításokba kezdene.
2. Tisztán indítsa el a számítógépet, hogy kizárja a harmadik féltől származó alkalmazásokat
A „tiszta rendszerindítás” olyan rendszerindítási állapot, amely letilt minden harmadik féltől származó szoftvert és szolgáltatást. Bár ez nem egy automatikus beépített szolgáltatás a Windows rendszerben, meglehetősen egyszerű megtenni. Sok felhasználó arról számol be, hogy az „RPC-kiszolgáló nem érhető el” hibát harmadik féltől származó hibás alkalmazások okozzák.
Ahhoz, hogy ez a hiba oka, tisztán kell indítania a számítógépet:
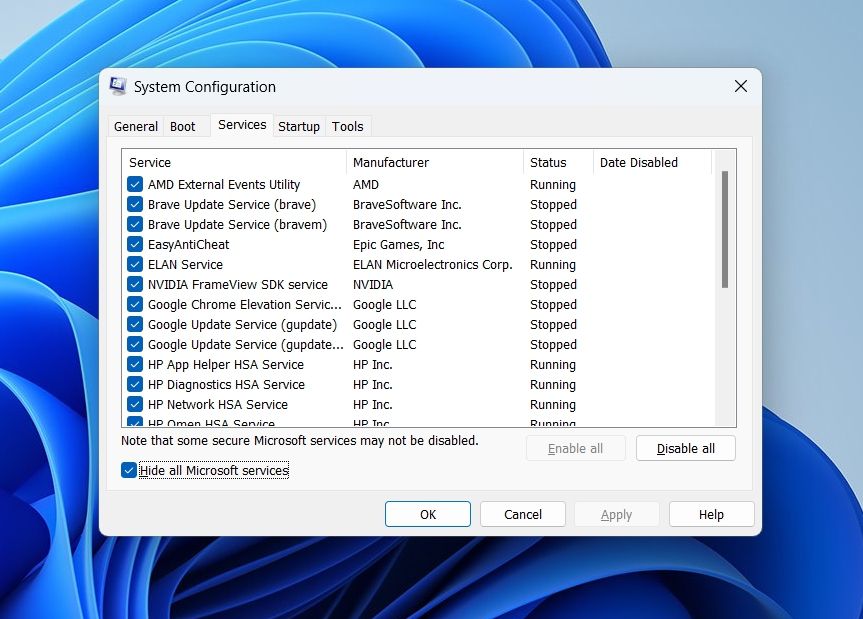
Próbálja meg használni a számítógépet, és ellenőrizze, hogy a hiba újra megjelenik-e. Ha nem, az azt jelenti, hogy a hibát egy harmadik féltől származó alkalmazás interferenciája okozta. A legjobb, ha eltávolítja a nemrég telepített alkalmazásokat, és letölt egy másik verziót.
3. Ellenőrizze a hálózati kapcsolat beállításait
Ha nem tud bizonyos mappákat vagy fájlokat megnyitni a File Explorer segítségével, akkor lehetséges, hogy a hálózati beállítások nincsenek megfelelően konfigurálva. Kövesse az alábbi lépéseket az ideális lehetőségek engedélyezéséhez hálózatához:
A hálózat konfigurálása
A hálózat konfigurálásához:
Ha ez nem oldja meg a problémát, a felhasználók megpróbálhatják újratelepíteni a hálózati illesztőprogramokat. Ennek hatására a Windows újra letölti és telepíti a hálózati illesztőprogramokat, ami megoldhatja a problémát. Ehhez kövesse az alábbi lépéseket:
A hálózati illesztőprogramok eltávolítása
A hálózati illesztőprogramok eltávolítása:
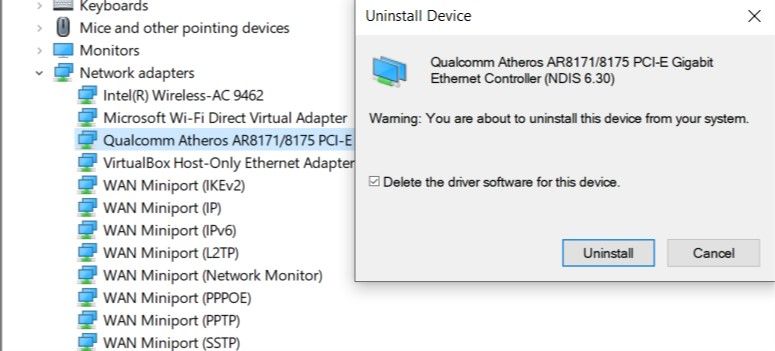
4. Módosítsa a tűzfal beállításait
A Windows tűzfal néha blokkolhatja az RPC-kiszolgáló forgalmat, ami az „RPC-kiszolgáló nem érhető el” hibát eredményez. Ilyen esetekben a felhasználóknak újra kell konfigurálniuk a tűzfalbeállításokat a forgalom engedélyezéséhez.
Harmadik féltől származó tűzfalak esetén a lépések eltérőek lehetnek, de a Windows tűzfal újrakonfigurálása így történik:
5. Módosítsa a rendszerleíró adatbázis beállításait
Mielőtt megpróbálná ezt a javítást, hozzon létre egy visszaállítási pontot, és készítsen biztonsági másolatot a beállításjegyzékről. Ha a fenti javítások egyike sem segített megoldani a hibát, érdemes lehet megvizsgálni a rendszerleíró adatbázist, hogy ellenőrizze a hibás értékeket, és javítsa ki azokat.
Ehhez kövesse az alábbi lépéseket:
HKEY_LOCAL_MACHINE\System\CurrentControlSet\services\RpcSs.
HKEY_LOCAL_MACHINE\System\CurrentControlSet\services\DcomLaunch
HKEY_LOCAL_MACHINE\System\CurrentControlSet\services\RpcEptMapp
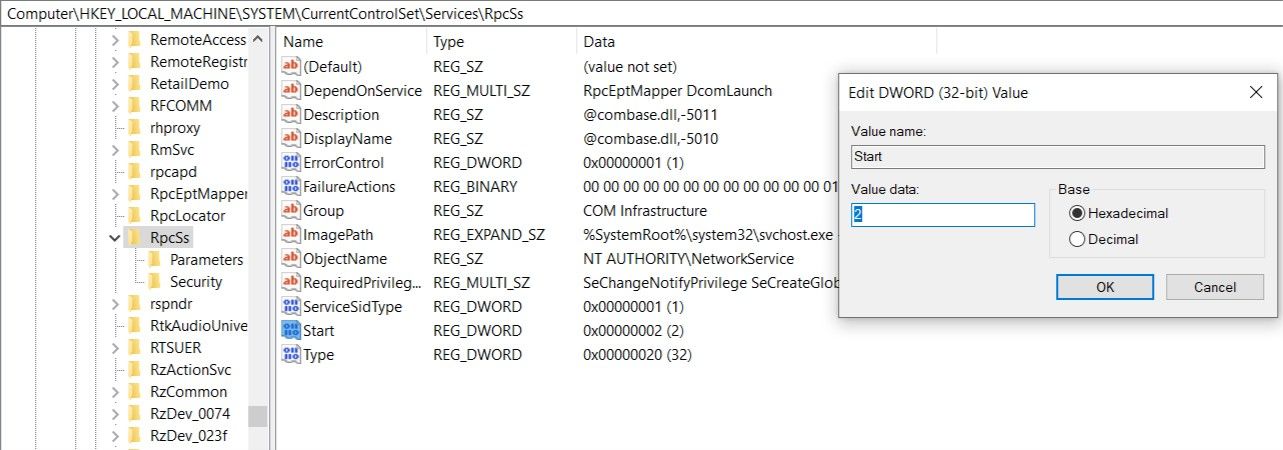
Ha nem találja ezeket a beállításjegyzék-bejegyzéseket, ideje újratelepíteni a Windows rendszert, vagy a Rendszer-visszaállítás segítségével visszaállítani számítógépét. Azoknak a felhasználóknak, akiknek nincs visszaállítási pontjuk, a legjobb, ha beállítják a Windows rendszert egy napi visszaállítási pont létrehozására, hogy elkerüljék az ilyen hibákat a jövőben. Alternatív megoldásként manuálisan is létrehozhat egy visszaállítási pontot a Parancssor segítségével.
6. Használja a Rendszer-visszaállítást a számítógép visszaállításához
Ha a felhasználók mindent kipróbáltak a listában, de még mindig nem tudják megoldani a hibát, akkor itt az ideje a Rendszer-visszaállítás használatának. Ha engedélyezve van a rendszervédelem, a Windows rendszerint automatikusan vagy új szoftver telepítésekor hoz létre visszaállítási pontokat.
A Rendszer-visszaállítás használatához kövesse az alábbi lépéseket:
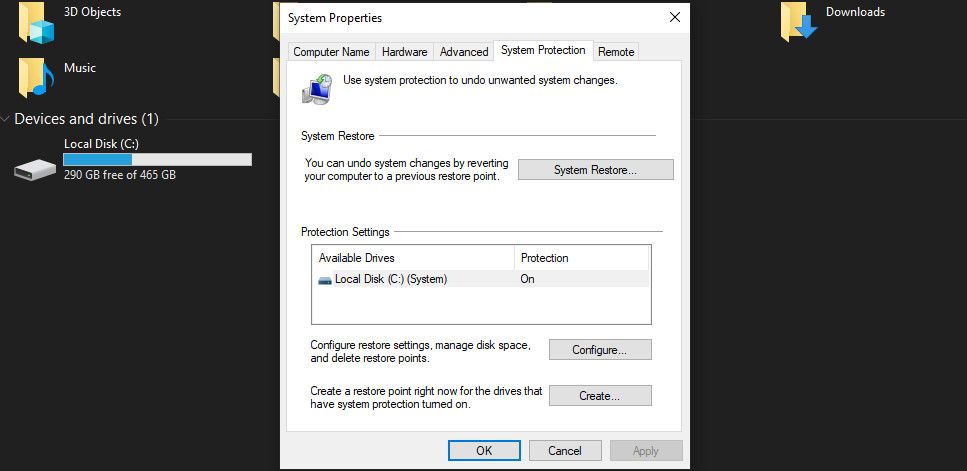
Ezt követően a Windows automatikusan újraindítja a számítógépet egy korábbi állapotba. Alternatív megoldásként megtekintheti a számítógép alaphelyzetbe állításának más módjait is.
7. Öblítse ki a DNS-kiszolgálót
Ha nem talált semmi hibát a Windows Registry-ben, ürítse ki a DNS-t. Így törli a gyorsítótárat, ami javíthatja az RPC-kiszolgáló hibáját.
A DNS kiürítéséhez indítsa el a Parancssort rendszergazdai jogokkal. Ezután írja be az ipconfig /flushdns parancsot, és nyomja meg az Enter billentyűt a parancs futtatásához.
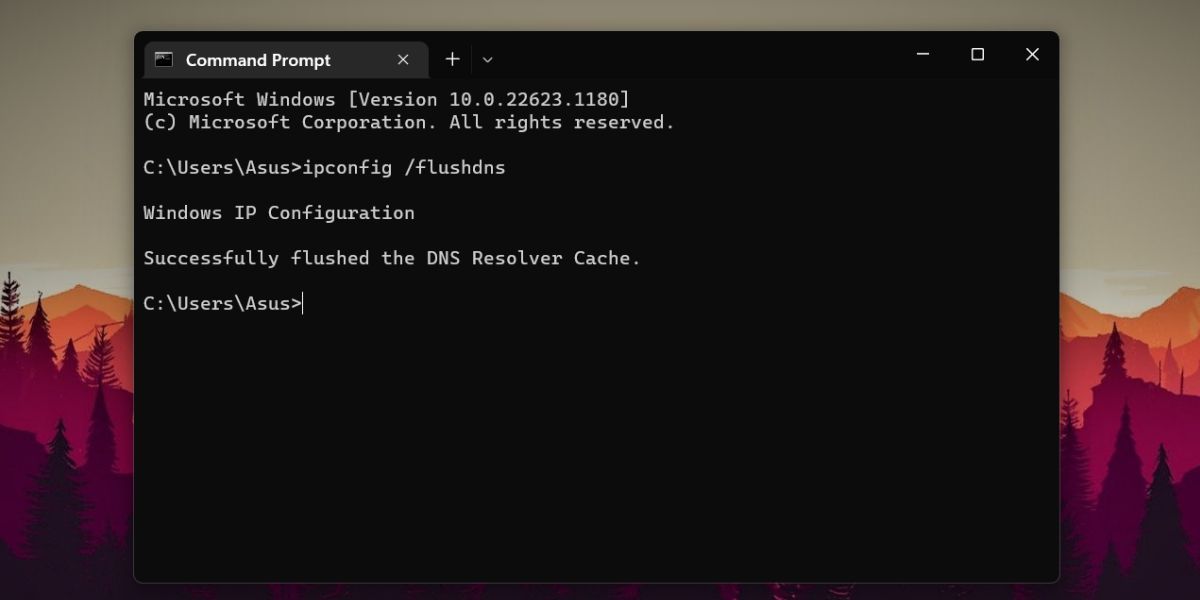
Búcsút int az „RPC nem elérhető” hiba miatt
Amint az a fent felsorolt javításokból kitűnik, a hiba elhárítása nem különösebben nehéz. Végezze el ezeket az egyszerű lépéseket, és pillanatok alatt újra üzembe helyezheti.

