A Futtatás parancsok Windows rendszerben nagyon hatékony módja a különböző Windows-beállítások és alkalmazások közvetlen elérésének.
Ha megjegyzi a Futtatás parancsokat, akkor sok kattintás helyett mindössze 2 lépésben érheti el az adott alkalmazást.
Én személy szerint nem szeretek gyakran az egérért nyúlni; ezért az összes szükséges billentyűparancsot és parancsot megjegyeztem, hogy minimalizáljam az egérrel való interakciómat. A Futtatás parancsok pedig a mindennapi számítógép-használatom alapvető elemei, hogy hatékonyan hozzáférjek a különböző Windows-beállításokhoz és -alkalmazásokhoz.
Ha produktív akar lenni, akkor azt javaslom, hogy memorizálja a Run parancsokat. A kezdéshez felsorolok néhány gyakran használt parancsot, amelyeket a leghasznosabbnak találok a mindennapi használat során.
Tartalomjegyzék
Hogyan lehet megnyitni a Futtatás párbeszédpanelt?
A Futtatás parancsok használatához tudnia kell, hogyan kell megnyitni a Futtatás párbeszédpanelt a parancsok beírásához. Kétféleképpen érheti el a Futtatás párbeszédpanelt a Windows 10 rendszerben.
Megnyomhatja a Windows+R billentyűket a billentyűzeten, vagy kattintson a jobb gombbal a Start menüre, és válassza a Futtatás parancsot a menüből.
Azt javaslom, hogy használja a billentyűparancsot, mivel az sokkal gyorsabb, és nem kell az egeret használnia. Miután megnyílt a Futtatás párbeszédpanel, írja be az alábbi parancsok bármelyikét, és nyomja meg az Enter billentyűt, vagy kattintson az OK gombra a végrehajtásához.
#1. Hozzáférés a rendszerkonfigurációhoz – „msconfig”
A kedvenc parancsomtól kezdve a Rendszerkonfiguráció ablak több lapból áll a rendszerindítási beállítások és a háttérszolgáltatások kezeléséhez.
Ha kettős rendszerindítást használ, vagy gyakran kell elérnie a csökkentett módot, akkor gyakran el kell érnie ezeket a beállításokat. Ne felejtse el megnézni az Eszközök részt, hogy kényelmesen hozzáférjen néhány leghatékonyabb Windows-eszközhöz.
#2. Access Resource Monitor – „resmon”
Nagyon hatékony alkalmazás, amellyel valós idejű információkat láthat a rendszer erőforrásairól, például a CPU-ról, RAM-ról, lemezről és hálózatról. A számítógép lefagyásával vagy teljesítményével kapcsolatos problémák esetén ez a legjobb eszköz a szükséges információk megszerzéséhez.
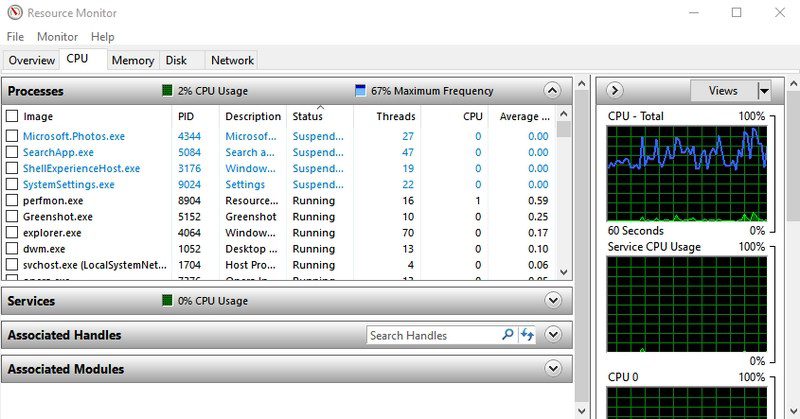
#3. Nyissa meg a rendszerinformációkat – „msinfo32”
A Rendszerinformációk alkalmazás kiterjedt információkat kínál a számítógép hardveréről és szoftveréről. Ez egy kötelező parancs, ha bármilyen számítógép specifikációit szeretné látni. Az információk jól vannak elrendezve a dedikált kategóriák segítségével, és az információkat fájlba exportálhatja, hogy bárkivel megosszon – tökéletes online technikai segítségnyújtáshoz.
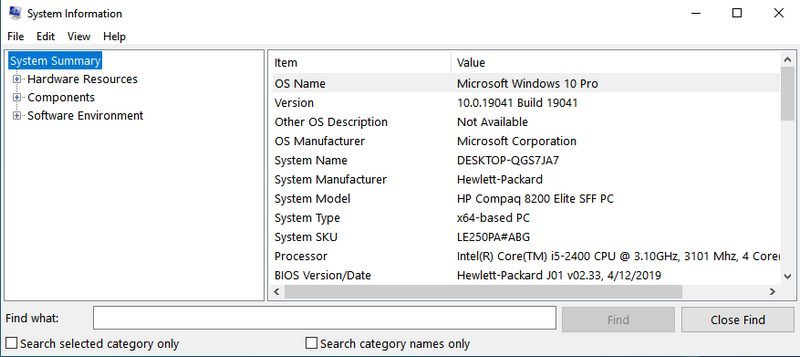
#4. Hozzáférés a Biztonsági mentés és visszaállítás ablakhoz – „sdclt”
Megnyitja a biztonsági mentést és a visszaállítási ablakot, ahol biztonsági másolatot készíthet a számítógépéről, vagy visszaállíthatja azt egy régi biztonsági másolatból, ha probléma van a számítógéppel.
#5. Az egér tulajdonságainak elérése – „main.cpl”
Itt vezérelheti a számítógép egerével kapcsolatos összes beállítást. Ez magában foglalja az egér sebességét, a gombokat, a görgőt és a mutatót stb.
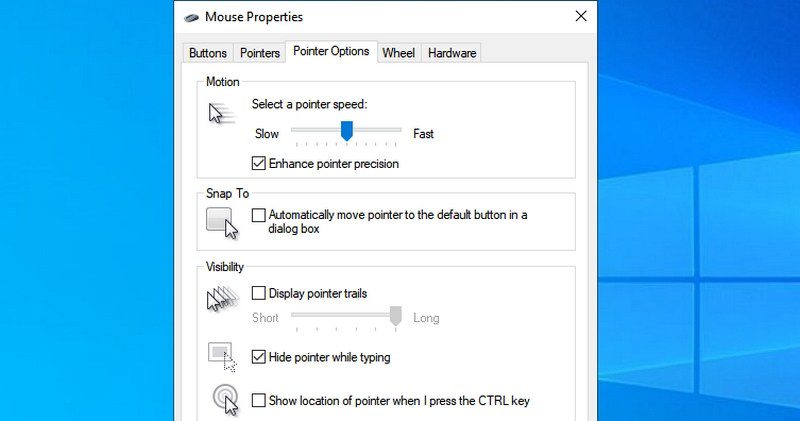
#6. Nyissa meg a Windows Registry-t – „regedit”
Ha valaha is hozzá kell férnie a Windows rendszerleíró adatbázisához, hogy módosítson valamit, ez a legegyszerűbb módja annak. Egészen a közelmúltig nem is tudtam más módokat a Registry elérésére, és gyakran vacakolok a Registry-ben. Más módok használata egyszerűen túl nehézkes.
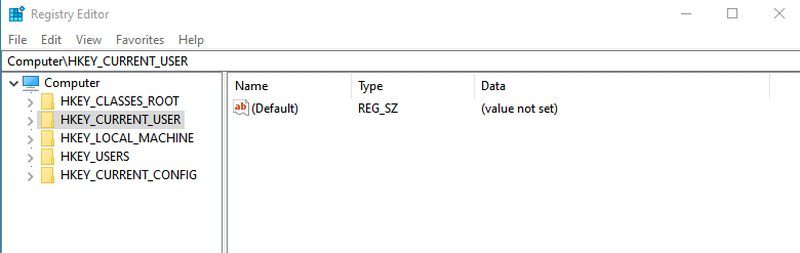
#7. Hozzáférés a rendszer tulajdonságaihoz – „sysdm.cpl”
Egy másik hatékony beállítási ablak a rendszervédelem és a távoli csatlakozási funkciók kezeléséhez. Személyesen gyakran hozzáférek a Speciális lap Teljesítménybeállításainak kezeléséhez. Ott néhány érdekes teljesítménynövelő opciót kezelhet.
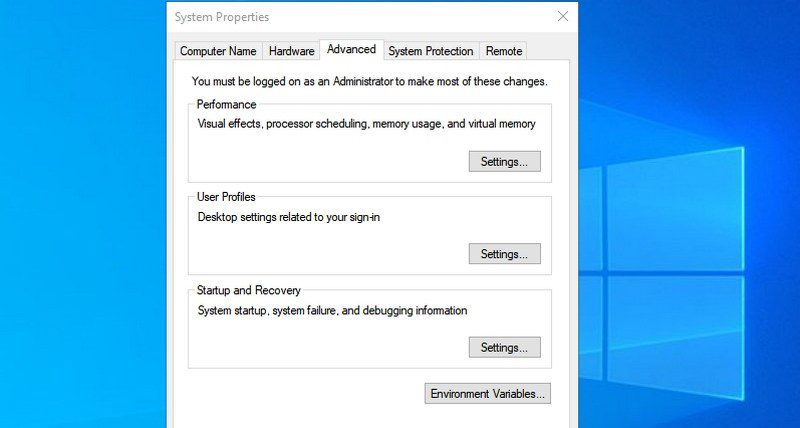
#8. A Windows energiaellátási beállításainak kezelése – „powercfg.cpl”
Itt megtalálja a számítógép energiagazdálkodási beállításainak kezeléséhez szükséges összes lehetőséget. Rengeteg lehetőség áll rendelkezésre az energiatakarékosságra vagy a jobb teljesítmény elérésére. Tekintse meg ezt az útmutatót, hogy a legjobbnak találja az energiaellátási beállításokat.
#9. Nyissa meg a Windows szolgáltatásait – „opcionális funkciók”
Itt letilthatja/engedélyezheti a Windows néhány legfejlettebb funkcióját. Nem ajánlom, hogy itt vacakolj, ha nem tudod, mit csinálsz. Ezt az ablakot akkor kell használnia, ha olyan funkciókat kell engedélyeznie, mint a Telnet kliens vagy Hyper-V.
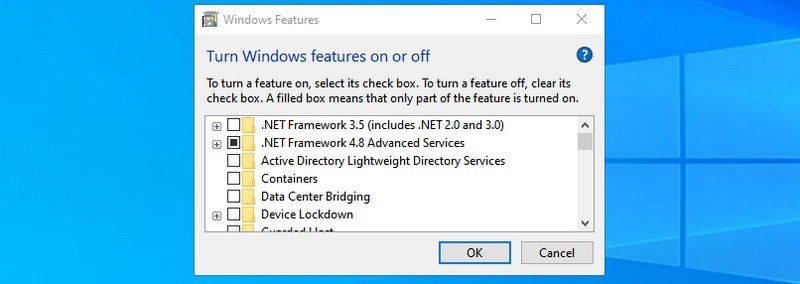
#10. Nyissa meg a nagyítót – „nagyítás”
Ez megnyitja a Windows nagyítóját, amely szükség esetén akár 1600%-ra is felnagyítja a képernyőn megjelenő tartalmat. Beépített képernyőolvasóval is rendelkezik a képernyőn megjelenő szöveg hangos felolvasásához.
#11. Nyissa meg a Karaktertérkép alkalmazást – „charmap”
A Windows Karaktertérképek segítségével elérheti az összes karaktert a választott betűtípussal, hogy bárhol könnyen felhasználhassa. Lemásolhatja a karaktert, vagy megtanulhatja az Alt kódját, és bárhová beírhatja, ahova tetszik. A keresősáv a legegyszerűbb módja a keresett karakter megtalálásának.
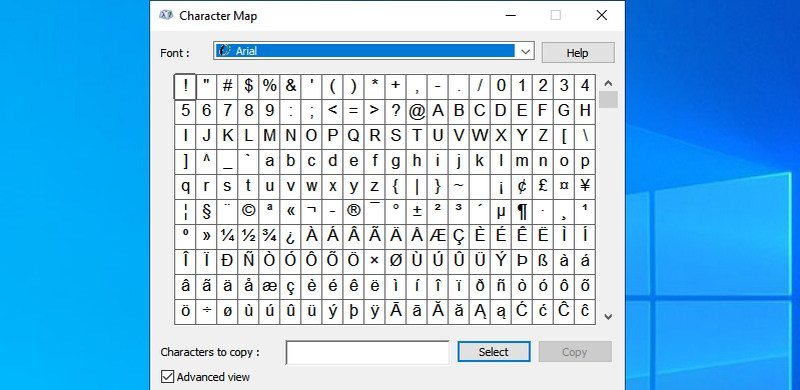
#12. Hálózati kapcsolatok elérése – „ncpa.cpl”
Itt kezelheti jelenlegi hálózati kapcsolatát, és kijavíthatja a hálózati eszközzel kapcsolatos problémákat. Engedélyezheti/letilthatja a hálózatot, ellenőrizheti az aktuális állapotot, a hídkapcsolatokat, vagy megtekintheti a Wi-Fi jelszavát.
#13. Futtassa a rosszindulatú szoftvereket eltávolító eszközt – „mrt”
Ez a Microsoft által biztosított igény szerinti víruseltávolító eszköz a számítógép átvizsgálására és a rosszindulatú szoftverek megtalálására. Ha úgy gondolja, hogy számítógépét vírus fertőzte meg, gyorsan elindíthatja ezt az eszközt a számítógép átvizsgálásához.
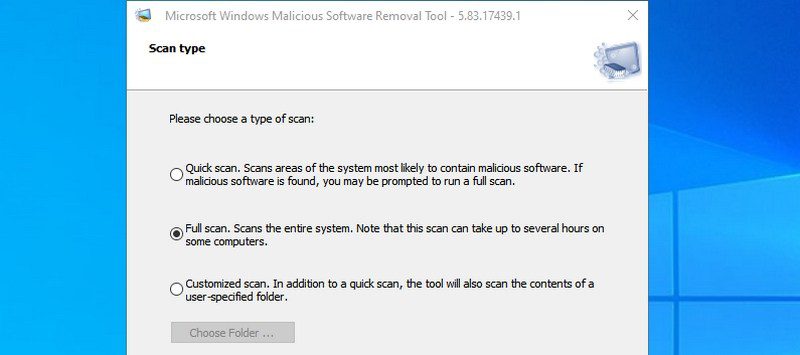
Megfontolhatja víruskereső szoftver telepítését is, hogy megóvja Windows számítógépét.
#14. Nyissa meg az Eszközkezelőt – „devmgmt.msc”
Az Eszközkezelő az a hely, ahol mindent, ami a hardverösszetevőkkel és azok illesztőprogramjaival kapcsolatos, kezelhet. Engedélyezheti/letilthatja a hardverösszetevőket, illetve kezelheti illesztőprogramjaikat, például eltávolíthatja vagy frissítheti őket.
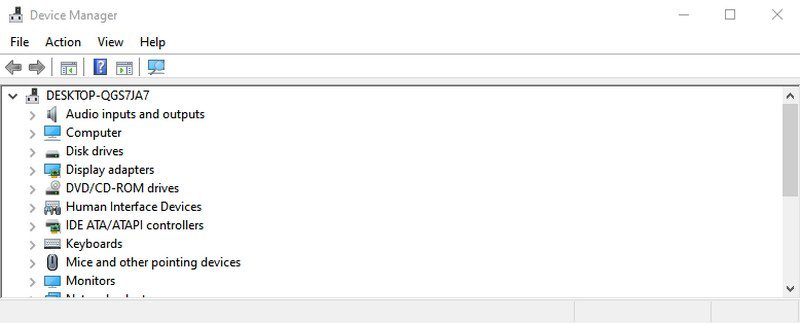
#15. Felhasználói fiókok kezelése – „netplwiz”
Itt gyorsan kezelheti a felhasználói fiókokat, például hozzáadhat új fiókot vagy felhasználói fióktípusokat, például rendszergazda vagy normál. Itt módosíthatja a felhasználói fiókok jelszavát és kezelheti a biztonságukat.
#16. Nyissa meg a Services alkalmazást – „services.msc”
Ez az alkalmazás felsorolja az összes olyan szolgáltatást, amely a háttérben interfész nélkül működik, és minden funkciót a Windows rendszerben működik. Ismétlem, ne szórakozzon semmilyen szolgáltatással, ha nem tudja, mit csinál. Azonban rákattinthat egy szolgáltatásra, hogy megtudja, mit csinál a bal oldali panelen. Igényeitől függően számos szolgáltatás engedélyezhető/letiltható. Például letiltottam a Bluetooth szolgáltatást, mivel nem használom.
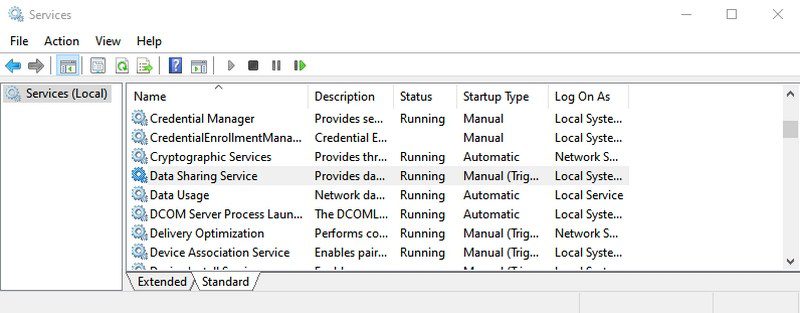
#17. A Programok és szolgáltatások ablak elérése – „appwiz.cpl”
Bár a Windows 10 rendelkezik saját beállítással az alkalmazások eltávolításához, továbbra is ezt a parancsot használom, mivel csak harmadik féltől származó alkalmazásokat jelenít meg. Az alapértelmezett Windows-eltávolító megjeleníti az összes alkalmazást, beleértve a beépített alkalmazásokat is, amelyek 30+. Nehéz lehet mindig annyi alkalmazáson keresztülmenni egy nemrég telepített alkalmazás eltávolításához. Ez a parancs pillanatok alatt teszi a folyamatot.
#18. Nyissa meg a Vezérlőpultot – „vezérlés”
Ennek a parancsnak nem volt sok értéke a Windows régebbi verziójában, mivel a Vezérlőpultot különböző módokon könnyen elérhette. A Windows 10 rendszerben azonban a Microsoft az új Beállításokat népszerűsíti a régi Vezérlőpulttal szemben, így nem kínál egyszerű módot a Vezérlőpult elérésére. Ezzel az egyszerű paranccsal könnyen elérheti.
#19. Nyissa meg az aktuális felhasználói mappát — „.” (időszak)
Windows rendszerben elég gyakran kell hozzáférnünk a felhasználói mappához, de nem szükséges átmenni az Exploreren. Csak írjon be egy pontot a Futtatás párbeszédpanelbe, és megnyílik az aktuális felhasználó mappája.
#20. Nyissa meg a képernyő-billentyűzetet – „osk”
Ha a képernyőn megjelenő billentyűzetet szeretné használni, akkor a Futtatás parancs használata az egyik leggyorsabb módja ennek.
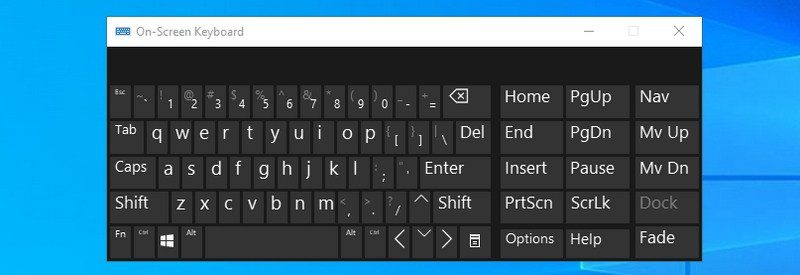
#21. Nyissa meg a Snipping Tool – „snippingtool”
A Snipping Tool továbbra is a legjobb eszköz a képernyőképek készítéséhez a Windows 10 rendszerben harmadik féltől származó alkalmazások használata nélkül. Ha a Snipping eszközt használja képernyőképek készítéséhez, akkor ez a Futtatás parancs megkönnyíti a munkát.
#22. Nyissa meg a Windows memóriadiagnosztikát – „mdsched”
Ha úgy gondolja, hogy probléma van a RAM-mal, ez az eszköz ellenőrizheti a RAM-ot, és esetleg kijavíthatja a problémát, vagy értesítheti Önt a probléma fennállásáról. Ha hirtelen lefagyást vagy összeomlást észlel, az azt jelentheti, hogy probléma van a RAM-mal.
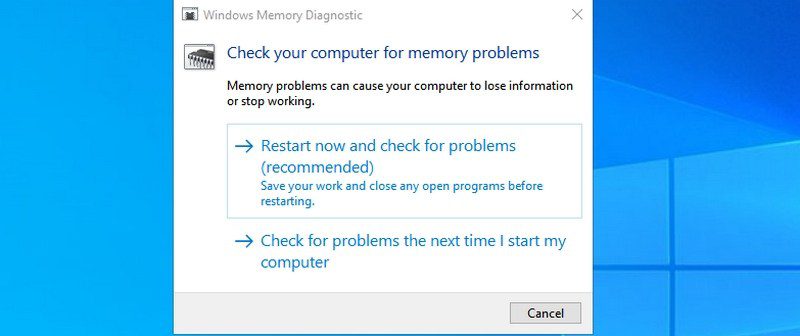
#23. Nyissa meg bármelyik webhelyet – „Webhely URL-címének beszúrása”
Bármely webhely URL-címét is megadhatja a Futtatás párbeszédpanelen, és az megnyílik az alapértelmezett böngészőben. Ha például a www.etoppc.com.com címet írja be a Futtatás parancsba, akkor az alapértelmezett böngészőben megnyitja a etoppc.com kezdőlapját.
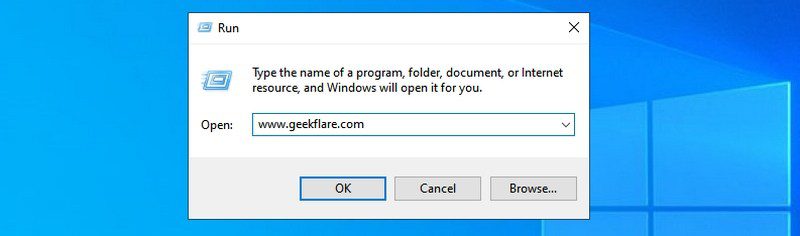
#24. Nyissa meg a Távoli asztali kapcsolatot – „mstsc”
Ezzel a funkcióval távolról csatlakozhat egy másik számítógéphez, és teljes mértékben átveheti az irányítást. Előbb azonban mindkét számítógépet be kell állítania a távoli kapcsolathoz. Ez a Futtatás parancs csak megkönnyíti a folyamatot.
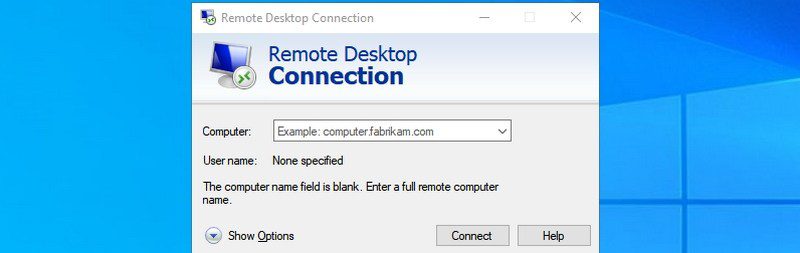
#25. Nyissa meg a parancssort – „cmd”
A PowerShell-lel ellentétben már nem érheti el a Parancssort a Start menü jobb gombbal történő kattintásával. Ha a PowerShell helyett inkább a parancssort szeretné használni a parancsok végrehajtásához, ez az egyik egyszerűbb módja a parancssor megnyitásának.
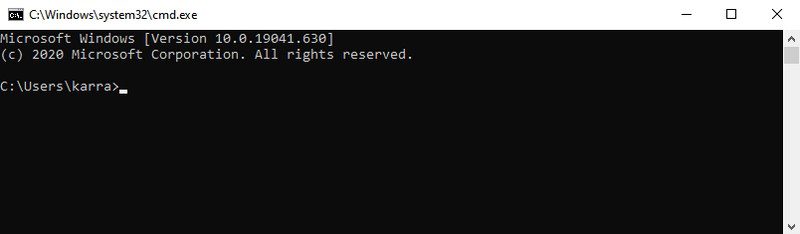
Becsomagolás
A Run-ban az a klassz, hogy megjegyzi az összes begépelt parancsot. Ezért a jövőben csak az első betűt kell begépelnie a parancs beírásához.
Azt is hiszem, hogy a Futtatás parancsok fontosabbak a Windows 10 rendszerben, mivel erősen támogatja az alapértelmezett Beállítások alkalmazás használatát. A fent említett beállítások és alkalmazások többsége nehezebben érhető el a Windows 10 rendszerben.
Ezután fedezze fel a legjobb NirSoft segédprogramokat Windowshoz.
