Szeretne távolról hozzáférni egy Linux géphez, és elindítani egy grafikus alkalmazást? A PuTTY a megmentésre az „X11 továbbítás engedélyezése” opciónak köszönhetően. Ezt akár Windowsból is megteheti – mindössze annyit kell tennie, hogy gyorsan telepít egy X-kiszolgálót.
A PuTTY program eredetileg Windowsra íródott, 20 évvel ezelőtt. Azóta sok más platformra is portolták. Ez egy grafikus alkalmazás, amely terminálablakot és távoli kapcsolatot biztosít más számítógépekkel. A kapcsolat általában a segítségével történik SSH, de más protokollok is támogatottak.
A hagyományos terminálablak parancssori felületén kívül a PuTTY konfigurálható grafikus alkalmazások megnyitására a távoli számítógépen.
Tartalomjegyzék
A PuTTY telepítése
Ha a PuTTY még nincs telepítve a számítógépére, a következőképpen telepítheti.
Windows rendszeren töltse le a PuTTY-t az internetről.
A PuTTY Ubuntu telepítéséhez használja ezt a parancsot:
sudo apt-get install putty

A PuTTY Fedorára történő telepítéséhez használja ezt a parancsot:
sudo dnf install putty

A PuTTY Manjaro rendszerre történő telepítéséhez használja ezt a parancsot:
sudo pacman -Syu putty

PuTTY használata Windows rendszeren
Ha a PuTTY-t Windows rendszeren futtatja, akkor a folytatás előtt telepítenie kell egy X-kiszolgálót. A folyamat többi része ugyanúgy fog működni, mint Linuxon.
A Linux grafikus alkalmazások egy X szerverre támaszkodnak a grafikus asztali környezet biztosításához. Kell lennie valahol a grafikus alkalmazásoknak, hogy megnyíljanak és befussanak. A Windowsnak nincs X szervere, mert nincs rá szüksége. Tehát telepítenünk kell egyet, akárcsak grafikus Linux-alkalmazások indításakor a Windows 10 Windows-alrendszeréből Linuxhoz.
A Xming Az X szervert használták a cikk kutatásához, és tökéletesen működött. Töltse le és telepítse. Elfogadhatja az összes alapértelmezett beállítást. A telepítés után azonnal fut, és ikonként jelenik meg a tálcán.
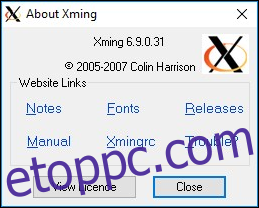
A PuTTY indítása
Windows rendszeren a PuTTY a telepítés után a Start menüben található. A GNOME-on a PuTTY elindításához nyomja meg a Super gombot – a jobb oldali Ctrl és Alt billentyűk között lévőt – és írja be a „putty” szót.

A PuTTy ikon megjelenik a képernyő tetején. Kattintson rá a PuTTY elindításához.
Csatlakozás PuTTY-val
Megjelenik a PuTTY ablak. A Host Name mezőbe írja be annak a távoli számítógépnek az IP-címét vagy hálózatnevét, amelyhez csatlakozni kíván. A távoli számítógépen futnia kell egy SSH-kiszolgálónak.
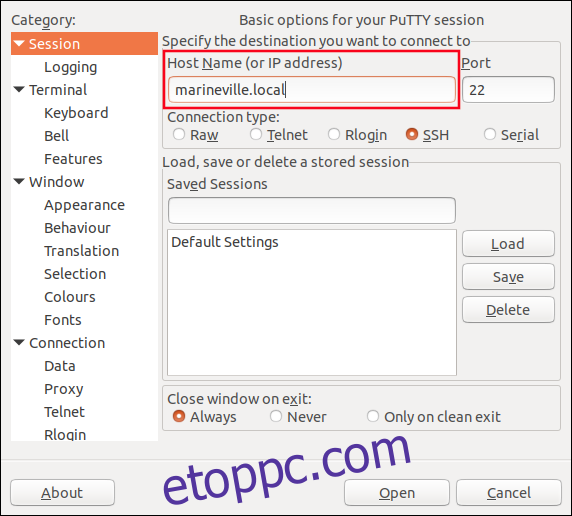
Az oldalsó ablaktáblában görgessen lefelé, amíg meg nem jelenik az „SSH” fa bejegyzés. Bontsa ki ezt, majd bontsa ki az „Auth” bejegyzést, és jelölje ki az „X11” bejegyzést.
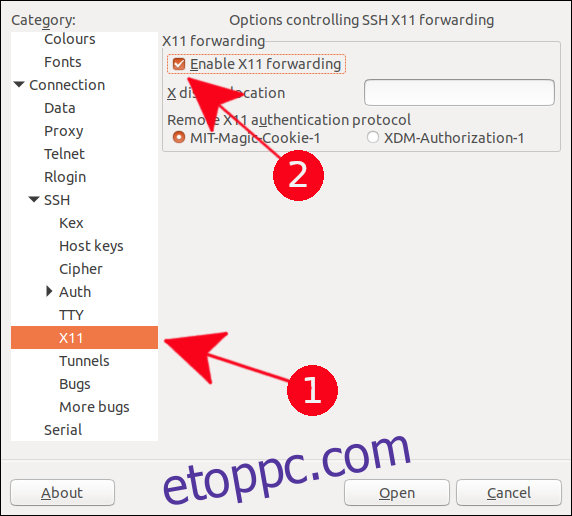
Jelölje be az „X11 továbbítás engedélyezése” jelölőnégyzetet.
Az oldalsó panelen görgessen a lista tetejére, és válassza ki a „Session” bejegyzést. Írjon be egy nevet ezeknek a beállításoknak A „Mentett munkamenetek” szövegmezőbe, majd kattintson a „Mentés” gombra. A beállításokat általában a távoli számítógép neve alatt kell elmenteni, hogy később könnyen újra felhasználhassa őket.
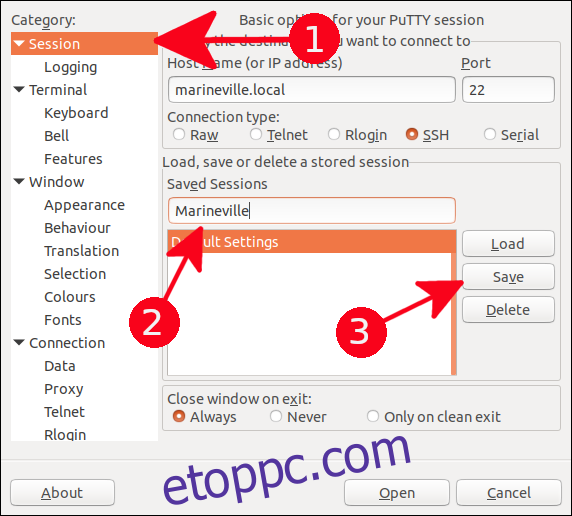
Kattintson a „Megnyitás” gombra a távoli számítógéphez való csatlakozáshoz.
Amikor először csatlakozik egy távoli számítógéphez, figyelmeztetést fog látni, hogy korábban nem csatlakozott ehhez a számítógéphez.
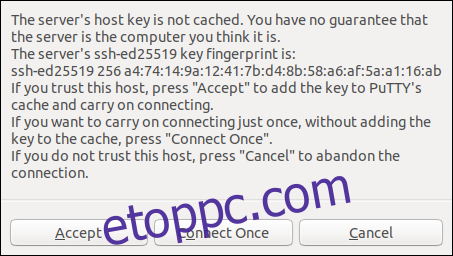
Kattintson az „Elfogadás” gombra a csatlakozás befejezéséhez.
Megjelenik egy x-term ablak. Írja be annak a felhasználói fióknak a nevét, amellyel csatlakozni kíván, majd nyomja meg az Enter billentyűt. A rendszer meg fogja kérni a fiók jelszavát. Írja be a jelszót, és nyomja meg az Enter billentyűt.
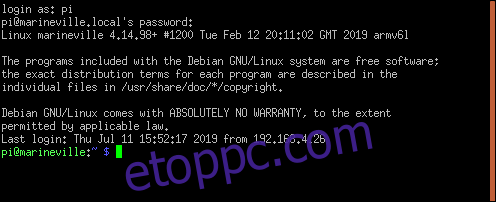
Megjelenik a távoli számítógép parancssora.
Grafikus alkalmazás indításához írja be a nevét a parancssorba az átadni kívánt paraméterekkel együtt. A levélpad szerkesztőt fogjuk használni a .bashrc fájl szerkesztéséhez.
leafpad .bashrc

Megnyílik a lapszerkesztő a .bashrc fájllal.
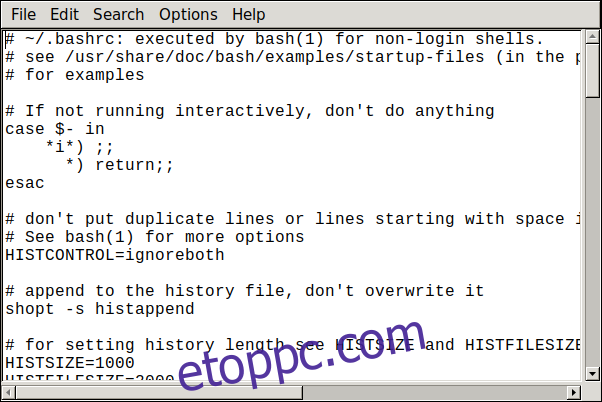
Egy másik példaként indítsuk el az epiphany böngészőt.
epiphany

Megnyílik az epiphany böngésző, és böngészhet kedvenc webhelyére.
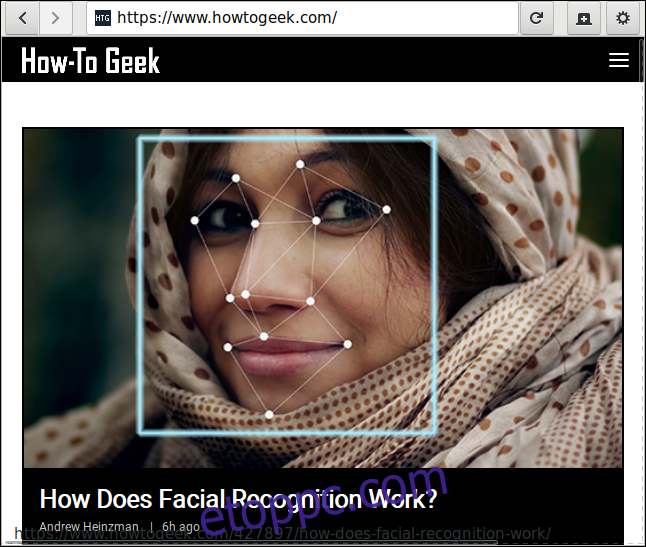
És igen, Windowson is működik! Itt elindítottuk a tétlen python IDE-t egy távoli Linux rendszeren. Megjelent a Windows asztalunkon. Csak indítsa el a parancs beírásával, mint Linuxon.
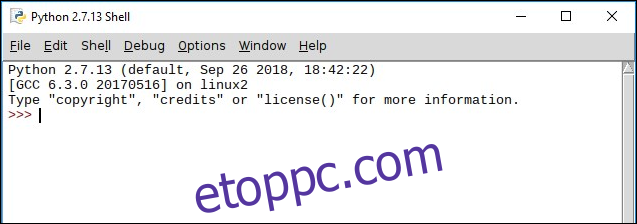
Vegye figyelembe, hogy nincs rajta a szokásos Windows ablakdísz. Ez egy Linux-alkalmazás, amely a Windows asztalon fut, Linux ablak attribútumokkal, a PuTTY és az Xming X szerver jóvoltából.
A kapcsolat lezárása
A kapcsolat bezárásához zárjon be minden alkalmazást, majd használja az exit parancsot a PuTTY terminál ablakában.
exit

Ez tényleg nagyon lenyűgöző
Néhány egyszerű lépéssel elérni valami olyan idegent, mint egy működő Linux-alkalmazás, amely egy Windows asztali számítógépen elég boldogan fut, nem más, mint megdöbbentő.

