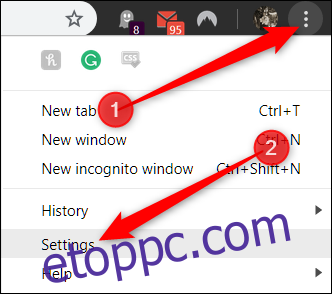Alapértelmezés szerint a Google Chrome megerősítést kér, ha egy webhely automatikusan egymás után megpróbálja letölteni a fájlokat. Ha azonban a webhelytől függetlenül minden próbálkozást le szeretne tiltani, vagy esetleg inkább egy adott webhelyet szeretne feketelistára tenni, akkor a következőképpen járjon el.
Néha, amikor letölt egy fájlt a böngészőben, a webhely az első befejezés után azonnal megpróbál egy másik fájlt letölteni. Bár vannak jogos körülmények – például egy fájlkonverziós webhely –, vannak olyan webhelyek, amelyek rosszindulatúan használták fel vírusok vagy káros szkriptek letöltésére az Ön tudta vagy engedélye nélkül. Biztonsági okokból azonban a Google Chrome figyelmezteti Önt, ha egy webhely több fájlt próbál letölteni.
Több automatikus fájlletöltés letiltása
Indítsa el a Chrome-ot, kattintson a menü ikonra, majd kattintson a „Beállítások” elemre. Alternatív megoldásként beírhatja a chrome://settings/ címet a cím- és keresősávba, hogy közvetlenül oda lépjen.
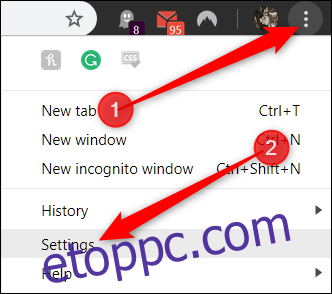
A Beállítások lapon görgessen le, és kattintson a „Speciális” elemre.
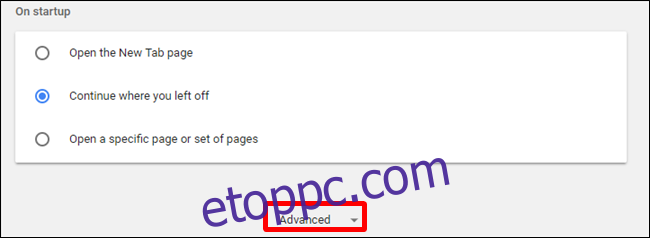
Görgessen le az Adatvédelem és biztonság részhez, és kattintson a „Webhelybeállítások” elemre.
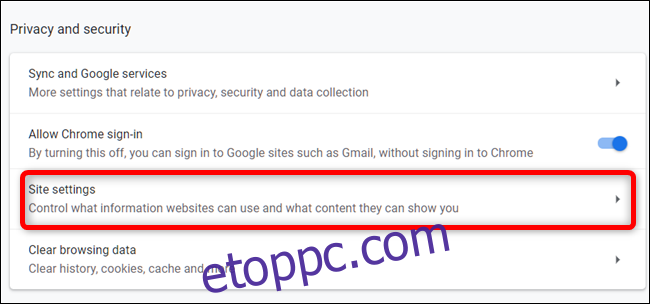
Görgessen lefelé a beállítások listájában, amíg meg nem jelenik az „Automatikus letöltések” opció. Kattintson rá.
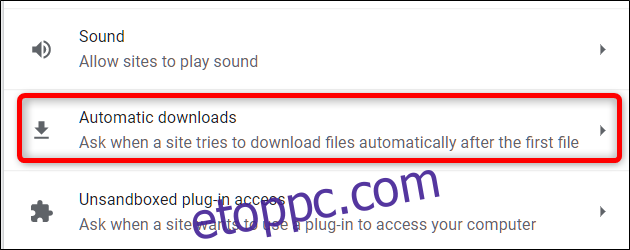
Alapértelmezés szerint a funkció engedélyt kér, ha egy webhely egymás után fájlokat próbál letölteni. Ez az ajánlott viselkedés, de ha azt szeretné, hogy az összes webhely ne töltsön le automatikusan több fájlt, állítsa a kapcsolót Ki állásba.
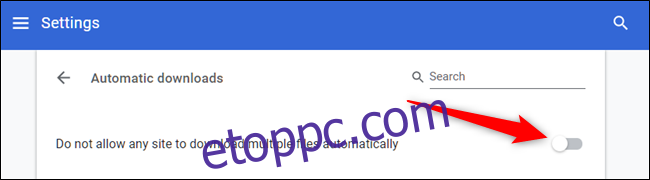
Ez az. Többé nem kap értesítést, ha egy webhely egymás után több fájlt próbál letölteni.
Hogyan lehet engedélyezni az automatikus fájlletöltést, de blokkolni bizonyos webhelyeket
Az automatikus egymást követő fájlletöltések globális letiltása nem javasolt, mivel ez minden próbálkozást blokkol, függetlenül attól, hogy honnan származik, még azokat is, amelyekről elvárható, hogy automatikusan letöltsenek. Ha azonban szeretné engedélyezni ezt a funkciót, és letiltani bizonyos webhelyeket, amelyekben megbízik több fájl letöltésében, ehelyett feketelistára helyezhet egy webhelyet.
Menjen vissza a Beállítások > Webhelybeállítások > Automatikus letöltések részhez, vagy írja be a chrome://settings/content/automaticDownloads parancsot a cím- és keresősávba, és nyomja meg az Enter billentyűt. Állítsa a kapcsolót Be állásba.
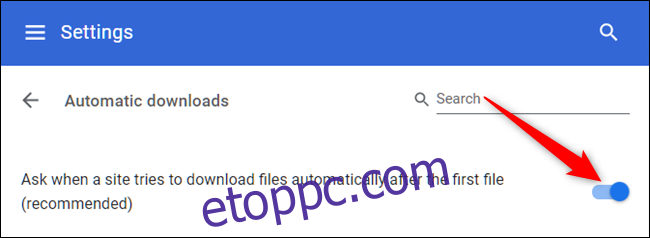
Most kattintson a „Hozzáadás” gombra a Blokk címsor mellett.
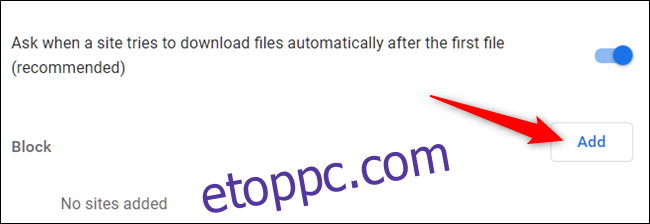
Írja be annak a webhelynek az URL-címét, amelyet tiltólistára szeretne tenni az egymást követő fájlok automatikus letöltése miatt, majd kattintson a „Hozzáadás” gombra.
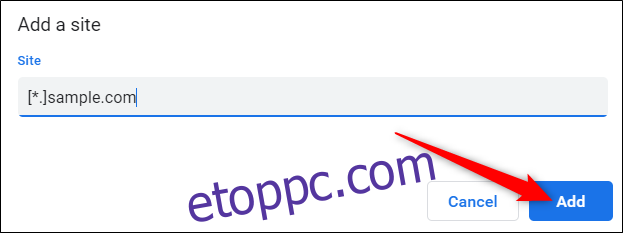
Amikor megadja a webcímet – ha le szeretné tiltani a teljes webhelyet – használja a [*.] előtag az összes aldomain eléréséhez a webhelyről a fenti példában látható módon.
Ennyiről van szó. Ismételje meg ezt a folyamatot annyi webhelyen, amelyek több fájlt próbálnak letölteni. Amikor ez a webhely több fájlt próbál letölteni, a Chrome automatikusan blokkolja a próbálkozást, és nem zavarja Önt egy felszólítással.