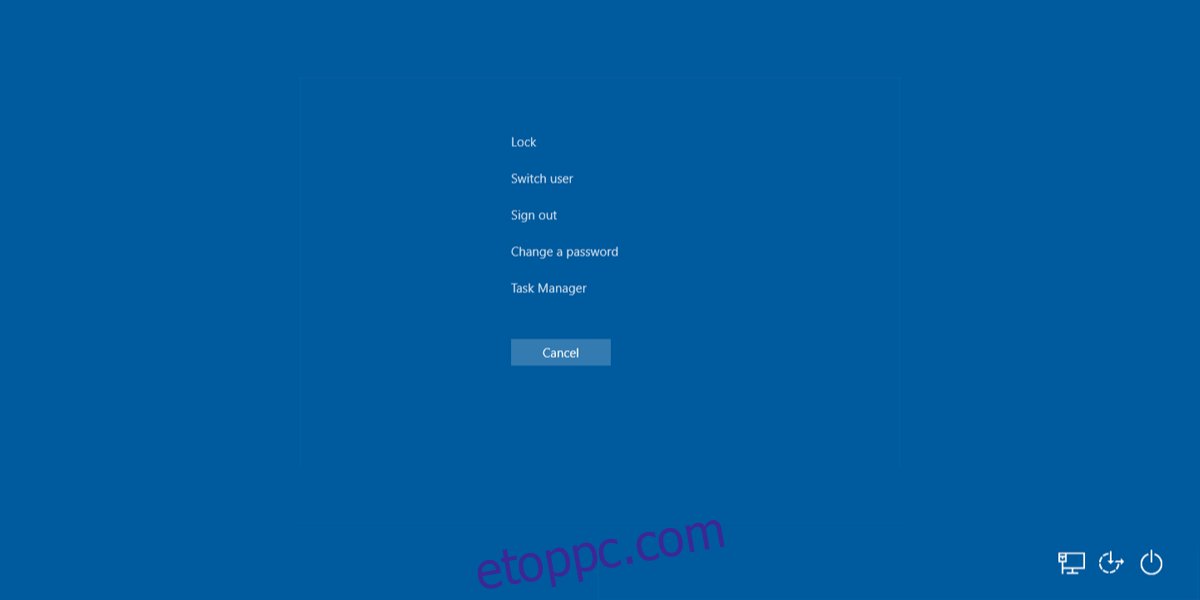A Ctrl+Alt+Delete képernyő évek óta a Windows része. Ez a legjobb eszköz a Windows lefagyásakor. Ha nem tud rákattintani semmire a képernyőn, vagy a rendszer olyan mértékben lelassult, hogy nem tudja kilépni a lassító alkalmazásokat, a CTRL+ALT+DELETE képernyőt (vagy a GINA képernyőt) kell használnia. felé kellene fordulni.
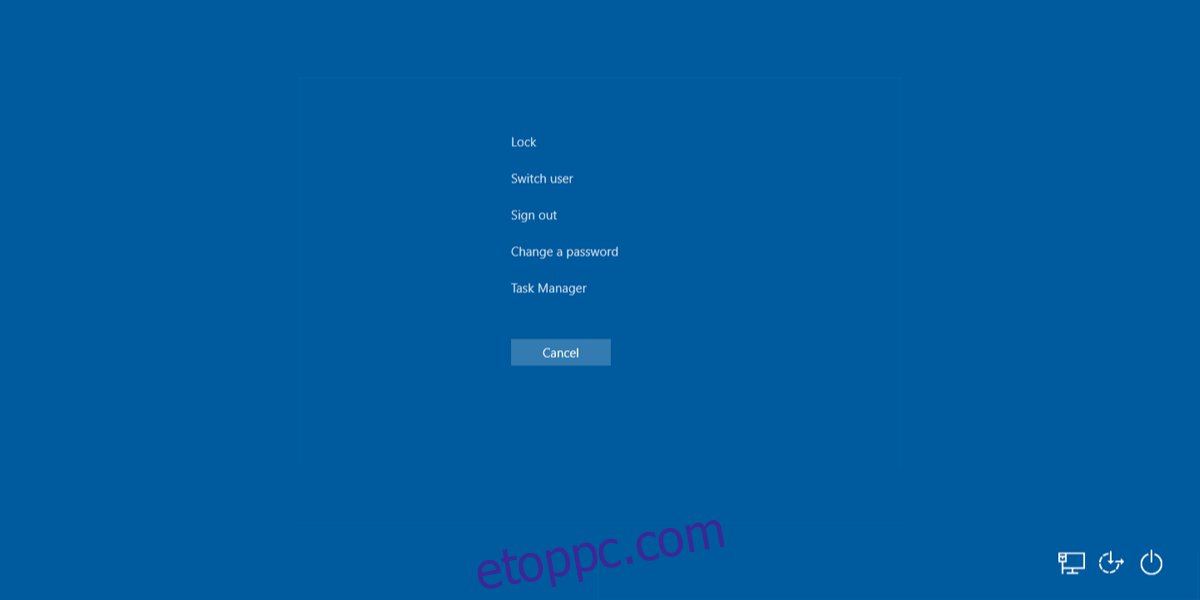
A CTRL+ALT+DELETE képernyő átkerült a Windows 10-be, így bármikor, amikor a rendszer elakad, megérintheti ezt a billentyűkombinációt, és előhívhat egy menüt, amely többek között lehetővé teszi a feladatkezelő megnyitását.
Tartalomjegyzék
Elakadtál a CTRL+ALT+DELETE képernyőn?
A CTRL+ALT+DELETE képernyő állítólag segíti a felhasználókat a fontos feladatok gyors elvégzésében, de ez a képernyő időnként elakadhat. Ez ritka; Még ha a rendszer leállt is, akkor is hozzá kell férnie a CTRL+ALT+DELETE képernyőhöz. Ha a CTRL+ALT+DELETE képernyő nem reagál, azaz nem tud rákattintani semmire, próbálkozzon az alábbi javításokkal.
1. Indítsa újra a rendszert
Egy újraindítás lehet a megoldás erre a problémára, ha ez egyszeri. A rendszer újraindításához;
Nyomja meg és tartsa lenyomva a bekapcsológombot laptopján vagy asztali számítógépén, amíg az ki nem kapcsol.
Távolítsa el a hálózati adaptert/tápkábelt, és egy perc múlva csatlakoztassa újra.
Indítsa el a rendszert.
Miután az asztalon van, érintse meg a CTRL+ALT+DELETE billentyűket, és ellenőrizze, hogy a képernyő érzékeny-e.
2. Futtassa az indítási javítást
Ha a CTRL+ALT+DELETE képernyő minden elérésekor lefagy, akkor a rendszer fájljaival lehet probléma. Indítási javítás futtatása.
A rendszer kényszerített leállítása (nyomja le és tartsa lenyomva a bekapcsológombot).
Indítsa újra, és kényszerítse le, amikor megjelenik a Windows logó.
Ismételje meg ezt 3-5 alkalommal, és megjelenik a Hibaelhárítás menü.
Lépjen a Speciális beállítások > Indítási javítás menüpontra.
Hagyja befejezni a javítást, és térjen vissza az asztalra.
A CTRL+ALT+DELETE most reagálni fog.
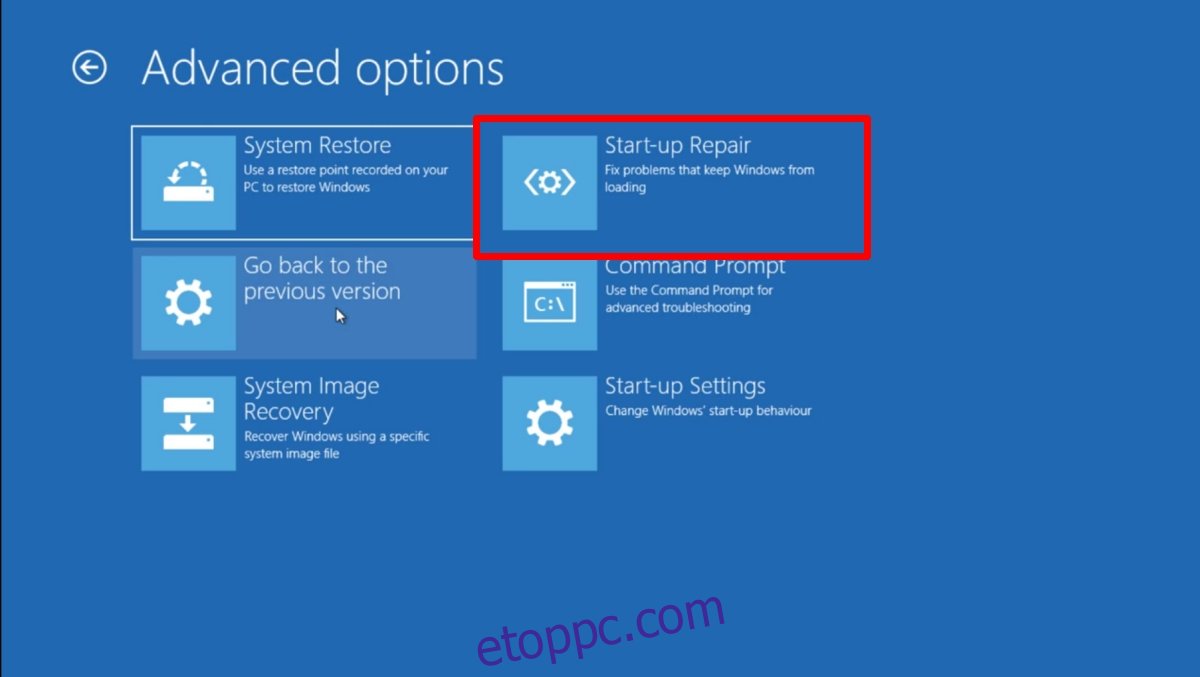
3. Kapcsolja ki a Fastbootot
Az egyik oka annak, hogy a CTRL+ALT+DELETE nem válaszol, a Fastboot. A funkció nevéből következik, hogy elősegíti a rendszer gyorsabb indulását, de ismert volt, hogy problémákat okoz, például ha a Windows 10 rendszer nem tud felébredni az alvó állapotból, vagy ha a rendszer fekete képernyőt jelenít meg, amikor felébred az alvó állapotból. A letiltása jó ötlet.
Nyissa meg a File Explorert.
Illessze be ezt a helysávba VezérlőpultHardver- és SoundPower-beállítások, majd érintse meg az Enter billentyűt.
Kattintson a bal oldali oszlopban a Bekapcsológombok funkciójának kiválasztása elemre.
Kattintson a Jelenleg nem elérhető beállítások módosítása lehetőségre.
Törölje a „Gyorsindítás bekapcsolása (ajánlott)” jelölőnégyzetet.
Kattintson a Módosítások mentése gombra.
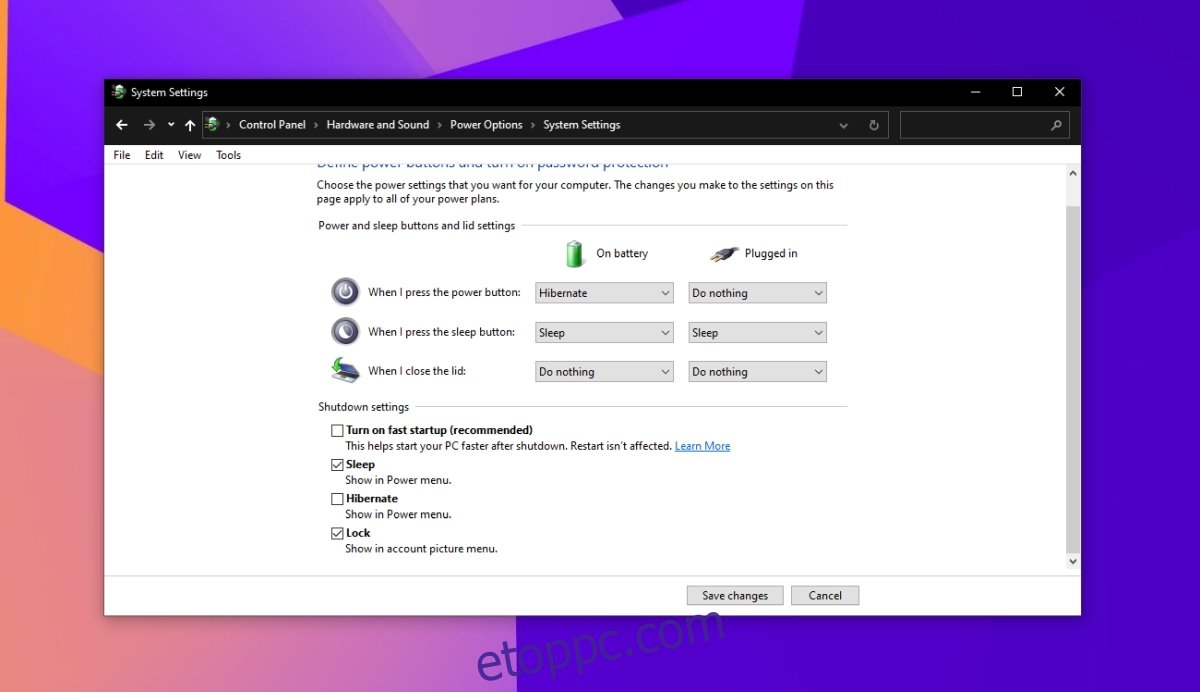
4. A grafikus illesztőprogramok visszaállítása
A grafikus illesztőprogramokkal kapcsolatos problémák váratlan módokon jelentkeznek, és ezek egyike a lefagyott képernyő. Görgesd vissza a grafikus illesztőprogramot, ha a CTRL+ALT+DELETE továbbra is lefagy.
Nyissa meg az Eszközkezelőt.
Bontsa ki a Display Adapters elemet.
Kattintson duplán a beépített grafikus kártyára.
Lépjen az Illesztőprogram fülre.
Kattintson az Illesztőprogram visszaállítása gombra.
Miután az illesztőprogramot visszagurította, indítsa újra a rendszert.
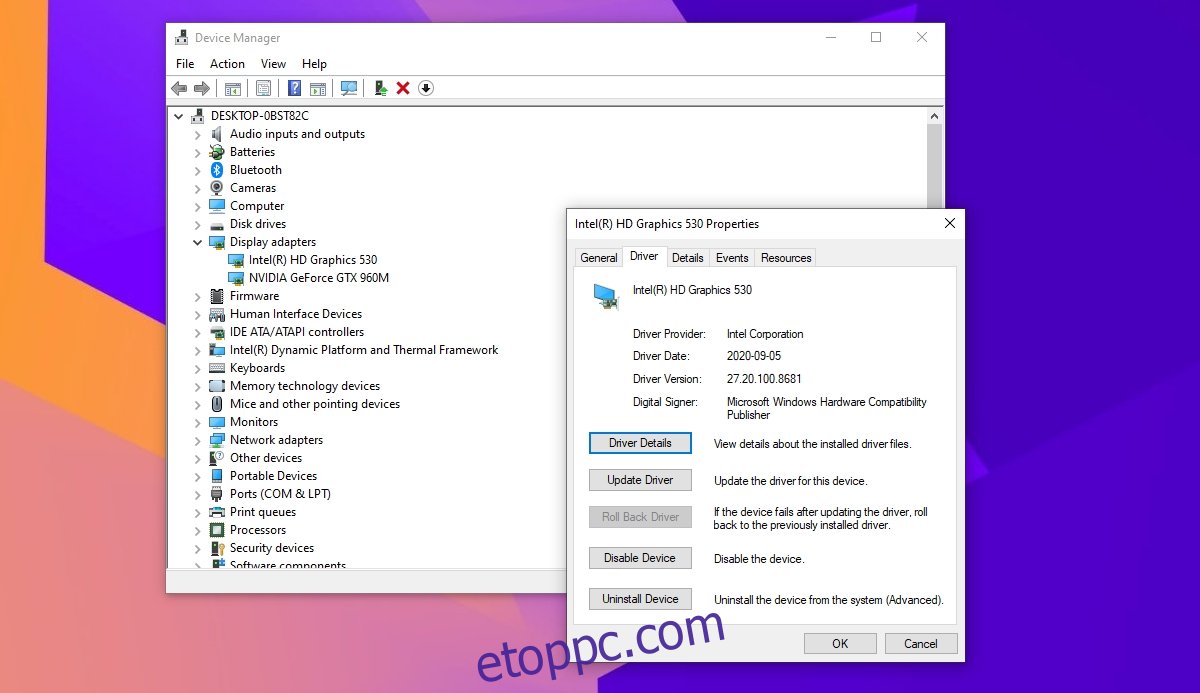
Következtetés
A CTRL+ALT+DELETE képernyő segítségével gyorsan elérheti a feladatkezelőt, és zárolhatja a rendszert, vagy megváltoztathatja a rendszer jelszavát. Nem fagy le gyakran, és nem ütközik sok problémába, de ez semmi, amit az indítási javítás nem tud megjavítani.