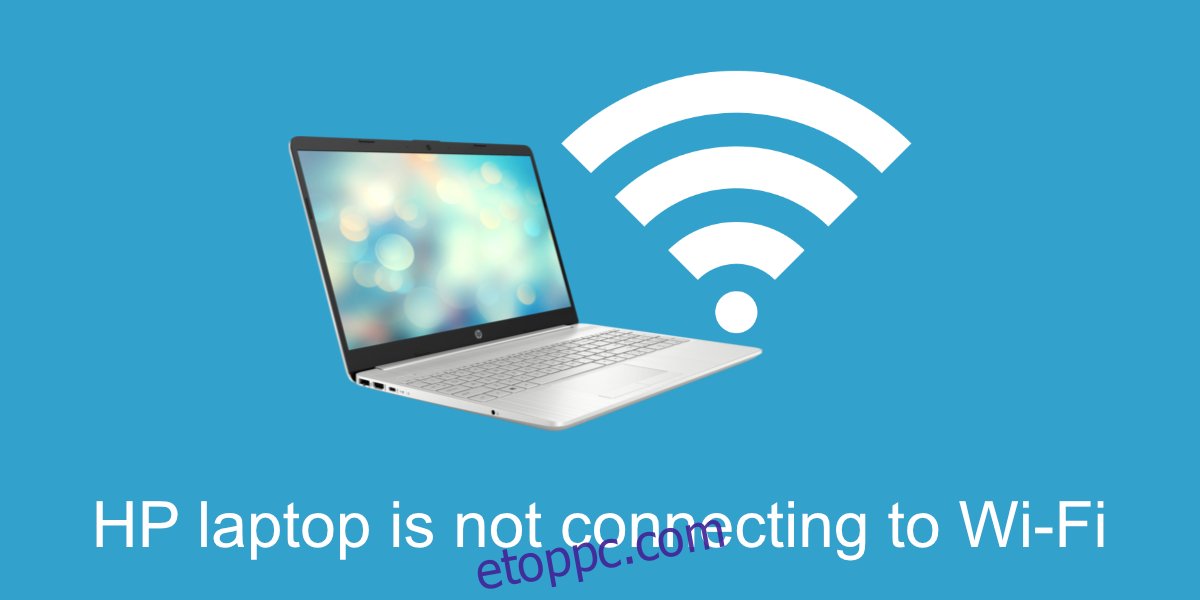A WiFi hálózat könnyen beállítható és könnyen csatlakoztatható. A mobileszközök már a dobozból is képesek csatlakozni a WiFi-hálózathoz, és az asztali számítógépeknek általában csak illesztőprogramra van szükségük a legtöbb esetben. A Windows 10 telepíti az általános illesztőprogramokat, amikor először indítja el az asztali számítógépet, de a megfelelő illesztőprogramokat később, vagy manuálisan is telepítheti.
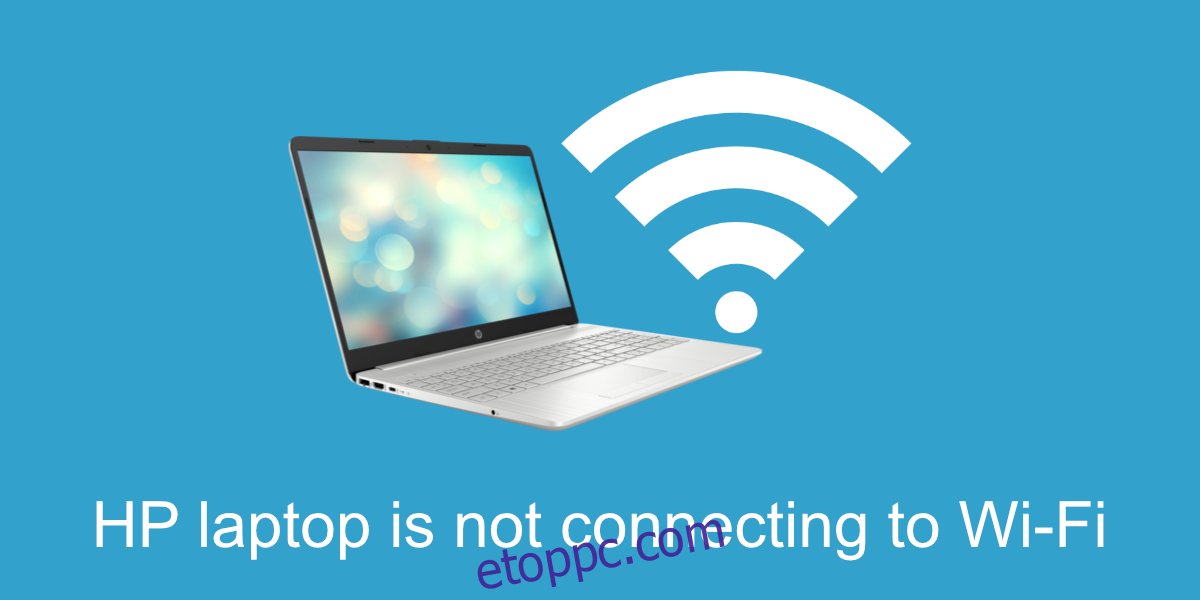
Tartalomjegyzék
A HP laptop nem csatlakozik a WiFi-hez?
A WiFi chipek és az illesztőprogramok nem egyformák. Látni fogja, hogy egyes laptopok könnyebben tudnak csatlakozni a WiFi hálózathoz, mint mások. Ennek oka a hardver (a használt vezeték nélküli chip) és a hardverkonfiguráció különbsége.
Alap ellenőrzés
Ha HP laptopja nem csatlakozik WiFi hálózathoz, hajtsa végre az alábbi ellenőrzéseket.
Ellenőrizze, hogy a kéznél lévő másik eszköz képes-e csatlakozni a hálózathoz.
Menjen közel az útválasztóhoz, és ellenőrizze, hogy csatlakozik-e.
Indítsa újra az útválasztót és a laptopot.
Ha a laptop nem csatlakozik, próbálkozzon a következő javításokkal.
1. Felejtsd el, és csatlakozz újra a hálózathoz
Felejtse el a hálózatot, amelyhez csatlakozni próbál, majd próbáljon meg újra csatlakozni.
Nyissa meg a Beállítások alkalmazást a Win+I billentyűkóddal.
Lépjen a Hálózat és internet elemre.
Válassza a WiFi lapot.
Kattintson az Ismert hálózatok kezelése lehetőségre.
Válassza ki a hálózatot, és kattintson az Elfelejtés gombra.
Indítsa újra a rendszert.
Az asztalon kattintson a WiFi ikonra a tálcán.
Válassza ki a hálózatot, és írja be a jelszót.
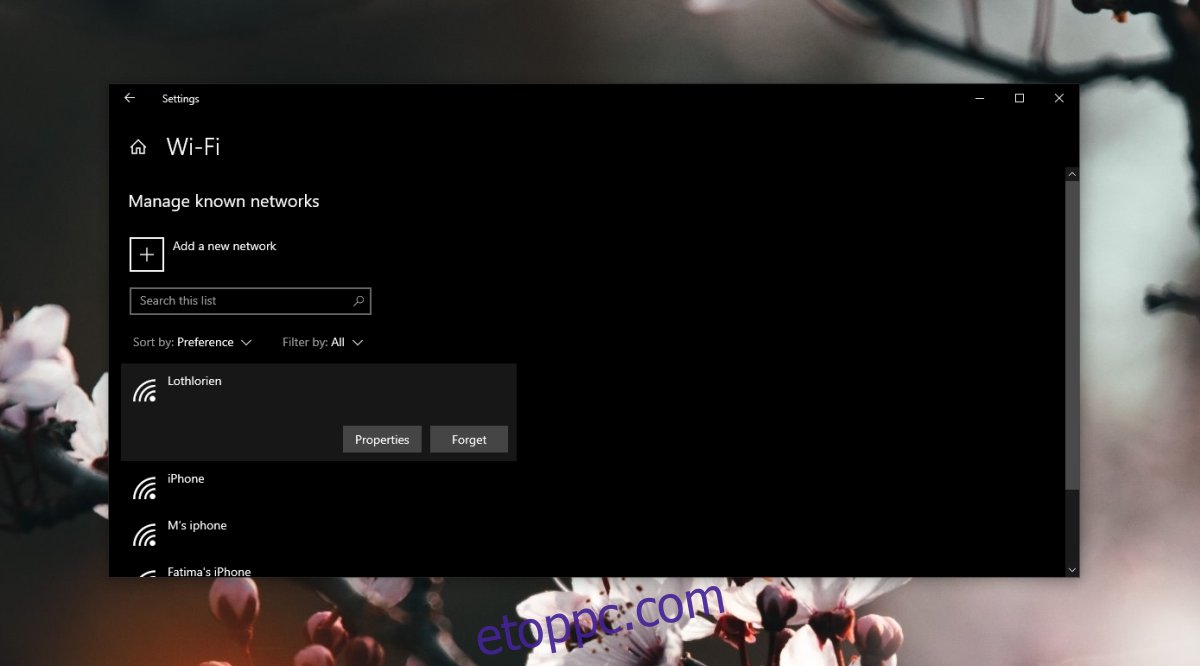
2. Futtassa a vezeték nélküli hálózati hibaelhárítót
A Windows 10 beépített hibaelhárítóval rendelkezik, amely kijavítja a vezeték nélküli kártyával kapcsolatos problémákat, és visszaállítja azt.
Nyissa meg a Beállítások alkalmazást a Win+I billentyűkóddal.
Lépjen a Frissítés és biztonság elemre.
Válassza a Hibaelhárítás lehetőséget.
Kattintson a További hibaelhárítók lehetőségre.
Futtassa az Internetkapcsolatok hibaelhárítóját, és alkalmazza az összes javasolt javítást.
Futtassa a Hálózati adapter hibaelhárítóját, és alkalmazza az összes javasolt javítást.
Indítsa újra a rendszert.

3. Frissítse a vezeték nélküli illesztőprogramot
Ellenőrizze, hogy a vezeték nélküli adapter illesztőprogramját frissíteni kell-e. Ha igen, a frissítés valószínűleg megoldja a hálózati kártyával kapcsolatos problémát.
Nyissa meg az Eszközkezelőt.
Bontsa ki a Hálózati adapterek elemet.
Kattintson jobb gombbal a vezeték nélküli kártyára, és válassza az Illesztőprogramok frissítése lehetőséget.
Keressen online illesztőprogramokat, és telepítse őket.
Indítsa újra a rendszert.
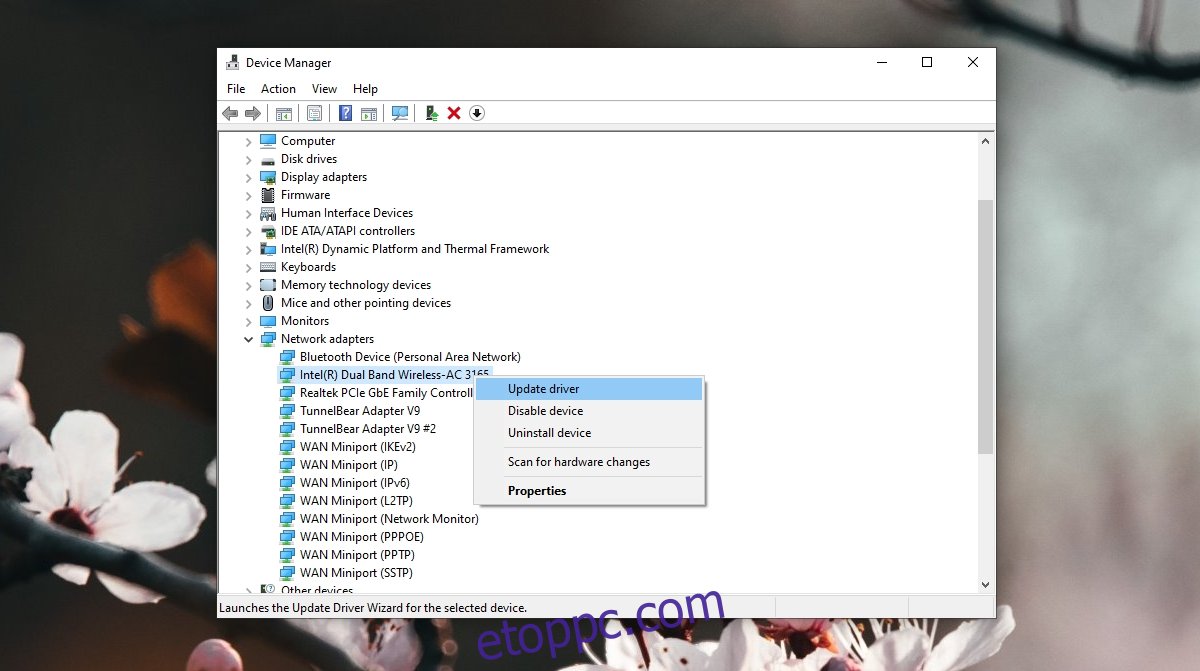
4. Telepítse a védett illesztőprogramokat
Ha soha nem telepített szabadalmaztatott illesztőprogramokat a vezeték nélküli hálózati kártyához, ez lehet az oka, hogy a laptop nem csatlakozik a WiFi hálózathoz.
Látogassa meg a hivatalos HP-t illesztőprogramok webhelye.
Válassza a Laptop lehetőséget, és adja meg a sorozatszámot vagy a szervizcímkét.
Keressen vezeték nélküli illesztőprogramokat, töltse le és telepítse azokat.
Indítsa újra a rendszert.
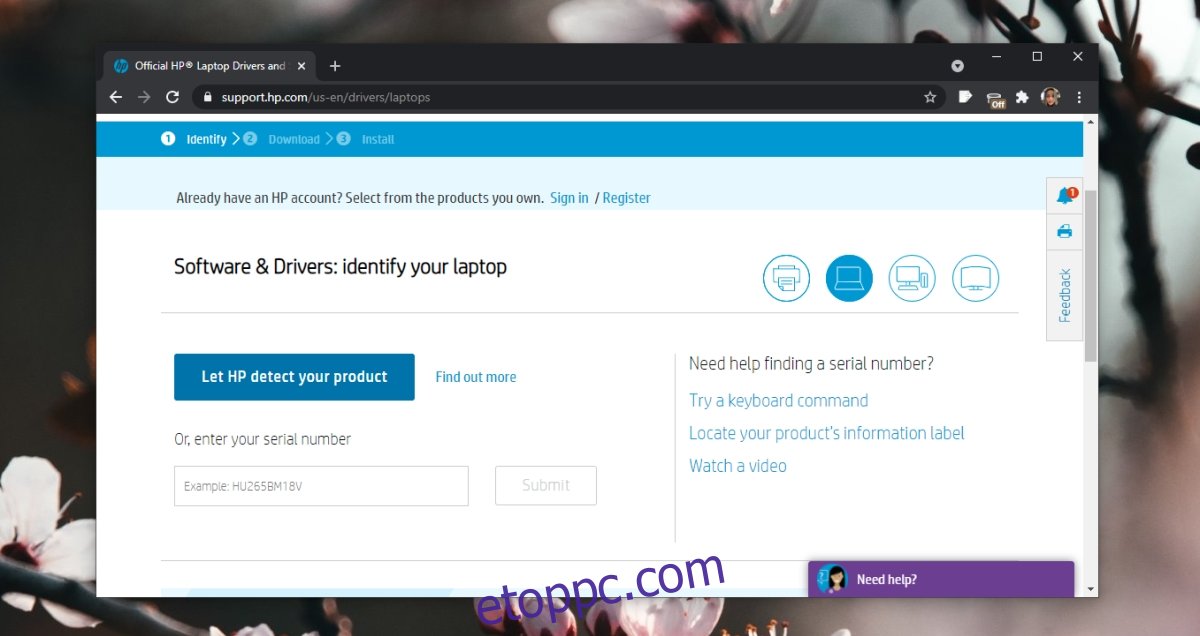
5. Telepítse a Windows 10 frissítéseit
Telepítse a függőben lévő Windows 10 frissítéseket. A függőben lévő frissítések zavarhatják a rendszer működését, ezért nem szabad elhalasztani azokat.
Nyissa meg a Beállítások alkalmazást a Win+I billentyűkóddal.
Lépjen a Frissítés és biztonság elemre.
Válassza a Windows frissítés lapot.
Kattintson a Frissítések keresése gombra.
Töltse le és telepítse a frissítéseket.
Indítsa újra a rendszert.
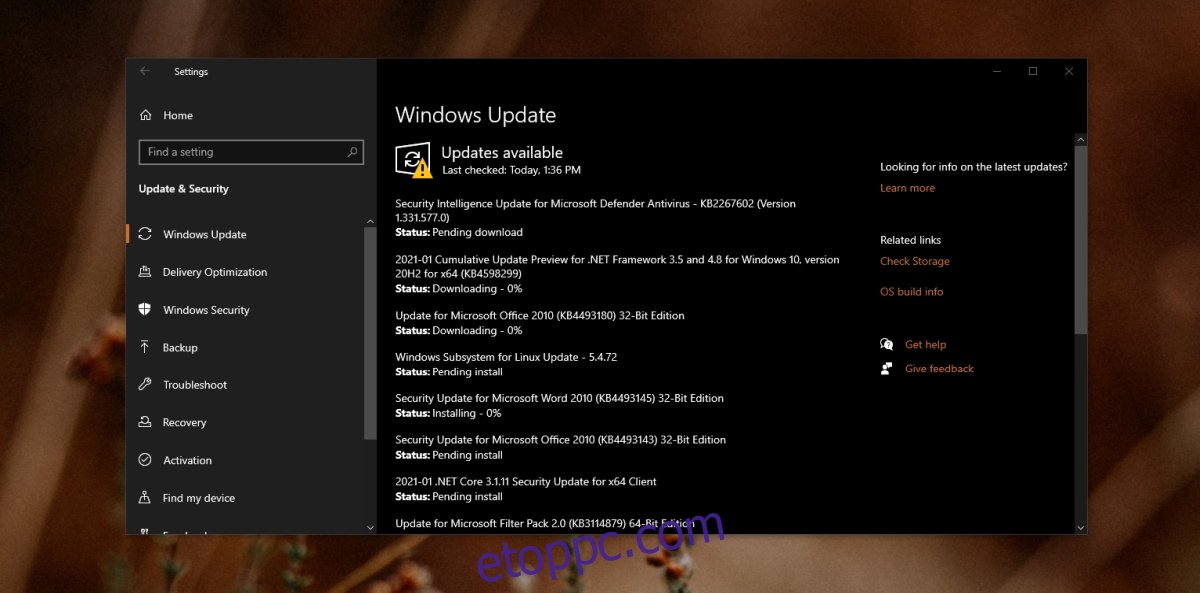
Következtetés
A HP laptopok általában nincsenek problémák a hálózati kártyájukkal. Előfordulhat, hogy egyes rendszerek hatótávolsága nem olyan nagy, mint másoké, ezért próbáljon közelebb ülni az útválasztóhoz, vagy használjon átjátszót a hálózathoz.