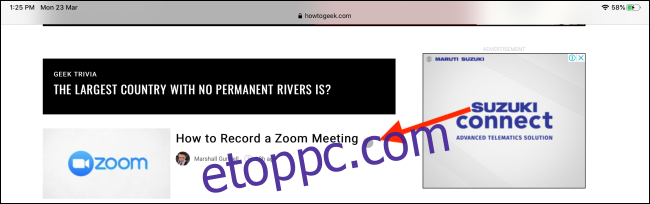Az Apple az iPadOS 13.4 kiadásával bevezette az egér és a trackpad támogatását az iPad számára. Az új kurzor egy dinamikus és kis, áttetsző szürke kör, amely nemcsak a dolgokra való kattintást teszi lehetővé, hanem az alkalmazásokon belüli elemekkel való interakciót is lehetővé teszi egér és görgetőpad mozdulatokkal.
Csatlakoztassa Bluetooth egerét vagy trackpadjét iPadjéhez a Beállítások alkalmazás Bluetooth részében, és azonnal megjelenik a kurzor a képernyőn.
Tartalomjegyzék
A kurzor használata iPaden
Az iPad új kurzorát nem az Apple vitte át a Mac-ről. Ezenkívül nem csak az ujjait helyettesíti. Valahol a kettő között van.
A kis szürke kör nagyjából akkora, mint az ujjbegye, de ez is dinamikus. Néhány másodperccel azután, hogy abbahagyja az egér használatát, a kurzor eltűnik.
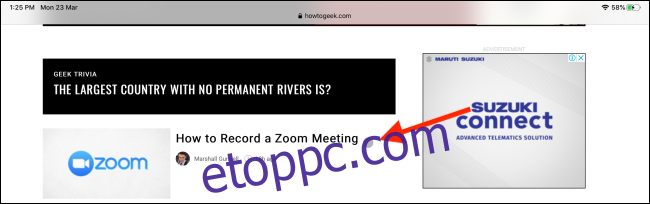
Ráadásul, ha az egérmutatót egy UI elem fölé viszi, az valójában a teljes gombot kiemeli (a kurzor körvonalazza a gombot).
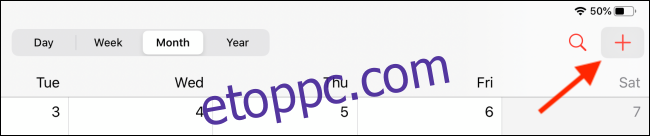
Kattintson egy gombra az elem kiválasztásához, és kattintson a jobb gombbal a helyi menük megnyitásához (ez a folyamat most azonnali). És csakúgy, mint a Mac-en, a kurzor felismeri a szöveget, és azonnal alkalmazkodik hozzá. Csak vigye az egeret egy szöveg fölé, kattintson a bal egérgombbal, és húzza az ujját a szöveg azonnali kiemeléséhez.
Innen jobb gombbal kattintson a másolás lehetőségének megjelenítéséhez. Ha néhány régi alkalmazásban nem tud azonnal kijelölni szöveget, kattintson duplán egy szóra, hogy belépjen a szövegkijelölési módba. A kijelölt szöveget ugyanúgy húzhatja, mint az ujjával.
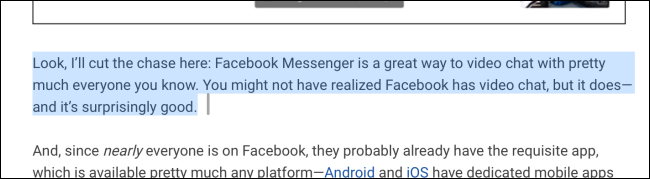
Ezután gyorsan lefedjük a kurzor néhány funkcióját és funkcióját.
Az egér akkor is hasznos lehet, amikor iPadje alszik. Kattintson az egérre vagy a görgetőpadra, amikor az iPadhez csatlakozik, hogy azonnal felébressze táblagépe kijelzőjét. Ezután mozgassa a kurzort a képernyő aljára az iPad feloldásához.
A fel és le görgetés az egér görgőjének vagy a görgetőpadnak a segítségével kétujjas mozdulattal használható.
Vigye az egérmutatót a jobb felső sarokban lévő állapotikonokra, és kattintson rá a Vezérlőközpont megnyitásához.
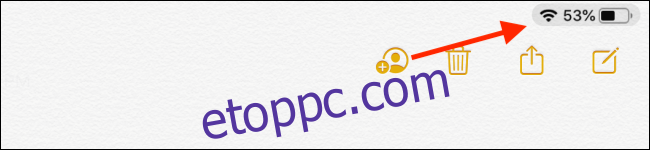
Nyomja az egeret egyszer a képernyő aljára az App Dock megjelenítéséhez.

Ha az App Dock látható, kattintson és húzza az alkalmazást a képernyő bal vagy jobb oldalára, hogy belépjen az osztott nézetbe.
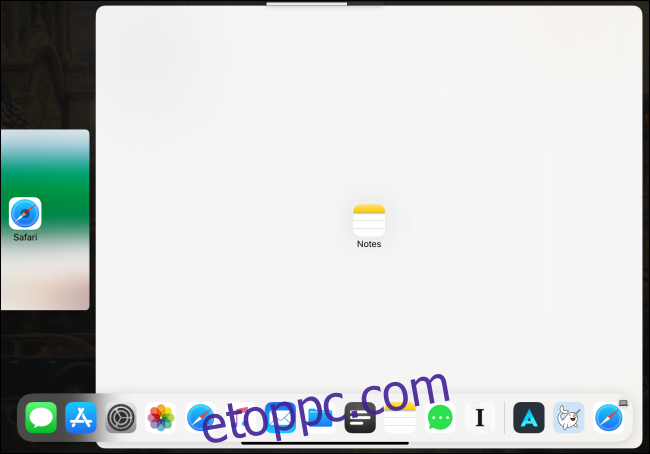
Mozgassa a kurzort az ablak aljára, hogy az iPad kezdőképernyőjére lépjen. A Kezdőképernyőre lépéshez kattintson a Kezdőlap sávra (Face ID-vel rendelkező iPaden és a Kezdőlap gomb nélkül).

Ha rákattint és lenyomva tartja a Kezdőlap sávot, majd a kurzort a képernyő közepére viszi, belép az Alkalmazásváltóba.
Az Értesítési központ leengedéséhez az egeret vagy a görgetőpad kurzorát a képernyő tetejére mozgatja, majd felfelé nyomja az Értesítési központ leengedéséhez. Igen, ez egy kicsit zavaró, de ha egyszer rájössz, kezd magától jönni.

Miután megnyitott egy alkalmazást, tolja a kurzort a képernyő jobb széléhez, hogy az alkalmazás megjelenjen a Slide Over nézetben.
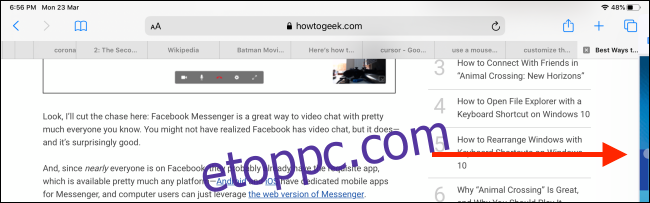
A Face ID funkcióval rendelkező iPad készülékek az egér vagy a görgetőpad segítségével válthatnak az alkalmazások között. Kattintson a Kezdőlap sávra, majd mozgassa a kurzort balra vagy jobbra a legutóbbi alkalmazások közötti váltáshoz (ezt a Slide Over ablakban is megteheti).

Az új kurzorbevitel felfedezése közben próbáljon meg jobb gombbal kattintani, ahol csak tud. Ha korábban megérinthetett és lenyomva tarthatott egy felhasználói felület elemet további lehetőségekért, most gyorsabban előhívhatja a további menüelemeket az egér vagy a görgetőpad jobb gombjával. Ez a Kezdőképernyőn megjelenő alkalmazásoknál és az Apple összes alkalmazásánál működik, például a Fotók, a Jegyzetek és egyebek esetében. Ez a lista bővülni fog, ahogy egyre több alkalmazás frissül a kurzor támogatására.
A legjobb és valószínűleg a leghasznosabb példa a Safari alkalmazásban található. Kattintson a jobb gombbal egy hivatkozásra, és azonnal megjelenik a helyi menü. Nem kell megérinteni és lenyomva tartani. Vigye az egeret vagy görgessen a „Megnyitás a háttérben” gombra, majd kattintson rá a hivatkozás új lapon való megnyitásához.
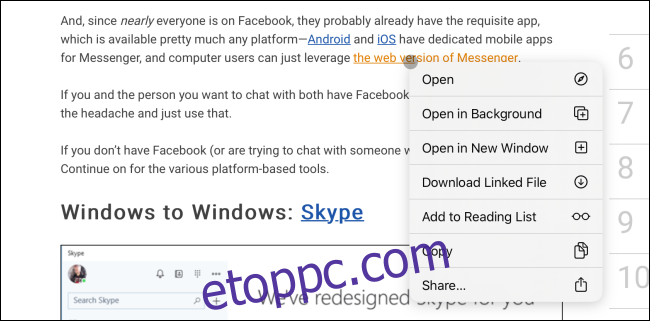
Gesztusok használata a Trackpadon iPaden
Ha az iPadhez csatlakoztatja a Magic Trackpad 2-t, vagy ha tokja beépített trackpaddal rendelkezik, további funkciókhoz juthat gesztusokkal:
Ugrás haza: Csúsztassa felfelé három ujját.
Alkalmazásváltó: Húzza felfelé három ujját, és tartsa lenyomva.
Váltás az alkalmazások között: Csúsztassa balra vagy jobbra három ujját (a Slide Over alkalmazásokon belül is működik).
Csípése: Csípje össze két ujját az alkalmazások bezárásához és a kezdőképernyőre lépéshez.
A kurzor testreszabása az iPaden
Bár az új kurzort azonnal használhatja (az iPadOS 13.4-re vagy újabb verzióra való frissítés után), úgy gondoljuk, hogy néhány változtatást meg kell tennie az élmény javítása érdekében.
Például egy Bluetooth egér vagy trackpad alapértelmezett görgetési és követési sebessége meglehetősen alacsony. Érdemes lehet a görgetés irányát is megváltoztatni.
Miután az egeret vagy a görgetőpadot párosította az iPaddel, a Beállítások alkalmazás „Általános” részében megjelenik egy új „Egér és Trackpad” rész.

Először húzza a „Követési sebesség” csúszkát egészen a nyúl ikonig. Ez jelentősen simítja a kurzor mozgását.
Ezután, ha nem szokott hozzá a természetes görgetés funkcióhoz (ahol a felfelé görgetés valójában lefelé tolja az oldalt), érintse meg a „Természetes görgetés” melletti kapcsolót a letiltásához, és térjen vissza a régi módokhoz.
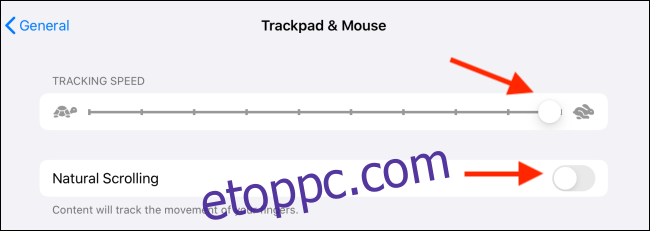
A másodlagos kattintást ebből a menüből is beállíthatja, ha megérinti a „Másodlagos kattintás” szöveget.

A következő képernyőn választhat a „Ki”, „Bal” vagy „Jobb” lehetőségek közül.
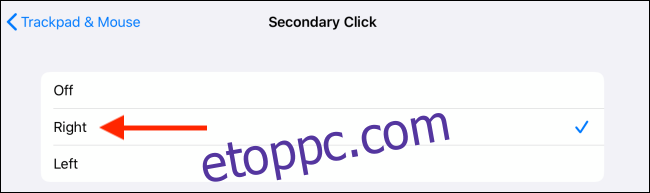
Ha görgetőpadot használ, akkor az „Egér és Trackpad” menüben a tehetetlenségi görgetés letiltására szolgáló lehetőség is megjelenik.
Ezután ehelyett testreszabjuk a kurzor viselkedését.
A „Beállítások” alkalmazásban lépjen a „Kisegítő lehetőségek” részre, majd válassza a „Mutatóvezérlés” lehetőséget.

Itt, a „Megjelenés” részben érintse meg a „Kontraszt növelése” melletti kapcsolót, hogy egy kicsit könnyebben látható legyen a mutató.
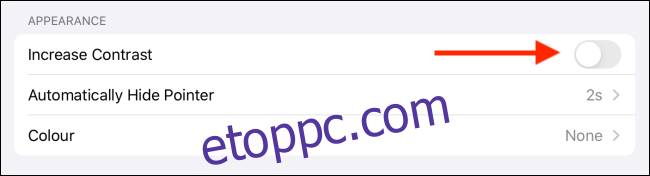
Megérintheti a „Mutató automatikus elrejtése” opciót is, hogy módosítsa az üresjárati időt, mielőtt a mutató eltűnne. Tiltsa le ezt a funkciót, ha azt szeretné, hogy a mutató korlátlan ideig a képernyőn legyen.
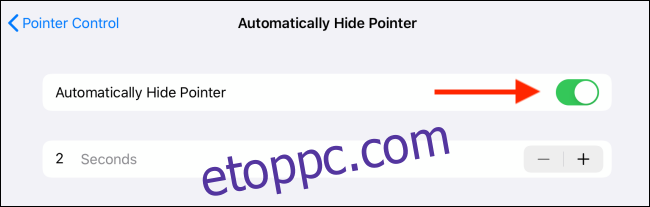
A „Szín” részben a mutató köré színes körvonalat adhat, és a „Mutató mérete” csúszkával növelheti a körvonal méretét, ha nehezen látja vagy észleli a kurzort a képernyőn.
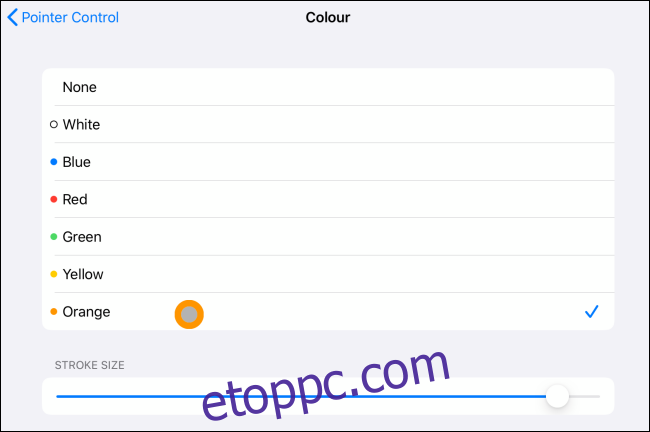
Most nyomja meg a Vissza gombot („Pointer Control” felirattal), hogy az előző menübe lépjen.
Alapértelmezés szerint a kurzor sok animációt tartalmaz, amikor az egérmutatót a felhasználói felület elemei fölé viszi (hogyan vált át a kurzorról a gomb kiemelésére). Ha ezeket bosszantónak találja, vagy úgy gondolja, hogy túl sok időt vesz igénybe, letilthatja az animációt a „Mutatóanimációk” opció melletti kapcsoló megérintésével.
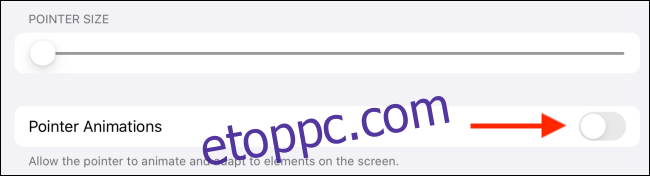
Végül próbálja meg növelni a görgetési sebességet a „Görgetési sebesség” címsor alatti csúszkával. Ez jelentősen javítja az élményt.

Mivel ez a funkció az AssistiveTouch tetejére épül, továbbra is testreszabhatja az egér különböző gombjait, ha engedélyezi az AssistiveTouch funkciót az Accessibility menüből. Ebben az útmutatóban felvázoltuk a lépéseket.