Alapján Microsoft, a Windows 10 a 2018. októberi frissítéstől kezdve már nem optimalizálja a külső tárolóeszközöket a „jobb teljesítmény” érdekében. Ehelyett a „gyors eltávolításra” optimalizálja őket. Íme, mit jelent ez – és hogyan változtathatja meg, ha úgy tetszik.
Nem gondoljuk, hogy minden Windows-felhasználónak módosítania kell ezt a beállítást. Annak ellenére, hogy milyen csábítóan hangzik a „jobb teljesítmény”, az alapértelmezett „gyors eltávolítás” házirend a legtöbb ember számára megfelelő.
Gyors eltávolítás vs. jobb teljesítmény
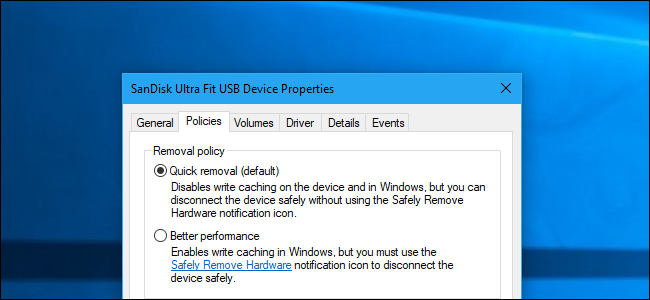
A Windows különböző „házirendekkel” rendelkezik, amelyeket az USB-n vagy Thunderbolton keresztül csatlakoztatott külső tárolóeszközökhöz választhat, legyen szó USB pendrive-ról vagy külső merevlemezről. Minden egyes tárolóeszköznek megvan a maga sajátos házirend-beállítása, így különböző házirendeket választhat a különböző eszközökhöz.
A Windows 10 alapértelmezés szerint a „gyors eltávolítás” házirendet használja. Amikor ír a meghajtóra, a Windows a lehető leggyorsabban kiírja az adatokat a meghajtóra. Ez biztosítja az USB-meghajtó eltávolítását a „Hardver biztonságos eltávolítása” opció használata nélkül – elméletileg. Egy program egyébként is ír az USB-meghajtóra a háttérben, ezért javasoljuk, hogy ne. Ez jelentősen csökkenti az adatsérülés kockázatát, ha megszokta, hogy biztonságosan eltávolítja a tárolóeszközöket, mielőtt kihúzná őket.
Ez azonban lelassíthatja az alkalmazásait. Például, amikor egy fájlt ment a külső meghajtóra, előfordulhat, hogy az Ön által használt program leáll, és megvárja, amíg a mentési folyamat befejeződik, mielőtt folytathatja a munkát.
A „Jobb teljesítmény” opció kiküszöböli ezt a lassulást. Ezzel az opcióval a Windows gyorsítótárba helyezi az írási műveleteket a meghajtóra, és hagyja, hogy az alkalmazások úgy működjenek, mintha már írták volna az adatokat. A Windows ezután elvégzi az írási műveletet a háttérben. Ez az alkalmazásokat gördülékenyebbé teheti.
Másrészt ez bizonyos helyzetekben adatvesztést eredményezhet. A felhasználók azt hiszik, hogy a fájljaik el vannak mentve, és eltávolítják a meghajtót – de az adatokat valójában nem mentették, így a meghajtón lévő fájlok megsérültek. Ezért érdemes a „Hardver biztonságos eltávolítása” opciót használnia, mielőtt kihúzza a meghajtót a Windows rendszerben. Azt utasítja a Windowsnak, hogy írja ki a gyorsítótárazott adatot a lemezre, biztosítva ezzel, hogy minden adata biztonságban legyen a meghajtó eltávolítása előtt.
Nem világos, hogy mennyivel „jobb teljesítményt” fog tapasztalni a gyakorlatban. Ez függ a külső tárolóeszköz sebességétől, attól, hogy az Ön által használt alkalmazás hogyan kezeli az adatírást, és mennyi adatot ír egy adott időpontban. A Microsoft egyértelműen úgy gondolja, hogy az alapértelmezett „gyors eltávolítás” a legtöbb ember számára elég jó, és az adatvesztés elkerülése prioritás. Végül is sokan nem foglalkoznak azzal, hogy az eszközöket „biztonságosan eltávolítsák”, mielőtt kihúznák őket. Ez sok ember számára kiváló megoldássá teszi a „gyors eltávolítást”, mivel csökkenti az adatvesztés kockázatát, ha nem távolít el biztonságosan egy meghajtót.
Hogyan lehet jobb teljesítményt elérni
Ha „jobb teljesítményt” szeretne engedélyezni, ezt minden egyes, a számítógéphez csatlakoztatott külső tárolóeszköz esetében külön kell megtennie. A Windows azonban megjegyzi ezt a beállítást. Tehát, ha módosítja ezt a beállítást egy USB flash meghajtóra, akkor azt minden alkalommal használni fogja, amikor ugyanazt az USB-meghajtót csatlakoztatja jelenlegi számítógépéhez. Az opció nem fog emlékezni, ha másik USB-meghajtót csatlakoztat a jelenlegi számítógépéhez, vagy ha az USB-meghajtót egy másik számítógépre viszi.
Először győződjön meg arról, hogy a külső tárolóeszközt csatlakoztatta a számítógéphez. Ezt a beállítást ezután a Lemezkezelő eszközzel szabályozhatja. A megnyitáshoz kattintson jobb gombbal a Start gombra Windows 10 rendszeren, és válassza a „Lemezkezelés” lehetőséget. (Ha Windows 7-et használ, nyomja meg a Windows+R billentyűkombinációt, írja be az ablakba a ” diskmgmt.msc ” parancsot, és nyomja meg az Enter billentyűt a Lemezkezelő eszköz elindításához.)

Keresse meg a lemez nevét a Lemezkezelés ablak alján, kattintson rá jobb gombbal, és válassza a „Tulajdonságok” lehetőséget. Kattintson a jobb gombbal a névre a lista bal oldalán.
Ha nem biztos abban, hogy melyik lemez a külső tárolóeszköz, nézze meg az itt megjelenő meghajtóbetűjelet. Ha szükséges, ellenőrizze a File Explorert, hogy megnézze, melyik meghajtóbetűjelen található a külső tárolóeszköz.

Kattintson a „Szabályzatok” fülre, és az Eltávolítási szabályzat alatt válassza a „Jobb teljesítmény” lehetőséget a házirend használatához. A Microsoft azt javasolja, hogy aktiválja az „Írási gyorsítótárazás engedélyezése az eszközön” beállítást is az Írási gyorsítótárazási szabályzat alatt, ha a Jobb teljesítmény lehetőséget választja.
Ne engedélyezze a „Windows írás-gyorsítótár-puffer-öblítésének kikapcsolása az eszközön” opciót, hacsak a külső tárolóeszköz nem rendelkezik külön tápegységgel. Ez adatvesztést okozhat, ha a számítógép áramkimaradást tapasztal.

Kattintson az „OK” gombra a módosítások mentéséhez. Ez a módosítás csak erre az USB-eszközre vonatkozik, és ezt a folyamatot meg kell ismételnie, ha további eszközökre szeretné alkalmazni.
Ne felejtse el biztonságosan eltávolítani az eszközöket, mielőtt fizikailag leválasztja őket a számítógépről!

Ha meggondolja magát, visszatérhet az eszköz tulajdonságai ablakhoz, és kiválaszthatja a „Gyors eltávolítás (alapértelmezett)” lehetőséget.
A Microsoft kijelentése, miszerint ez egy új alapértelmezés a Windows 10 legújabb verziójában, kissé zavaró számunkra. Észrevettük, hogy néhány eszközünkön a „gyors eltávolítás” volt az alapértelmezett, még a Windows 7 rendszerben is. Talán csak néhány eszközön volt az alapértelmezett, most pedig minden eszközön. Akárhogy is, manuálisan kell engedélyeznie a „Jobb teljesítmény” funkciót – ha akarja.

