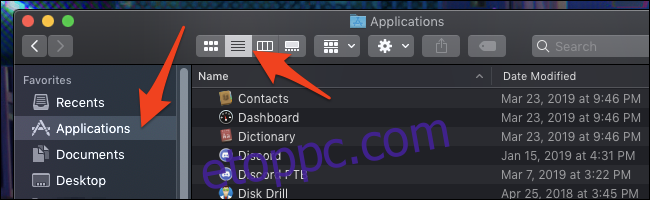A MacOS-alkalmazások telepítése kissé eltér a Windowstól. Mivel ezek szinte mindig egyetlen .app fájlok, sokkal könnyebben mozgathatja őket a merevlemezen. Így találhatja meg azokat, akiket elvesztett.
Tartalomjegyzék
Az Alkalmazások mappából
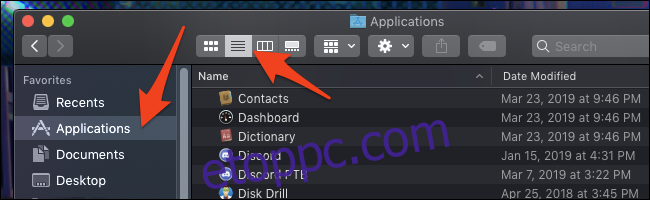
Ez a módszer nyilvánvaló – csak nyissa meg az Alkalmazások mappát. Ezt általában az oldalsávban, a merevlemez tetején vagy a Kezdőlap mappában találhatja meg (amiben az Ön neve szerepel). A felső sáv „Lista” gombjával mindent megtekinthet egy könnyen olvasható listában.
Ez azonban nem jeleníti meg a meghajtón lévő összes alkalmazást, így ha van egy alkalmazás, amelyet a Letöltések mappában hagyott, az nem jelenik meg itt.
Jobb módszer: Intelligens mappák
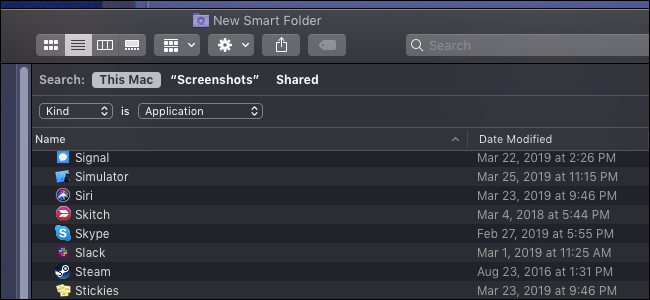
Az intelligens mappák csodálatosak. Olyanok, mint a mentett keresések, amelyeket a Finder oldalsávjára rögzíthet. Itt minden alkalmazást megkeresünk.
Hozzon létre egy új intelligens mappát bármely Finder ablakban a Fájl > Új intelligens mappa kiválasztásával a felső menüsorban.
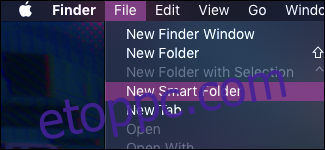
Ezzel megnyílik egy keresőablak. Új szabályt a „Mentés” melletti + gombra kattintva adhat hozzá. Megjelenik egy legördülő menü, amely lehetővé teszi, hogy kiválassza azt a szabályt, amely alapján az intelligens mappa keresni fog. Az alapértelmezett beállítás fájlnév alapján fog keresni.
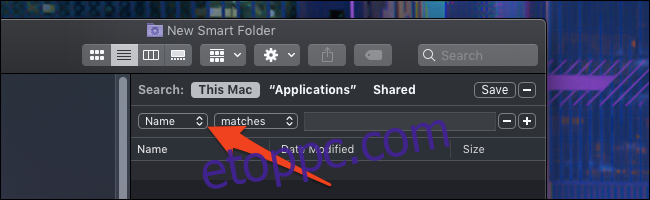
De a „Név”-et módosítsa „Kind”-re, és adja meg az „Application”-t.
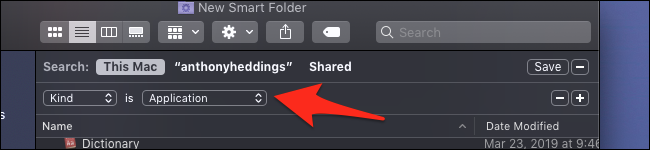
Látni fogja, hogy a mappa gyorsan megtelik az Alkalmazásokkal. Ha el szeretné menteni ezt az intelligens mappát, kattintson a jobb felső sarokban található „Mentés” gombra. Adjon meg egy nevet, és válassza ki, hová szeretné menteni.
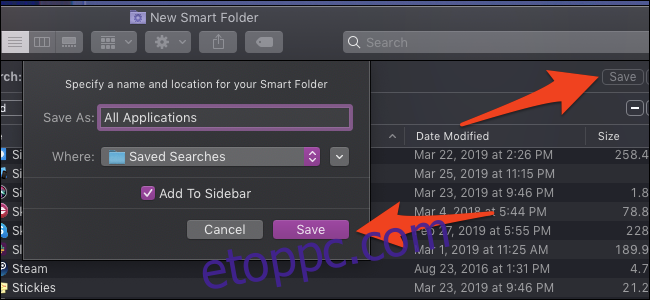
Az alapértelmezett hely a „Mentett keresések” mappa, de bárhová elmentheti. Akárhogy is, az oldalsávhoz kerül a könnyű hozzáférés érdekében.
Rendszerinformációk használata

A Rendszerinformációk alkalmazásnak van egy lapja, amely megjeleníti a rendszerre telepített összes .app fájlt. Nyissa meg az alkalmazást az Option billentyű lenyomva tartásával, és kattintson az Apple logóra; az első elem a Rendszerinformáció lesz.
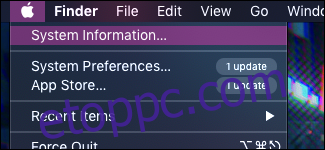
Görgessen le a Szoftver > Alkalmazások elemhez, és hagyjon egy percet a lemezen való kereséshez és a lista feltöltéséhez. Ez a lista minden .app fájlt tartalmaz, még a rendszer- és a belső fájlokat is, tehát saját felelősségére módosíthatja őket.
Parancssori opciók
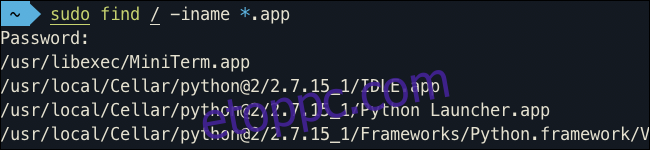
Ha technikai okokból egyszerűen módosítható listát szeretne az alkalmazásfájlok elérési útjairól, terminálparancs segítségével kereshet a meghajtón. A fájlok név szerinti kereséséhez használjuk a find funkciót, és az -iname kapcsolót. Az .app kiterjesztések keresésének szintaxisa a következő:
sudo find / -name *.app
Nyissa meg a Terminal alkalmazást úgy, hogy rákattint a Dockban, illessze be a fenti parancsot, és nyomja meg az enter billentyűt. A keresés eltart egy ideig, és rendkívül hosszú listát fog kiadni, amely sok belső és rendszeralkalmazást tartalmaz. Javasoljuk, hogy a kimenetet egy fájlba helyezze.
sudo find / -name *.app > fájlnév
Ez megkeresi a gyökérkönyvtárat, és mindent tartalmaz a merevlemezen. Sok ismétlődő könyvtárat fog észrevenni az alkalmazásokon belüli alkalmazásokból, például az Xcode belső alkalmazásaiból. Megszabadulhat ezektől az eredményektől a sed és egy kis regex segítségével, hogy az .app fájlokat az .app fájlokon belül illessze és távolítsa el:
sed -i ‘/.app.*.app/d’ fájlnév
Ezzel eltávolít minden, a mintának megfelelő bejegyzést a létrehozott alkalmazások listájából. Ez közvetlenül módosítja a fájlt, ezért ügyeljen arra, hogy ne futtassa máson.