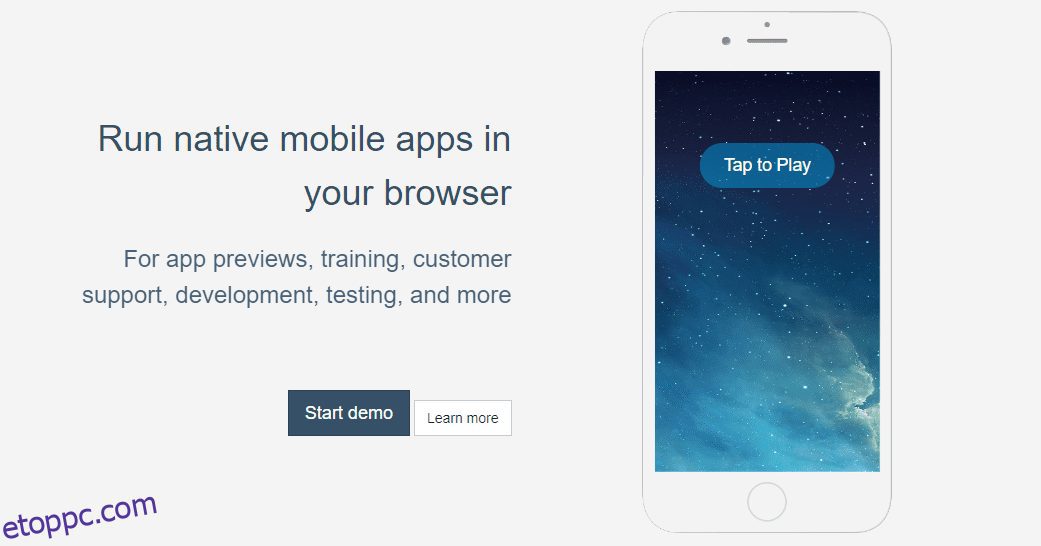Az iMessage számos okból igen népszerű az Apple-felhasználók körében, és méltányos kijelenteni, hogy ezek az okok valóban indokoltak.
Még 2013-ban szó esett arról, hogy az iMessage alkalmazást Androidra hozzuk. Az ötletet azonban később elvetették, mert úgy döntöttek, hogy az Apple az iMessage-t kizárólag a felhasználói számára akarja tartani, ami az egyedülálló értékesítési pont.
Nagyon sok nagyszerű dolgot tehet az iMessage szolgáltatásban, például:
- Játssz beépített játékokat barátaiddal 🎮
- GIF-ek küldése 💃
- Küldj üzeneteket hűvös effektusokkal ✨
- Küldj matricákat 😃
- Oszd meg a zenét 🎵
- Fordítsa le a beszélgetést 🈂️
A legfigyelemreméltóbb az iMessage-ben, hogy valós időben szinkronizálódik más Apple-termékekkel. Például ugyanazt a beszélgetést folytathatja Macbookján, amelyet iPhone-ján hagyott.
Ez rengeteg kényelmet biztosít, és rengeteg időt takarít meg.
Tartalomjegyzék
Mi van akkor, ha Macbook helyett Windows PC-vel rendelkezik?
Itt jön a félelmetes kérdés. Nem mindegyikünk rendelkezik a teljes Apple ökoszisztémával, ezért elég gyakori, ha iPhone-t és Windows PC-t használunk Macbook helyett.
A probléma azonban az, hogy az iMessage csak olyan Apple termékekkel szinkronizál, mint a Macbook, így ha Windows PC-t használ, nincs közvetlen vagy hivatalos módja az iMessage használatának.
Ez azt is jelenti, hogy kellemetlen helyzetekkel kell szembenéznie, például minden alkalommal fel kell oldania és ellenőriznie kell iPhone-ját, amikor iMessage üzenetet kap.
Képzelje el, hogy ismételten le kell állítania a munkát a számítógépén, hogy ellenőrizze az iPhone-ján kapott üzeneteket. Elég zavaró, ha engem kérdezel!
Szerencsére számos megkerülő megoldása van, és az iMessage alkalmazást Windows PC-jén használhatja az alább említett módszerek bármelyikével.
Menjünk is bele.
Appcircle
A webalapú emulátor a legkényelmesebb módja a mobilalkalmazások számítógépen való futtatásának, és az Appcircle segít ennek elérésében. Ez egy böngészőn belüli emulátor iOS és Android rendszerhez, amely lehetővé teszi az alkalmazások előnézetének megtekintését a böngészőből.
Nagyon klassz, mert nem kell letöltenie semmit. Az Appcircle-ben az a legjobb, hogy rendkívül rugalmas, függetlenül attól, hogy milyen operációs rendszeren vagy eszközön fut.
Például könnyen futtathat iOS- és Android-alkalmazásokat Windows, macOS, Linux és ChromeOS rendszeren. És ezen alkalmazások közül az iMessage is benne van.
Az aktiválás után az iMessages megjelenik a webböngészőben Windows PC-n.
Étvágygerjesztő
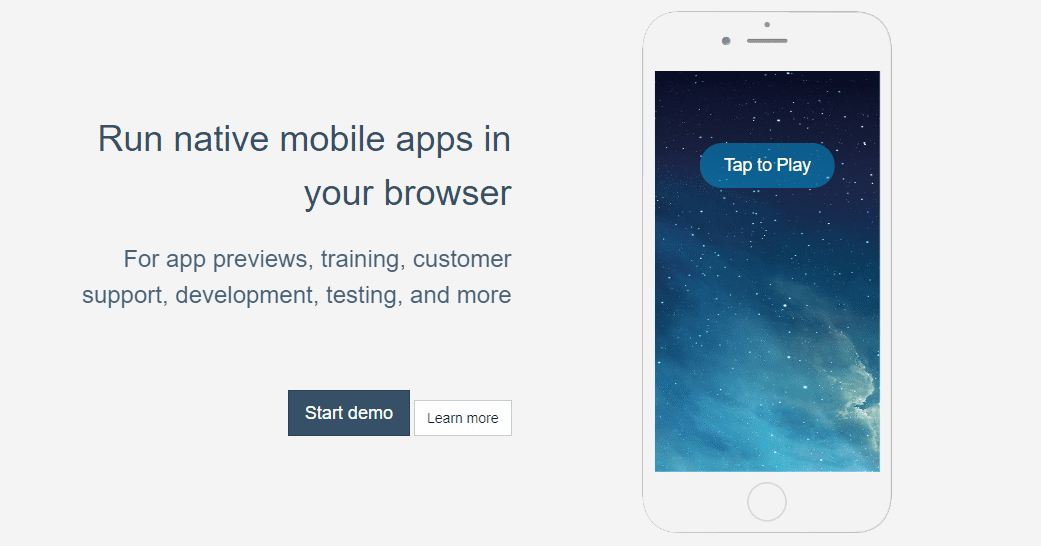
A legnagyobb cégek, például a Shopify és a Doordash által megbízott Appetize egy másik webalapú emulátor az iMessage PC-n történő futtatásához.
Ezzel az eszközzel bármilyen alkalmazást futtathat bármely böngészőben, és a teljes folyamat nem tart tovább néhány percnél. Miután kiválasztotta az alkalmazást az emulátoron, az azonnal megkezdi a streamelést.
Az Appetize lehetővé teszi az alkalmazás bármely verziójának kiválasztását a futtatáshoz. Továbbá, ha az a célja, hogy nem „személyes használatra” használja, akkor ez is lehetséges a megoldás méretezhető jellege miatt.
Az ingyenes verzió havonta 100 percnyi használatot biztosít. Ennél többért frissítenie kell valamelyik prémium csomagra.
AltServer
Ez az AltServer emulátor nem webalapú, hanem szoftver, amelyet letölthet a Windows PC-jére az olyan alkalmazások futtatásához, mint az iMessage. A megoldás használatához kövesse az alábbi egyszerű lépéseket:
1. lépés: Töltse le és telepítse az AltServert a Windows PC-re. Ügyeljen arra, hogy a setup.exe fájl segítségével állítsa be.
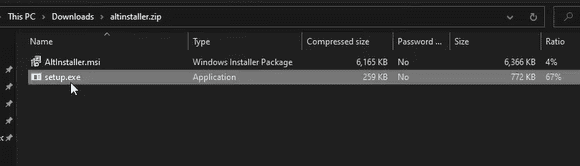
2. lépés: A telepítés után meg kell találnia az AltServer fájlt a számítógépén, és rá kell kattintania, amely ezután felkéri az iCloud telepítésére. Menj előre, és töltsd le.
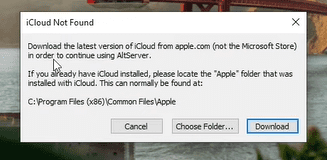
3. lépés: Miután letöltötte és telepítette az iCloudot a számítógépére, csatlakoztassa iOS-eszközét a számítógépéhez.
4. lépés: Csatlakozás után menjen le a képernyő jobb alsó sarkába, és megjelenik egy „AltStore” ikon. Kattintson a bal gombbal erre, és megjeleníti ezeket a lehetőségeket. Vigye az egérmutatót az „AltStore telepítése” elemre, majd kattintson a csatlakoztatott eszközre.
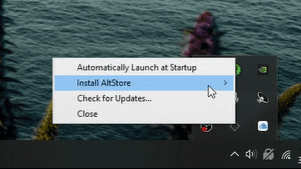
5. lépés: Megjelenik egy előugró ablak, amely az Apple ID hitelesítő adatait kéri. Menjen előre, és töltse ki, mielőtt a „Telepítés” gombra kattintana.
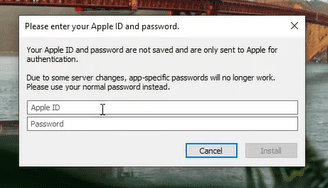
6. lépés: A telepítés befejezése után megnyithatja az iOS-eszköz képernyőjét a számítógépén. Észrevesz egy „AltStore” nevű alkalmazást az iOS-eszközön. Ez az az alkalmazás, amelyből bármilyen alkalmazást futtathat a számítógépén.
Mostantól a számítógépén megnyitott iOS-eszköz képernyőjén egy „Nem megbízható fejlesztő” előugró ablak jelenhet meg, ami azt jelenti, hogy a megoldás még nem megbízható.
Ezt gyorsan kijavíthatja a Beállítások > Általános > Eszközkezelés > Fejlesztői alkalmazás menüpontban, majd megérinti az AltStore elemet. Megkérdezi, hogy megbízik-e ebben az alkalmazásban, ezért lépjen tovább, és kattintson a „Trust” gombra.
Most már megnyithatja az AltStore alkalmazást, és használhatja az iMessage alkalmazást Windows PC-jén.
Chrome távoliasztal-szolgáltatás
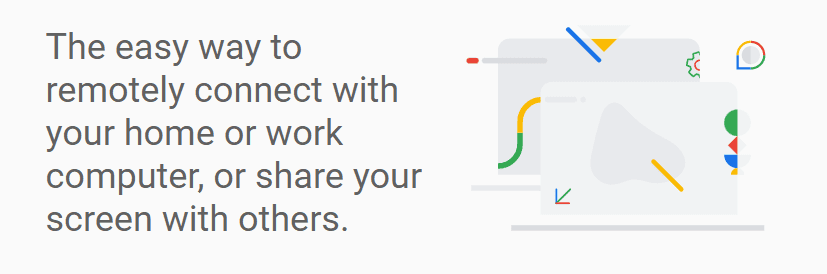
Ez a módszer az iMessage használatára a Windows PC-n rendkívül megbízható, és Chrome Remote Desktopnak hívják. Ez a Google bővítménye, így teljes mértékben megbízhat benne, és a folyamat nem túl bonyolult.
Az egyetlen probléma azonban az, hogy egy macOS-rendszerre is szükség van ahhoz, hogy gazdagép legyen a számítógépe és az iOS-eszköz között. Ne aggódj; nincs szükséged mindig a Macbookra; csak azért, hogy először csatlakoztassuk.
A Macbookon telepíteni kell az iMessage alkalmazást, és a PC-n és a Macbookon is telepíteni kell a Chrome Remote Desktop bővítményt. A telepítés után a rendszer felkéri, hogy engedélyezze a távoli hozzáférést mindkét számítógépen, mielőtt titkos kódot kapna az eszközök csatlakoztatásához.
Ezzel átküldi az iOS-eszköz képernyőjét a Windows PC-re.
Következtetés
Az iMessage számítógépen történő használatára vonatkozó fenti megoldások segítségével időt takaríthat meg, és sokkal könnyebbé teheti a dolgokat, miközben produktív marad. Ne felejtsd el, ez azt is kiküszöböli, hogy újra és újra eltereld a figyelmedet.
Megnézheti a Bluestack alternatív emulátorait Windowsra, macOS-re és akár webalapúra is, ha több emulátorlehetőséget keres.