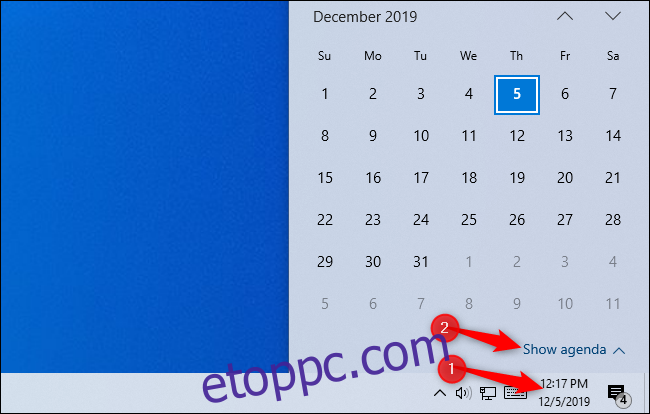A Windows 10 rendelkezik beépített Naptár alkalmazással, de nem kell használnia. A naptári eseményeket közvetlenül a Windows tálcájáról tekintheti meg és hozhatja létre. Még olyan fiókokat is összekapcsolhat, mint a Google Calendar vagy az iCloud Calendar, és egyetlen kattintással megtekintheti online naptárait a tálcán.
Tartalomjegyzék
A Naptár alkalmazás és a Tálca össze van kapcsolva
A Windows 10 rendelkezik egy beépített Naptár alkalmazással, amelyet használhat, de a naptárt az alkalmazás nélkül is használhatja. Csak kattintson az órára a tálca jobb oldalán, és megjelenik a naptár felugró ablaka. Ha nem lát semmilyen eseményt, kattintson a „Naprend megjelenítése” lehetőségre alul. Ha nem szeretné látni az eseményeket, kattintson a „Naprend elrejtése” gombra az egyszerű órapanel megjelenítéséhez.
Ez a tálcapanel integrálva van a Windows 10 beépített Naptár alkalmazásával. A naptáralkalmazáshoz hozzáadott események megjelennek benne, és a tálcáról hozzáadott események a Naptár alkalmazásban. Az alapvető naptárfunkciókat azonban közvetlenül a tálcáról használhatja anélkül, hogy megnyitná az alkalmazást.
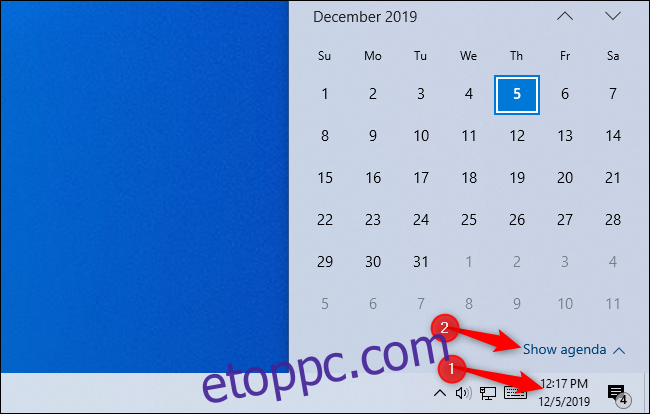
Naptári események hozzáadása
Naptáresemény gyors hozzáadásához nyissa meg a naptár előugró ablakát, és válassza ki azt a dátumot, amelyen az eseményt hozzá szeretné adni. Ha például egy eseményt a következő hónap 10-én szeretne hozzáadni, kattintson arra a dátumra a naptárban. A hónap nevétől jobbra lévő nyilak segítségével válthat a különböző hónapok között.
A kívánt dátum kiválasztása után kattintson az „Esemény vagy emlékeztető hozzáadása” mezőre, és kezdje el a gépelést.
Megjegyzés: Ez a lehetőség új a Windows 10 2019. novemberi frissítésében, amely Windows 10 1909 vagy 19H2 néven is ismert. Ha nem látja az „Esemény vagy emlékeztető hozzáadása” mezőt, akkor még nem telepítette ezt a frissítést.
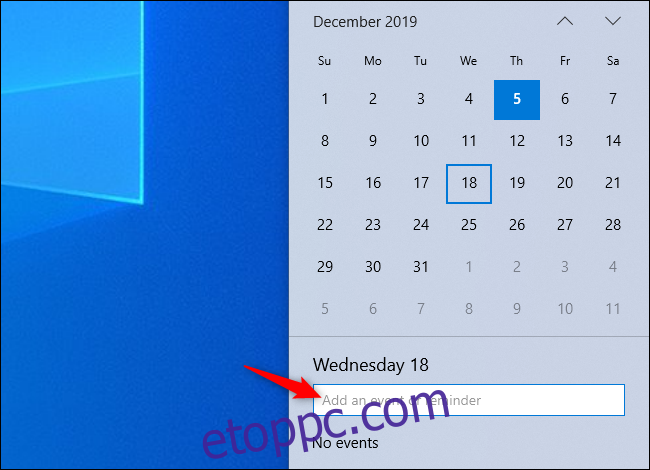
A Windows több lehetőséget kínál, amint megteszi. Beállíthat egy konkrét időpontot az eseményhez, vagy megadhat egy helyet, ahol az esemény zajlik.
Ha több naptárral rendelkezik, kattintson a naptárbejegyzés nevétől jobbra lévő négyzetre, és válasszon egy naptárt az eseményhez. A különböző naptárak eseményei különböző színekkel lesznek kiemelve az itteni panelen.
Ha végzett, kattintson a „Részletek mentése” gombra. További lehetőségekért kattintson a „További részletek” lehetőségre, és a Windows megnyitja a Naptár alkalmazást az „Esemény hozzáadása” felülettel.
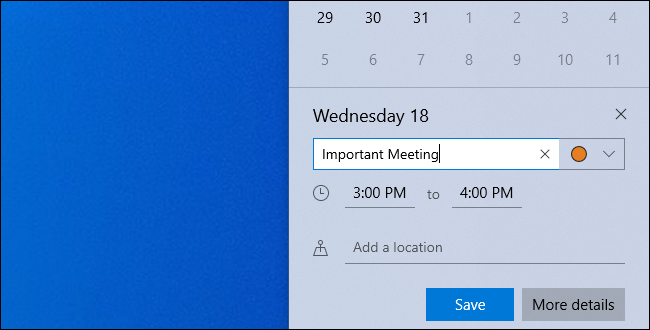
A naptári események megtekintése és szerkesztése
Egy naptáresemény megtekintéséhez nyissa meg az órapanelt. A naptárban ma látni fogja az események listáját. Ha a naptárban erre a dátumra kattint, egy másik dátum eseményeit tekintheti meg.
Egy esemény szerkesztéséhez vagy törléséhez kattintson rá, és a Windows 10 megnyitja a Naptár alkalmazást az esemény részleteivel.
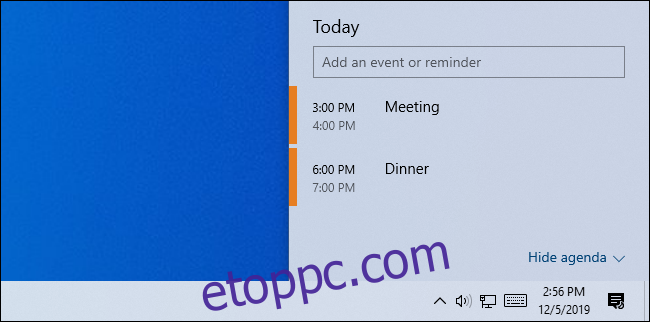
Naptár létrehozása vagy online fiók összekapcsolása
Ez mind nagyon hasznos. Néhány kattintással létrehozhat és megtekinthet naptári eseményeket anélkül, hogy megnyitna egy másik alkalmazást. Online naptár összekapcsolásához, további naptárak hozzáadásához vagy naptárak szerkesztéséhez azonban meg kell nyitnia a Naptár alkalmazást.
Ha rákattint egy Ön által létrehozott eseményre, vagy a „További részletek” gombra kattint az esemény létrehozása közben, megnyílik az alkalmazás. Ugyanakkor megnyithatja a Windows 10 Start menüjét is, rákereshet a „Calendar” kifejezésre, és megnyithatja a Naptár alkalmazás parancsikonját. Ez az a kék háttér, amelyen egy fehér naptár ikon látható.
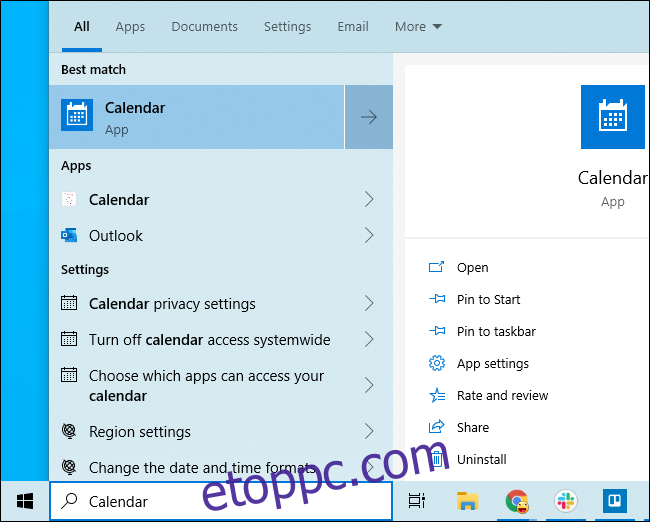
Az itt található „Naptárak hozzáadása” opcióval naptárakat adhat hozzá ünnepnapokhoz, sportcsapatokhoz és tévéműsorokhoz.
Egyik naptár hozzáadásához kattintson a fogaskerék alakú „Beállítások” ikonra a bal oldalsáv alján.
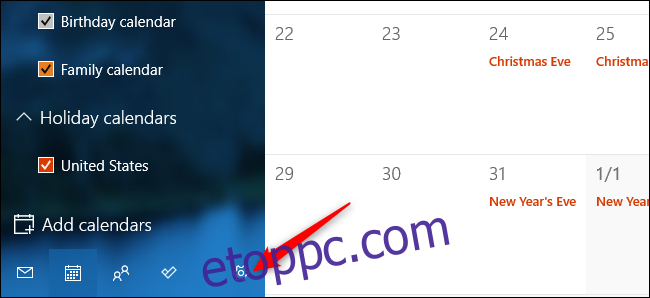
Kattintson a „Fiókok kezelése” lehetőségre a jobb oldalon megjelenő oldalsávban.
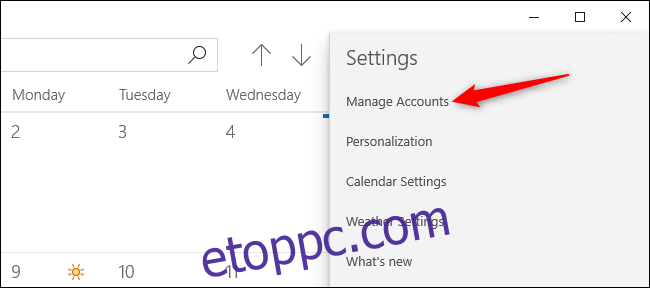
Kattintson a „Fiók hozzáadása” lehetőségre a fiókok listájában, és megjelenik a hozzáadható fiókok listája. A Windows 10 naptára támogatja a Google, az Apple iCloud, a Microsoft Outlook.com, a Microsoft Exchange és a Yahoo! naptárak.
Ha például a Google Naptárt használja, hozzáadhatja Google-fiókját a naptárhoz. A Windows automatikusan szinkronizálja magát a Google Naptárral. A számítógépén végzett minden módosítás szinkronizálva lesz Google-fiókjával, a másutt végrehajtott módosítások pedig a számítógépével.
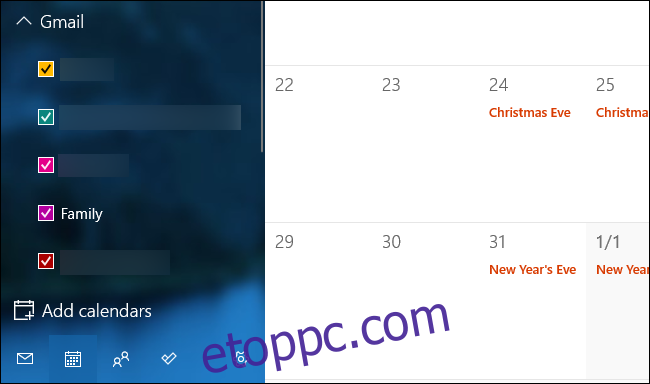
Miután hozzáadott egy fiókot, a hozzá tartozó naptárak megjelennek a bal oldali ablaktáblában, és kiválaszthatja, hogy melyiket szeretné megtekinteni. A bal oldalon pipával rendelkező naptárak eseményei a fő Naptár alkalmazásban és a tálcán is láthatók lesznek.
Más naptárfiókok összekapcsolása után máshonnan is hozzáadhat eseményeket – például a Google Naptár webhelyén vagy az iPhone naptár alkalmazásában. Szinkronizálódnak, és megjelennek a tálca naptárpaneljén.
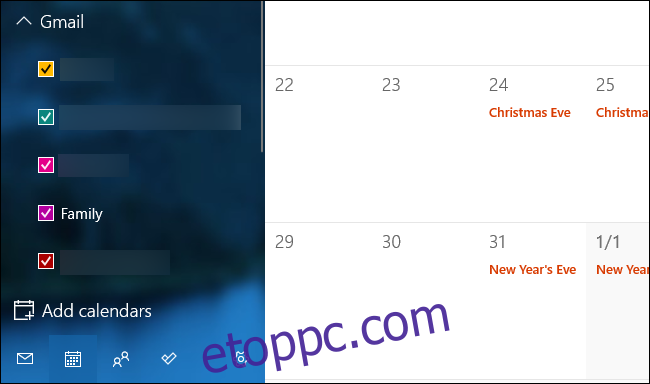
Amikor létrehoz egy naptáreseményt a tálcáról, kiválaszthatja, hogy melyik naptárba kerüljön. Kattintson az eseménynévmező jobb oldalán található színes körre, és válassza ki a beállított naptárt.
Ha nem lát olyan naptárt, amely a Naptár alkalmazásban megjelenik a tálca előugró ablakának listájában, akkor valószínűleg egy Önnel megosztott, csak olvasható naptárról van szó. Nem adhat hozzá eseményeket írásvédett naptárhoz.
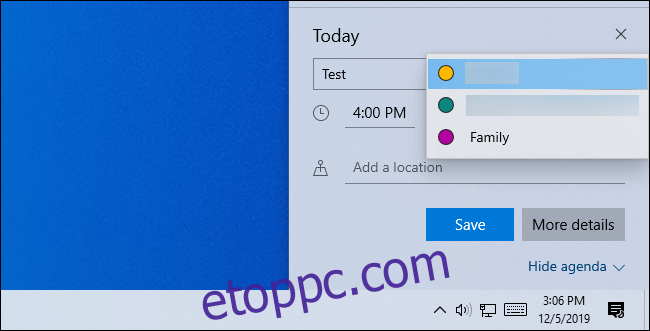
A Cortana segítségével naptári eseményeket is létrehozhat hangjával.
Sajnos nincs helyi naptár
Ha Microsoft-fiókkal jelentkezett be a Windows 10 rendszerbe, a Naptár alkalmazás alapértelmezés szerint az Outlook.com naptárában tárolja az eseményeket.
Ha azonban helyi felhasználói fiókkal jelentkezett be a Windowsba, akkor egy problémába ütközik: a Microsoft nem engedi, hogy helyi naptárakat hozzon létre a Windows 10 naptáralkalmazásával.
Továbbra is hozzáadhat nem Microsoft-fiókokat, például a Google Naptárat és az Apple iCloud Calendar-t. A naptár használatához nem kell bejelentkeznie a Windowsba Microsoft-fiókkal.
Naptáradatait azonban nem tárolhatja helyileg a számítógépén – a Windows 10 beépített naptárszolgáltatásaival nem. Szinkronizálnia kell őket egy online szolgáltatással. Ez biztosítja, hogy mindig biztonsági másolatot készítsenek róluk, így legalább nem veszítheti el őket.