A Windows billentyű egy dedikált billentyű, amely a legtöbb asztali számítógéphez értékesített billentyűzeten megtalálható. Ha a billentyűzet Windows rendszerhez csatlakozik, a billentyű a Start menü nyitását/zárását váltja ki. Módosító kulcsként is szolgál, és a vele végrehajtott billentyűparancsok bizonyos Windows-alkalmazásokat és -eszközöket nyitnak meg.

Tartalomjegyzék
A Windows billentyű vagy gomb nem működik
A Windows billentyűt számos gyakran használt billentyűparancs végrehajtására használják, például a Win+L zárolja a rendszert, a Win+R billentyűkombináció megnyitja a futtatási mezőt, a Win+I pedig a Beállítások alkalmazást. Mindez a Windows billentyű használata nélkül is lehetséges, de a billentyűparancsok sokkal könnyebbé teszik az operációs rendszerben való navigálást.
Ha a Windows billentyű nem működik a rendszeren, először próbálkozzon a következővel;
Csatlakoztasson egy másik/külső billentyűzetet a rendszerhez, és ellenőrizze, hogy a gomb működik-e.
Győződjön meg arról, hogy a használt billentyűzet be van kapcsolva.
Cserélje ki az akkumulátort, ha a billentyűzet akkumulátorról működik vagy vezeték nélküli.
Ha Bluetooth-billentyűzetet használ, szüntesse meg a párosítást, majd párosítsa újra.
Ha olyan alkalmazást vagy szkriptet futtat, amely átszerkeszti a kulcsokat, lépjen ki vagy távolítsa el.
Tisztítsa meg a billentyűzetet. Ha valami beragadt a kulcs alatt, nem nyomja meg.
Ha a Windows billentyű nem működik, próbálkozzon az alábbi javításokkal.
1. Törölje a rendszerleíró kulcsot
Lehet, hogy egy beállításkulcs okoz problémát a Windows kulccsal. A törlés után a Windows kulcs újra működni fog.
Nyissa meg a File Explorert.
Írja be a regedit parancsot a helysávba, és koppintson az Enter gombra.
Navigáljon ehhez a billentyűhöz: HKEY_LOCAL_MACHINESYSTEMCurrentControlSetControlKeyboard Layout
Törölje a Scancode Map értékét.
Indítsa újra a rendszert.
2. Futtassa a PowerShell parancsot
Próbálja meg regisztrálni az alkalmazásokat a rendszerén. Ezt megteheti egy PowerShell paranccsal.
Nyissa meg a PowerShellt rendszergazdai jogokkal.
Futtassa ezt a parancsot: Get-AppXPackage -AllUsers | Foreach {Add-AppxPackage -DisableDevelopmentMode -Register “$($_.InstallLocation) AppXManifest.xml”}
Indítsa újra a rendszert.
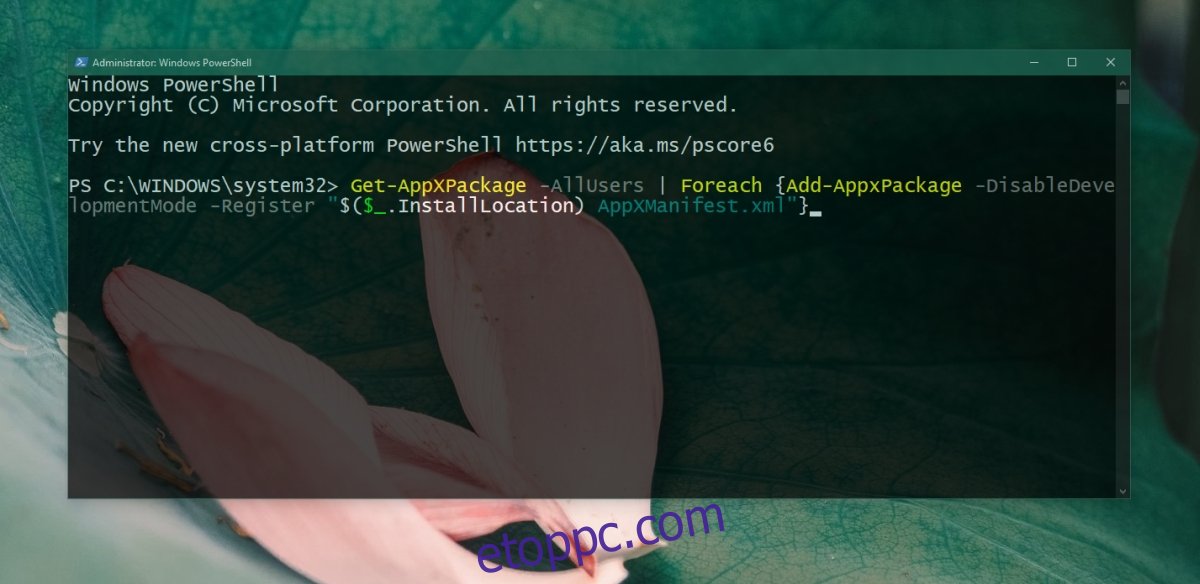
3. Kapcsolja ki a Win Lock funkciót
Egyes billentyűzetek, általában belső billentyűzetek, amelyek a laptopokon találhatók, rendelkeznek Win Lock funkcióval. Ez letiltja a Windows billentyűt, és megakadályozza, hogy játék közben zavarja.
Keressen egy kulcsot a billentyűzeten, amelyen egy lakat ikon található, és W vagy Win felirat van rá. Nyomja meg a Windows billentyű zárolásának feloldásához. Ha ez nem működik, ellenőrizze, hogyan kapcsolhatja ki a Win-zárat az adott billentyűzetmodellnél.
4. Futtassa az SFC vizsgálatot
A sérült rendszerfájlok problémákat okozhatnak a billentyűzet bevitelénél. Használja az SFC leolvasó eszközt a rendszerrel kapcsolatos problémák keresésére és javítására.
Nyissa meg a Parancssort rendszergazdai jogokkal.
Futtassa ezt a parancsot: sfc /scannow.
A parancs befejezése után indítsa újra a rendszert.
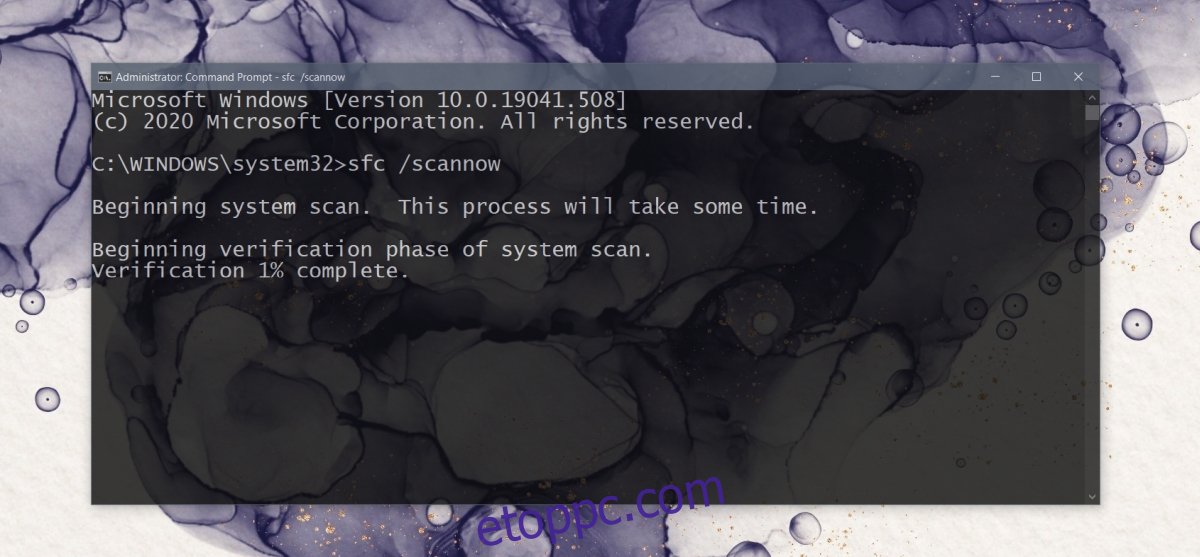
5. Futtassa a DISM eszközt
Az SFC leolvasó eszköz sok problémát képes megoldani a Windows 10 rendszerrel, de nem mindegyiket. Ha a Windows billentyű továbbra sem működik, használja a DISM eszközt az operációs rendszerrel kapcsolatos problémák megoldására.
Nyissa meg a Parancssort rendszergazdai jogokkal.
Futtassa ezt a parancsot: DISM /online /cleanup-image /scanhealth
Ezután futtassa ezt a parancsot: DISM /online /cleanup-image /restorehealth
Indítsa újra a rendszert.
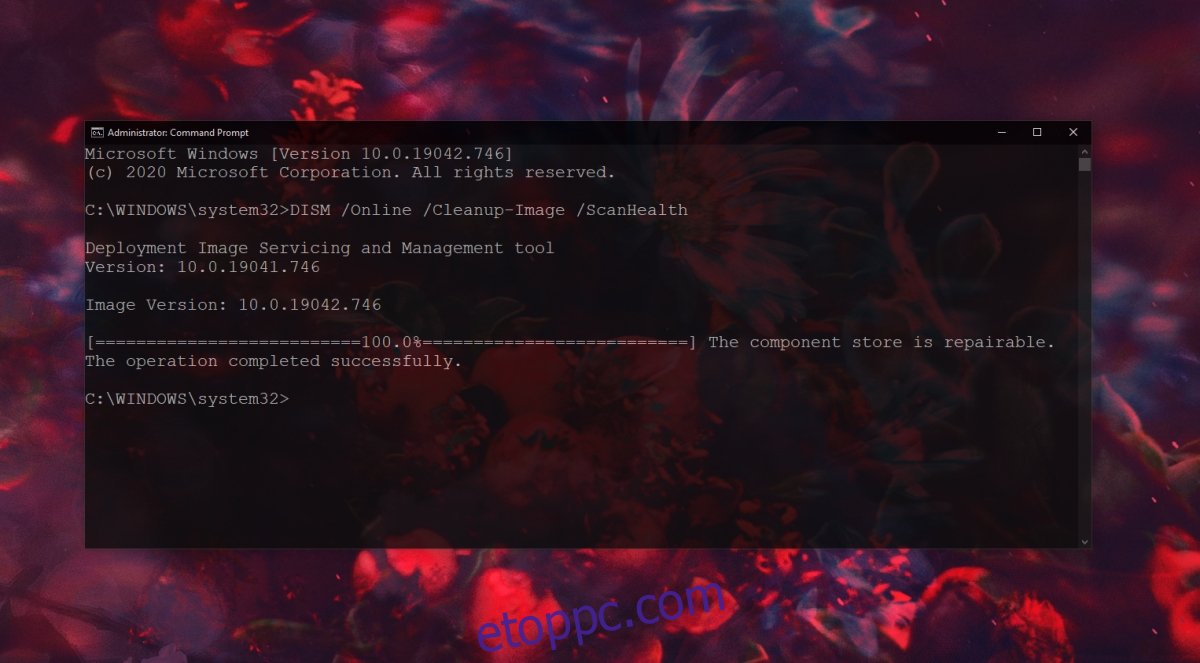
6. Kapcsolja ki a Gaming módot
A Windows 10 játékmódja nem volt sikeres. Egy jó napon nem tesz sokat, de egy rossz napon zavarhatja a játékokat és sok más dolgot.
Nyissa meg a Beállítások alkalmazást a Start menüből.
Lépjen a Gaming oldalra.
Lépjen a Játékmód fülre.
Kapcsolja ki a Játék mód kapcsolót.
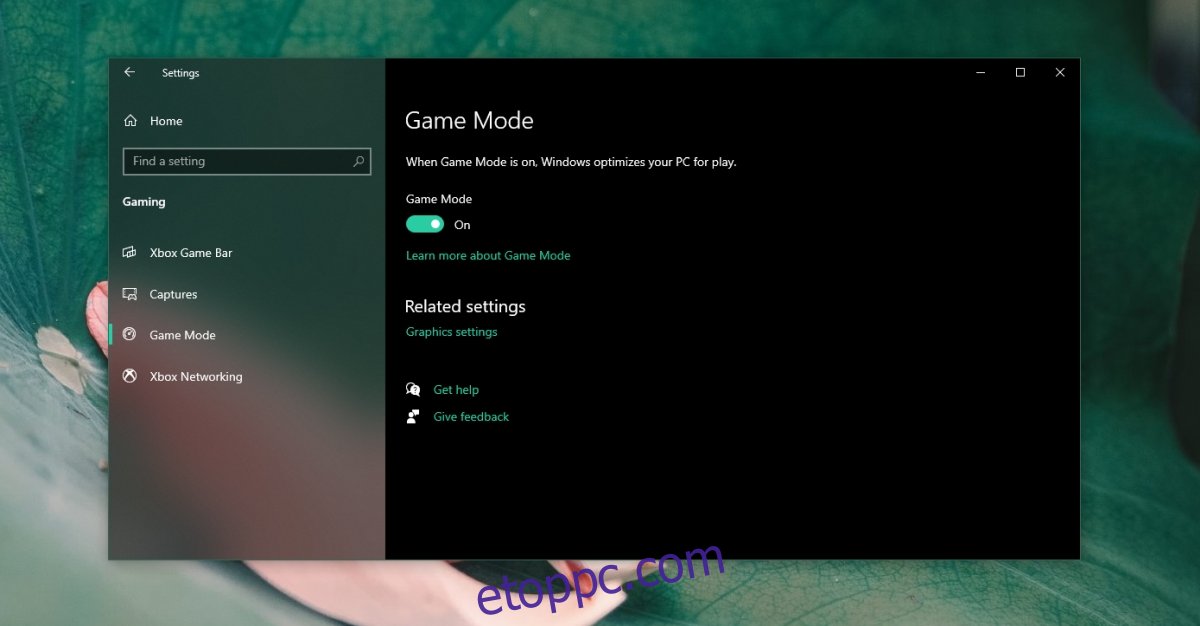
7. Futtasson rendszervizsgálatot
Ellenőrizze a rendszert, hogy nem tartalmaz-e rosszindulatú programokat. Javasoljuk, hogy ellenőrizze a Windows Defenderrel és a MalwareBytes ingyenes verziójával.
Vizsgálat futtatása a Windows Defenderrel;
Nyissa meg a Windows Defender programot.
Lépjen a Vírus- és fenyegetésvédelem oldalra.
Kattintson a Szkennelési beállítások elemre.
Válassza a Teljes vizsgálat lehetőséget, majd kattintson a Beolvasás most gombra.
Hagyja, hogy a vizsgálat befejeződjön, és távolítsa el az összes talált fertőzést.
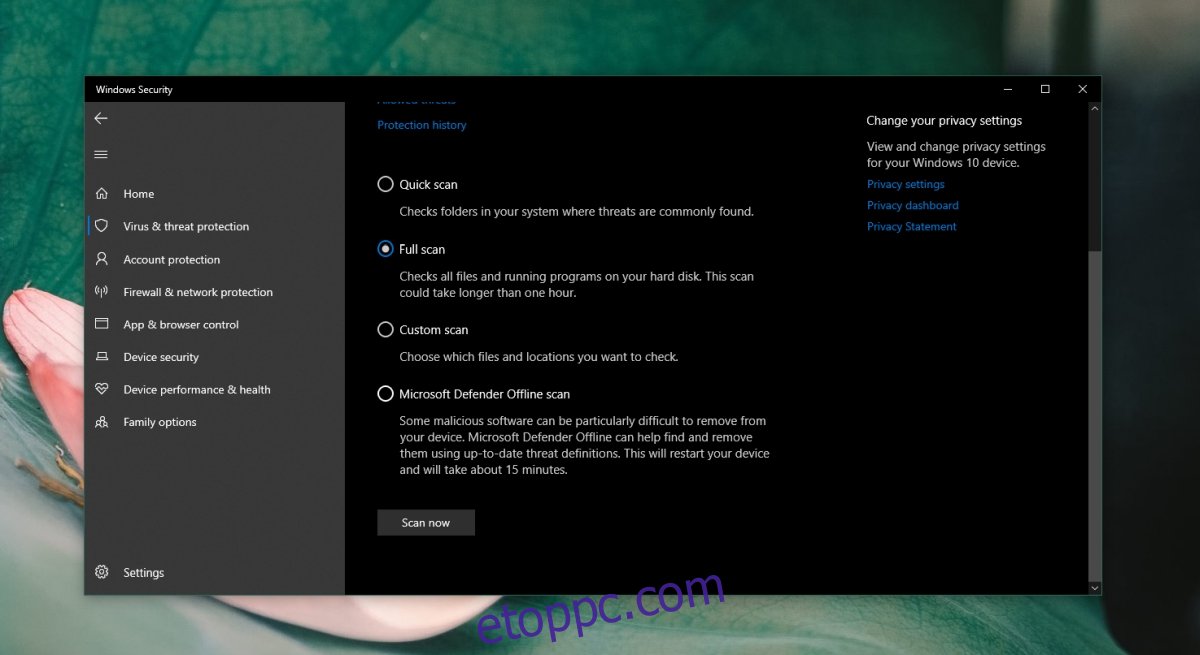
8. Hozzon létre egy új felhasználói fiókot
Ha minden más nem sikerül, hozzon létre egy új felhasználói fiókot. Friss operációs rendszer-környezetet biztosít, ahol minden működni fog.
Nyissa meg a Beállítások alkalmazást, és lépjen a Fiókok elemre.
Válassza a Család és más felhasználók lehetőséget.
Kattintson a Valaki hozzáadása ehhez a számítógéphez.
Kövesse a képernyőn megjelenő utasításokat, és állítson be egy helyi fiókot.
Jelentkezzen be a helyi fiókkal, és a Windows kulcs működni fog.
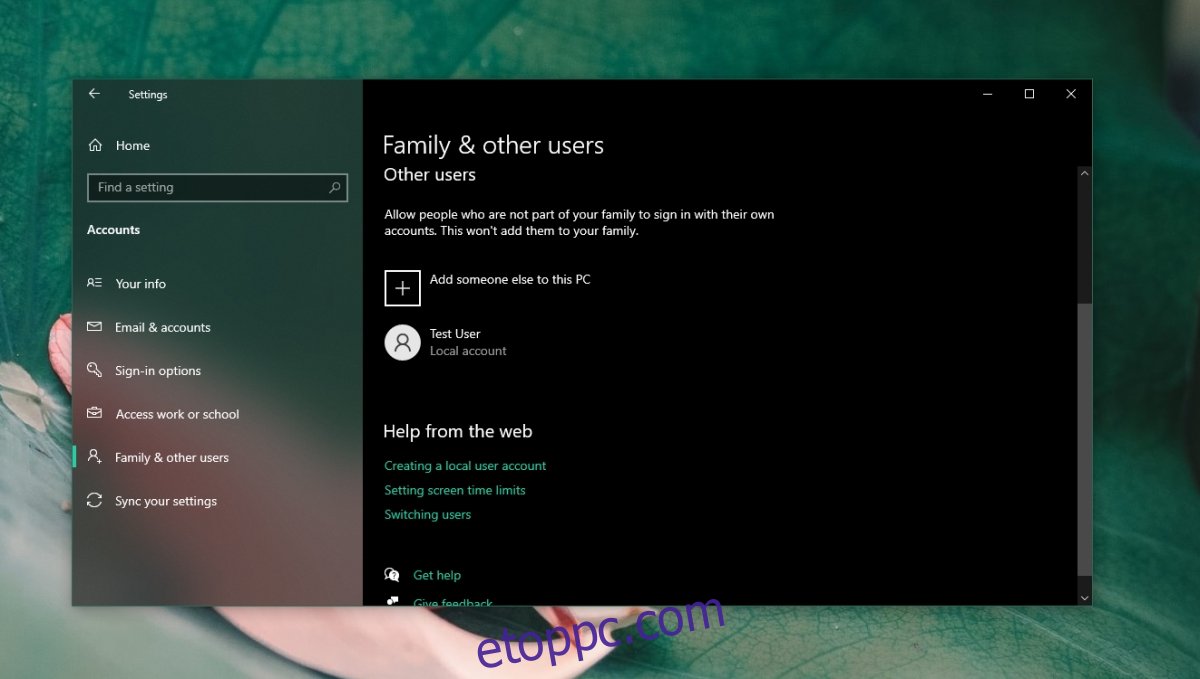
Következtetés
A Windows billentyű nem igazán szükséges a gépeléshez, de elengedhetetlen, ha az egér helyett a billentyűzetet szeretné használni. Segítségével sokkal könnyebben navigálhat az operációs rendszerben. Ha a kulcs nem működik, a fenti javításoknak meg kell tenniük a trükköt.

