Azt tapasztalja, hogy „A Windows nem tudja elérni a megadott eszközt, elérési utat vagy fájlt?” hiba Windows 10 vagy 11 rendszeren? Ez a probléma általában akkor jelenik meg, amikor megpróbál egy EXE-alkalmazást futtatni vagy megnyit egy dokumentumot. Amikor ez a hiba előfordul, nem tud egyes programokat futtatni vagy dokumentumokat elérni, ami korlátozza számítógépe hasznosságát.
Tehát hogyan lehet megoldani a „nem fér hozzá a megadott eszközhöz” hibát? Tekintse meg az alábbi hibaelhárítási lépéseket.
Tartalomjegyzék
1. Futtassa az alkalmazást rendszergazdaként
Egyes programoknak különféle okokból rendszergazdai jogosultságra van szükségük bizonyos feladatok elvégzéséhez. Valójában bizonyos helyzetekben előfordulhat, hogy nem is tudja megnyitni őket.
Az Ön esetében a „Windows nem tudja elérni a megadott eszközt, elérési utat vagy fájlt” hiba is ennek a hibának az eredménye lehet. Tehát ha ki akarja javítani ezt a hibát, akkor a legjobb megoldás a rendszergazdaként való futtatása. Így kezdheti el:
Ha a probléma a rendszergazdai jogosultságok hiánya volt, az alkalmazás a lépések végére futni fog.
2. Kapcsolja ki a potenciálisan nem kívánt alkalmazások blokkolását
A nem kívánt alkalmazások blokkolása a Windows biztonsági funkciója, amely megakadályozza a rossz hírű alkalmazások és szoftverek futtatását. Ez a funkció engedélyezve a „nem fér hozzá a megadott eszközhöz” hibát okozhat. Az alábbiak szerint ellenőrizheti, hogy engedélyezve van-e a nem kívánt alkalmazásblokkolás, és letilthatja:
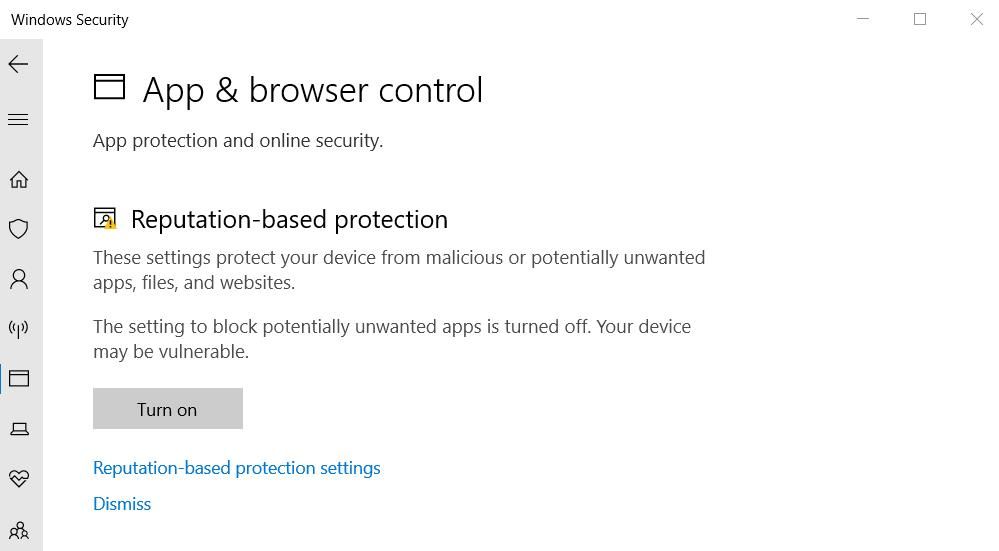
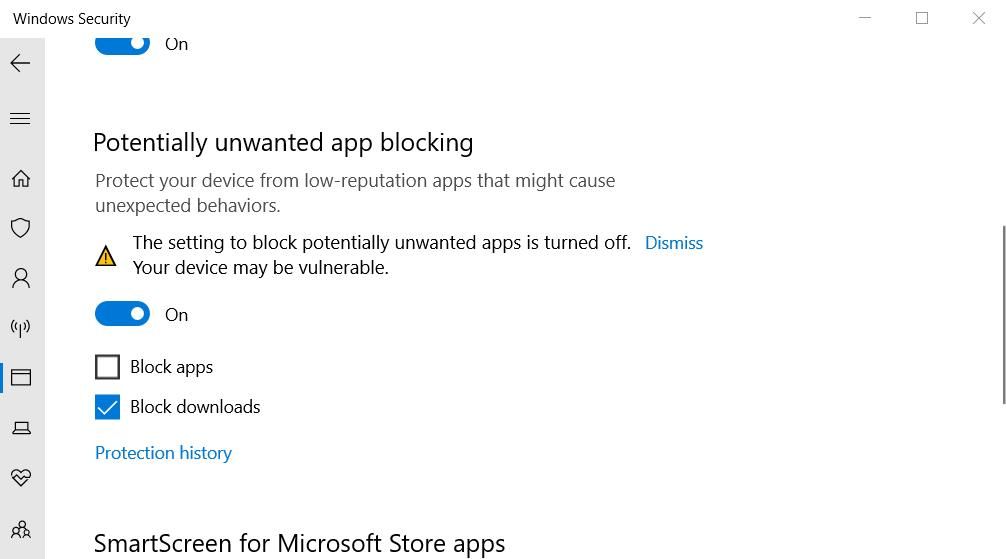
3. Törölje a „Fájl blokkolásának feloldása” beállítást
Néha a Windows blokkolja a hozzáférést a nem megbízható online forrásokból letöltött fájlokhoz vagy mappákhoz, ami „nem fér hozzá a megadott eszközhöz” hibát okozhat. Amikor ez megtörténik, megjelenik egy Blokkolás feloldása jelölőnégyzet az érintett fájlok tulajdonságai ablakban. Így törölheti a „feloldó fájl” beállítást:
Mielőtt ezt megtenné, győződjön meg arról, hogy megbízik a fájl forrásában. Ha felold egy fertőzött fájl blokkolását, az károsíthatja a számítógépet és fájlvesztést okozhat.
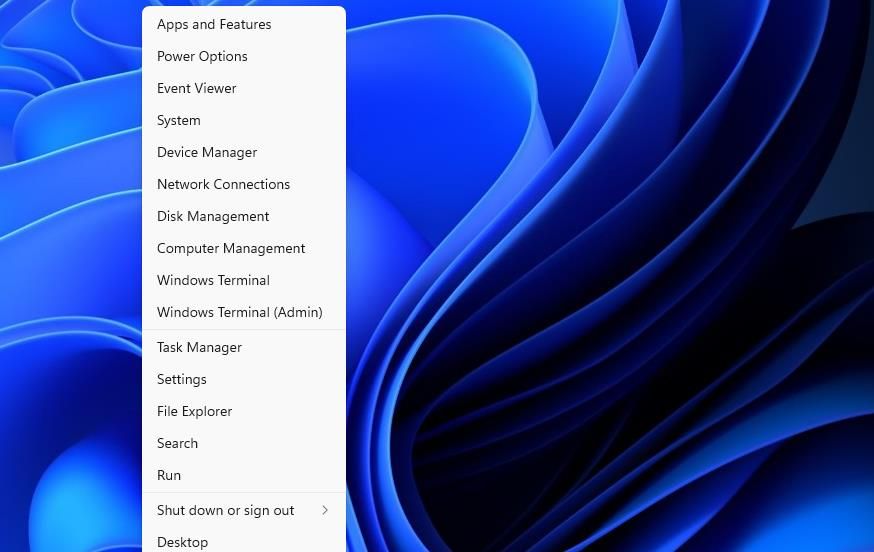
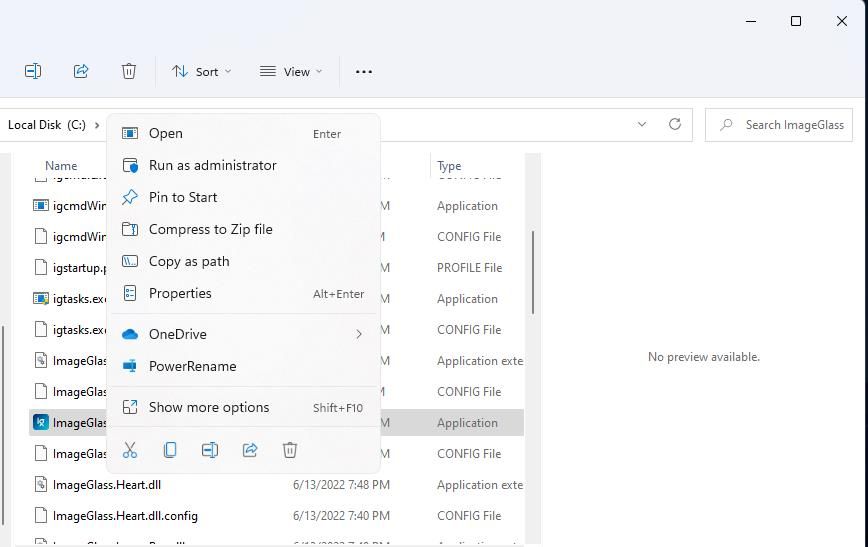
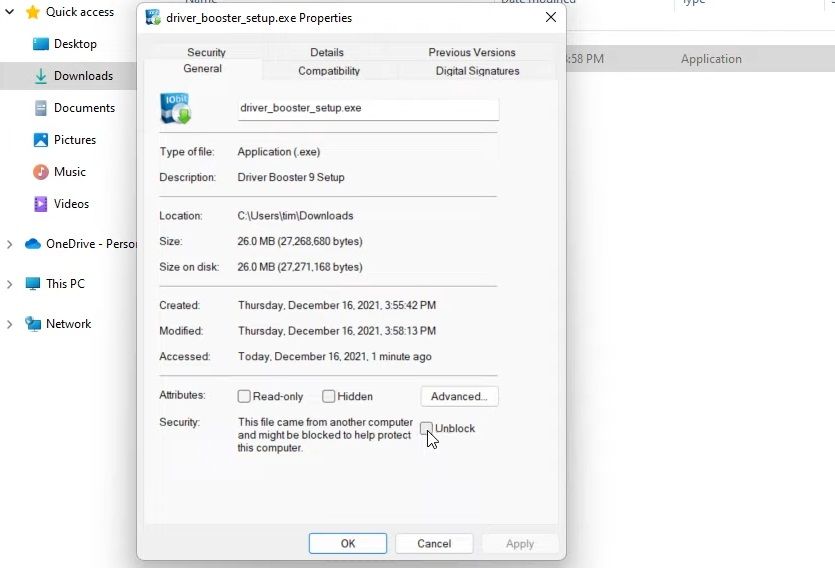
4. Szerkessze a fájl engedélyeit
A „nem fér hozzá a megadott eszközhöz” hibaüzenet másik oka az elégtelen fájlengedély. Ezt az érintett fájlok engedélyeinek szerkesztésével orvosolhatja. Tehát próbálja meg szerkeszteni az érintett fájl engedélyeit az alábbiak szerint:
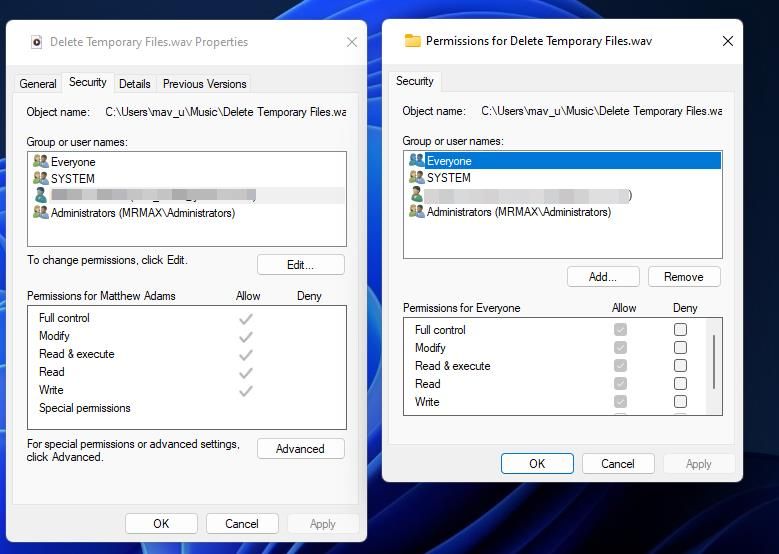
5. Hozza létre újra a program parancsikonját
Ha a „Nem fér hozzá a megadott eszközhöz” hibaüzenet jelenik meg, amikor megpróbál futtatni egy program parancsikont, akkor a probléma magában a parancsikonban rejlik. Ebben az esetben egy új parancsikon beállítása az érintett szoftverhez megoldhatja a problémát. Ezt a következőképpen teheti meg az asztalon:
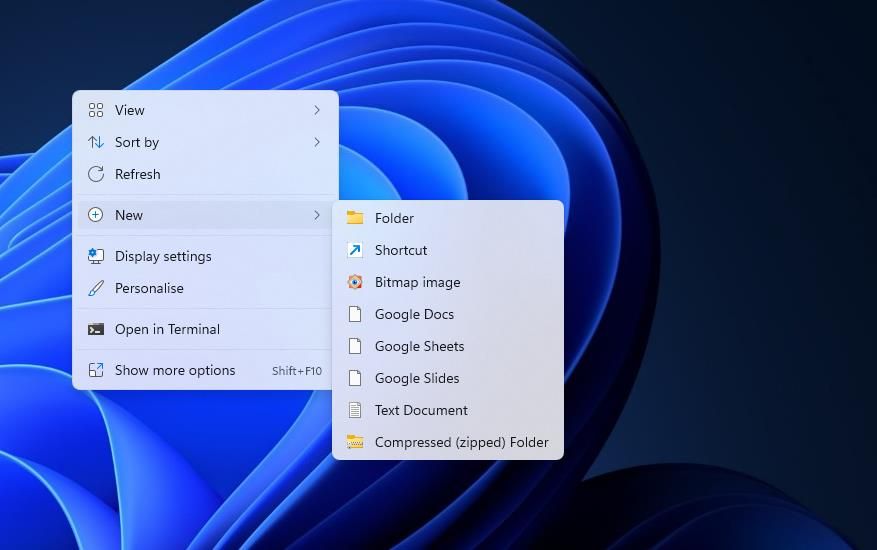
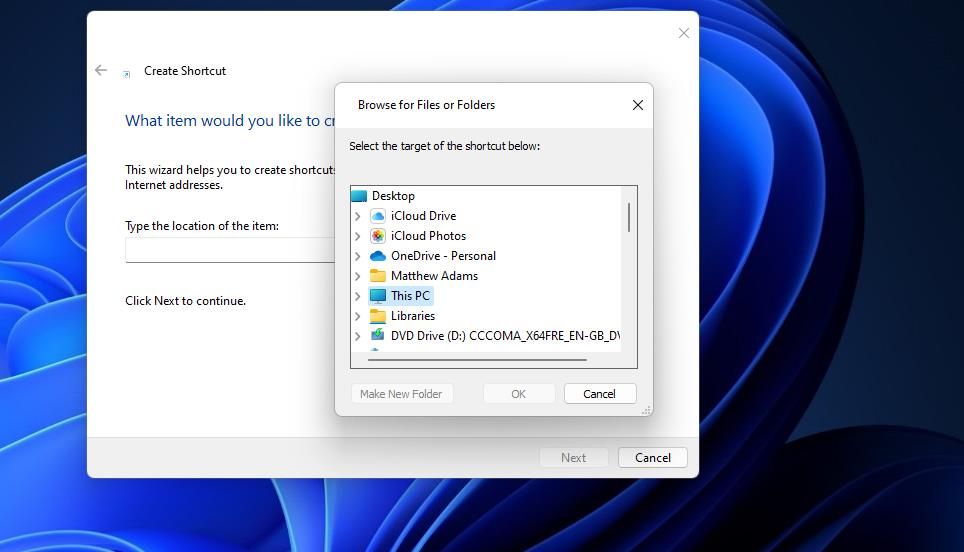
6. Ellenőrizze kétszer a fájl helyét
Szoftvert telepít, és néhány fájlt külső vagy hálózati meghajtóra ment? Ha igen, akkor előfordulhat, hogy a hozzáférési hiba azért történik, mert egy fájl olyan meghajtón található, amely jelenleg nem érhető el.
Ellenőrizze kétszer a futtatni vagy megnyitni kívánt fájlok helyét. Ehhez kattintson a jobb gombbal az asztali parancsikonokra, és válassza a Tulajdonságok lehetőséget. Ezután ellenőrizheti a parancsikon elérési útját a közvetlenül lent látható Cél mezőben.
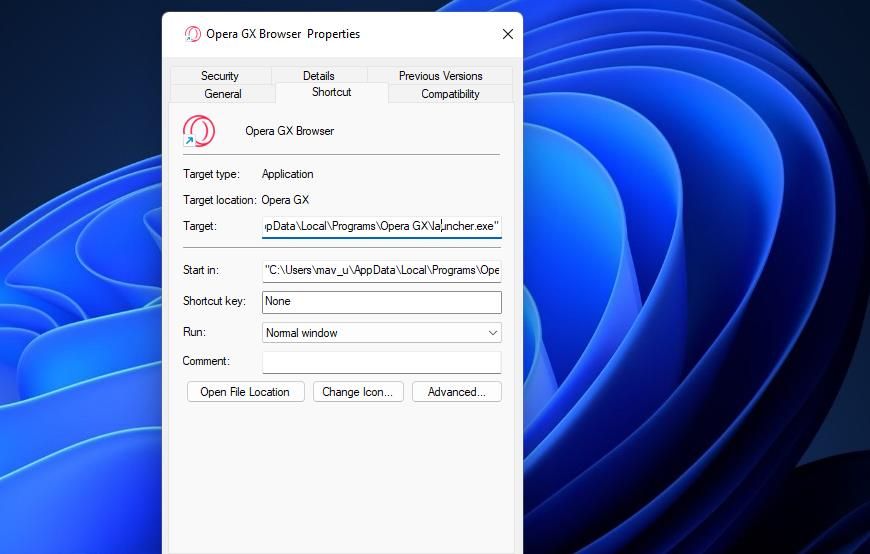
Ez a Cél mező megmutatja, hogy a fájl egy másik meghajtón van-e. Ha igen, a fájl eléréséhez csatlakoztassa a fájlt tartalmazó külső meghajtót a számítógéphez. Ellenőrizze még egyszer, hogy a megadott fájl nem lett-e törölve, ha a Cél mező a helyi C: meghajtóra hivatkozik. Ehhez nyissa meg a File Explorerben megadott mappa elérési utat.
Ha azt tapasztalja, hogy egy parancsikon fájlja törölve van, akkor lehet, hogy vissza tudja állítani. Nyissa meg a Lomtárat, és ellenőrizze, hogy benne van-e a fájl. Ha igen, kattintson a jobb gombbal a fájlra, és válassza a Visszaállítás lehetőséget.
7. Engedélyezze a rendszergazdai jogosultságokat a csoportházirend-szerkesztővel
A felhasználók megerősítették, hogy az adminisztrátori jóváhagyási mód engedélyezése a Csoportházirend-szerkesztőben megoldhatja ezt a fájlhozzáférési hibát. A Csoportházirend-szerkesztő azonban csak a Windows 11 és 10 Pro és Enterprise kiadásokban érhető el. Ha tudja használni a Csoportházirend-szerkesztőt, próbálja meg engedélyezni a rendszergazdai jóváhagyási módot az alábbiak szerint:
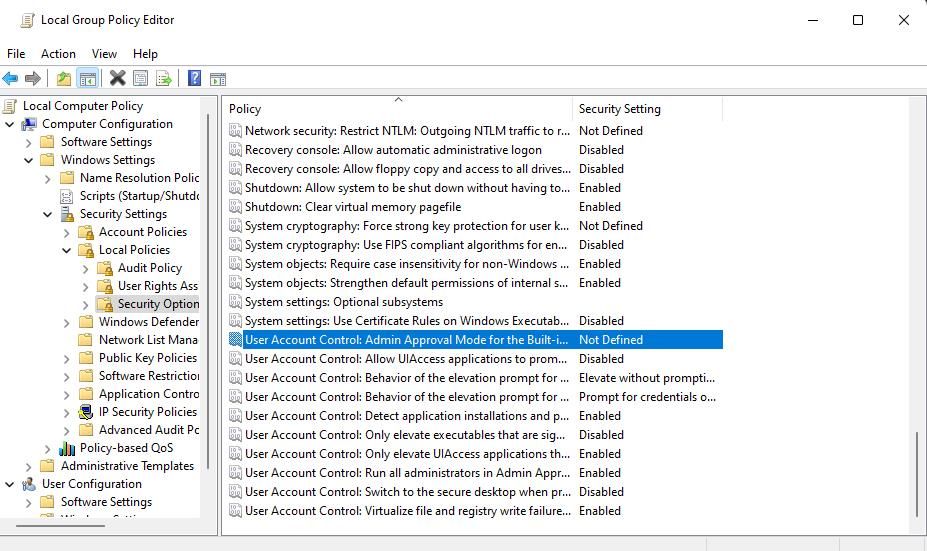
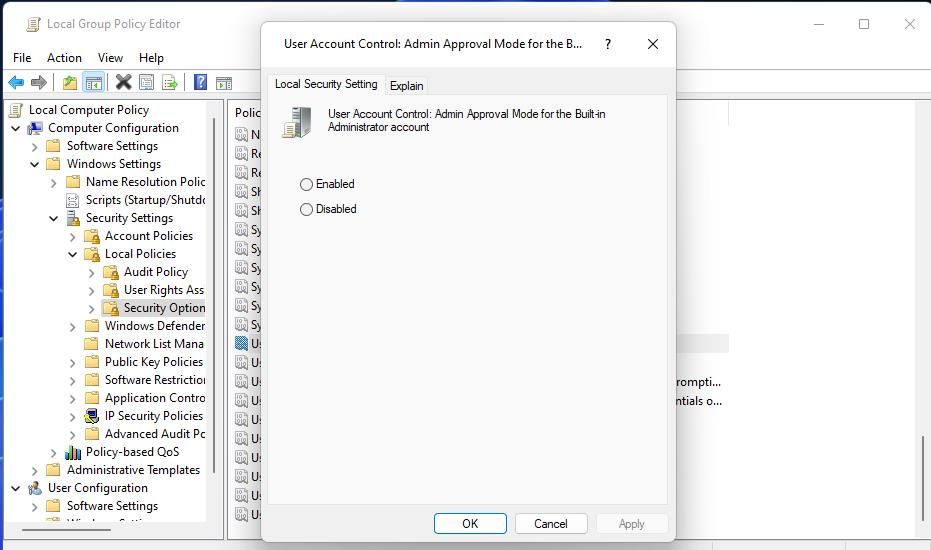
8. Állítson be egy Windows biztonsági kizárással érintett szoftvert vagy fájlt
Mivel a Windows biztonsági blokkolása okozhatja ezt a hibát, azt javasoljuk, hogy a felhasználók az érintett fájlokat vegyék fel az adott víruskereső alkalmazás kizárási listájára. Ezzel kizárja a fájlt a Defender vírusvédelméből. Tekintse meg útmutatónkat a fájlok engedélyezőlistára helyezéséhez a Microsoft (korábban Windows) Defender programban, hogy részletesen megtudja, hogyan alkalmazhatja ezt a lehetséges megoldást.
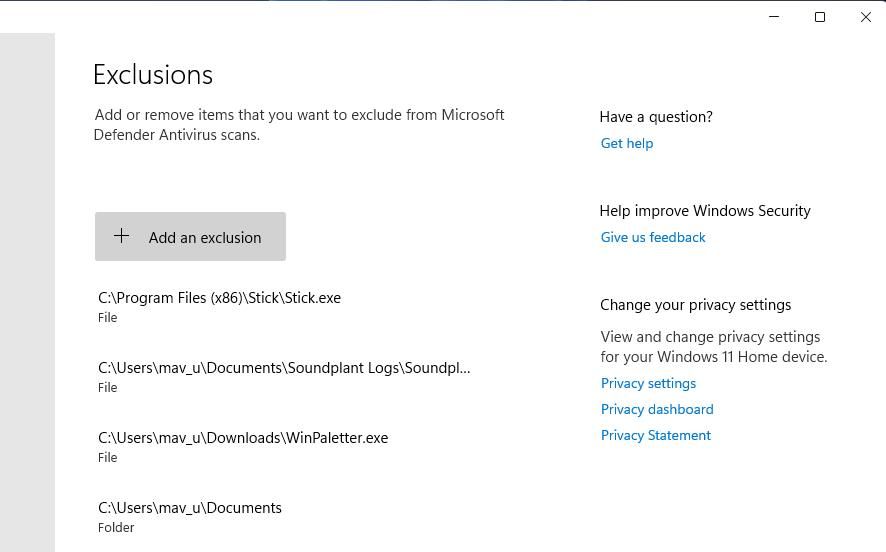
9. Ideiglenesen tiltson le minden aktív, harmadik féltől származó biztonsági szoftvert
Néhány harmadik féltől származó víruskereső alkalmazás hasonló alkalmazásblokkoló funkciókat kínál, mint a Windows Security. Így az alternatív biztonsági szoftverek is valószínűleg ugyanazt a problémát okozhatják. Tehát próbálja meg kikapcsolni a számítógépére telepített harmadik féltől származó víruskereső szoftvereket, mielőtt megpróbálná futtatni az érintett EXE szoftvert.
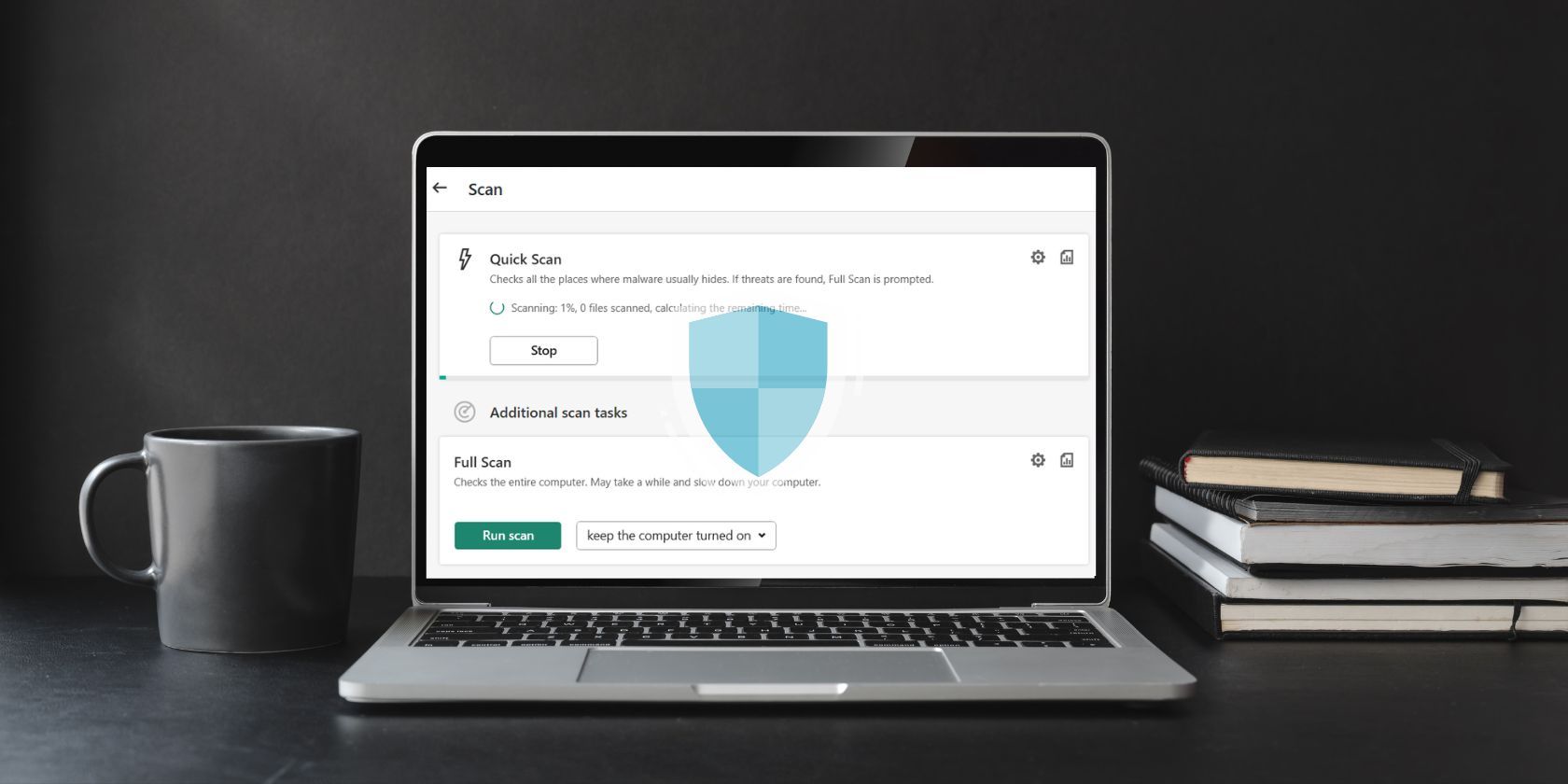
A harmadik féltől származó víruskereső alkalmazások pontos kikapcsolása kissé eltérő. A legtöbb azonban helyi menüvel rendelkezik, amelyből kiválaszthatja a pajzsok letiltását. Kattintson a jobb egérgombbal a víruskereső szoftver tálcaikonjára a helyi menü megtekintéséhez. Ezután válasszon egy lehetőséget a vírusvédelmi pajzs letiltásához.
Ha ez a lehetséges megoldás működik, tudni fogja, mi okozza. Azonban ne hagyja letiltva a víruskereső szoftvert. Adja hozzá az érintett fájlokat a biztonsági szoftver kivétellistájához.
10. Javítsa meg vagy telepítse újra a fájlt
Ha a fájl sérülése miatt szembesül ezzel a problémával, akkor a legjobb megoldás a javítás vagy az újratelepítés. Ebben az esetben a Vezérlőpult használata a legjobb megoldás. A következőképpen teheti meg:
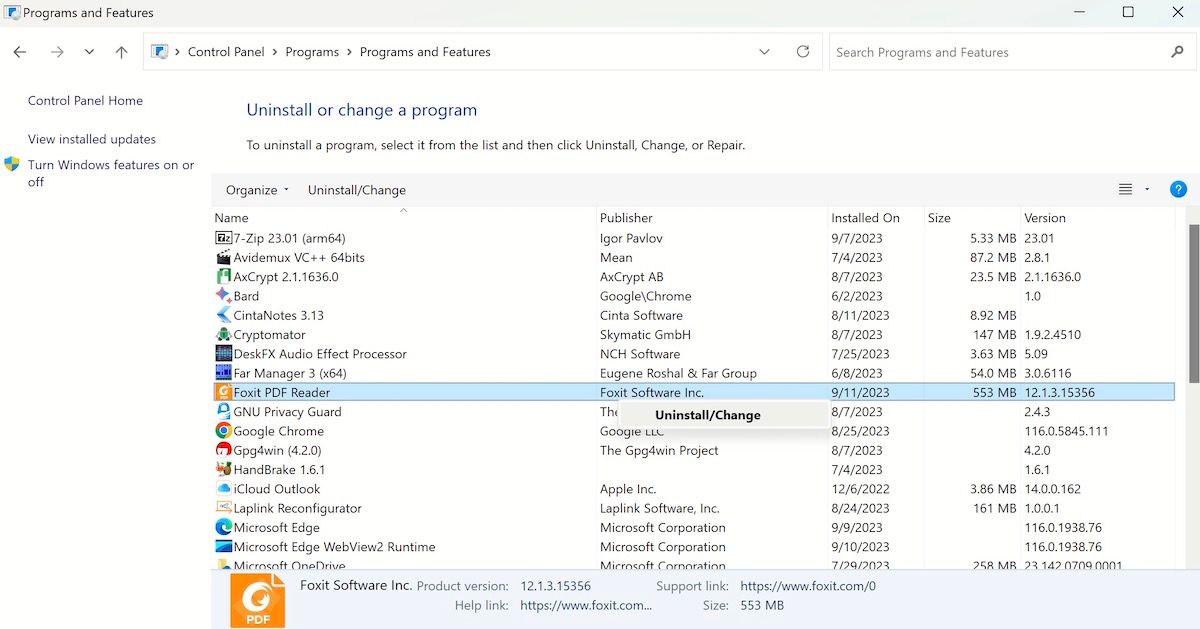
Az alkalmazástól függően lehetőség nyílik az alkalmazás eltávolítására vagy a beállítások módosítására. Ennyi – onnantól kezdve csak kövesse a képernyőn megjelenő utasításokat, és pillanatok alatt elkészül. Ha telepítette az alkalmazást, győződjön meg róla, hogy ismét megbízható forrásból szerezte be, majd ellenőrizze, hogy nem találja-e újra ugyanazt a hibát.
A „Nem fér hozzá a megadott eszközhöz” hibaüzenet rendezve a Windows 10 és 11 rendszerben
Garantált megoldásokat nem ígérünk, de az itt található lehetséges megoldások valószínűleg megoldják a „nem fér hozzá a megadott eszközhöz” hibát a számítógépen. Sok felhasználó megoldotta a fájlhozzáférési problémát a Windows rendszerben a fenti javítások alkalmazásával.

